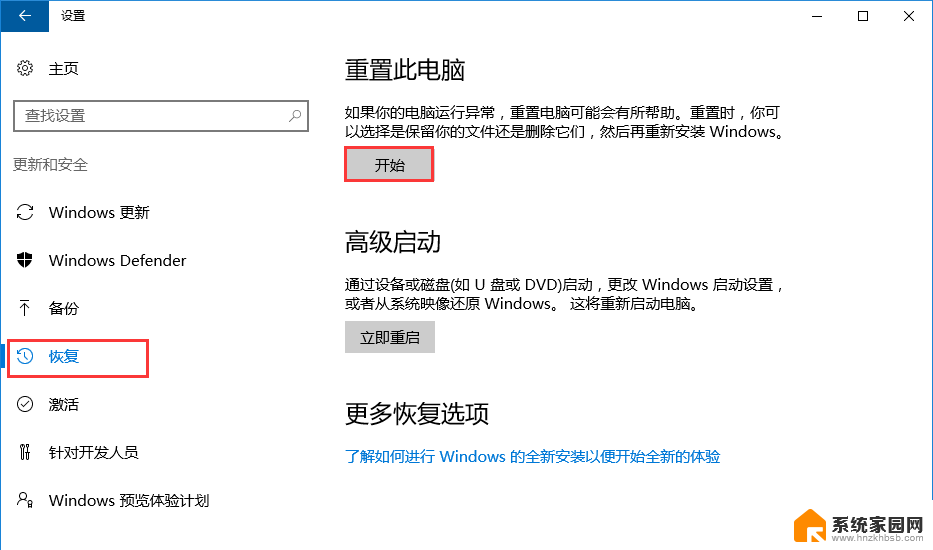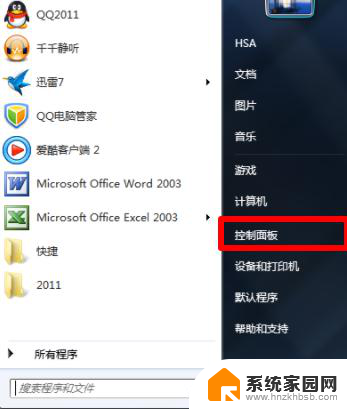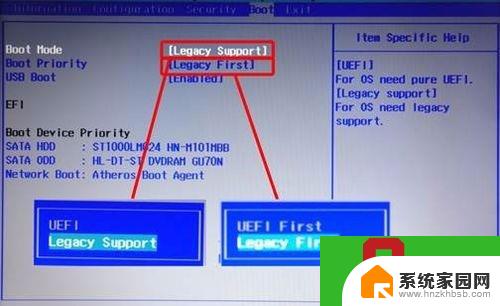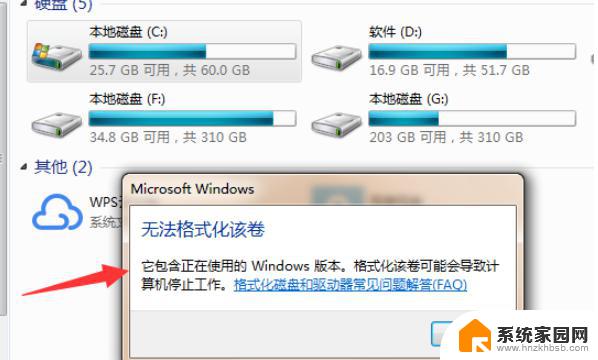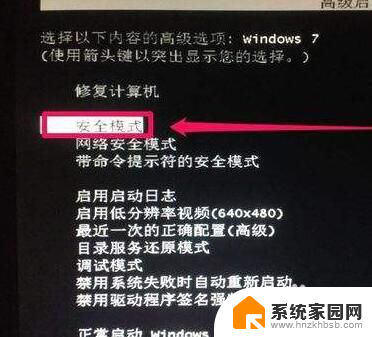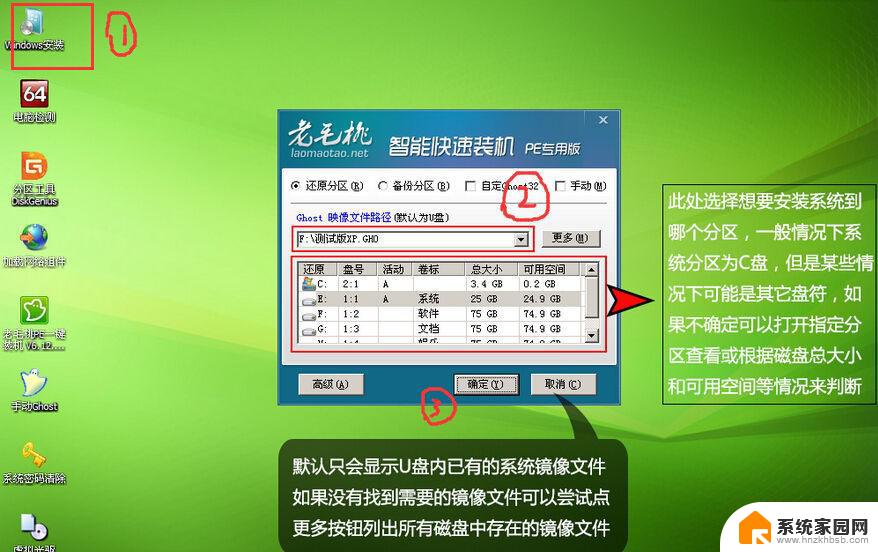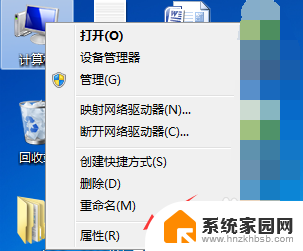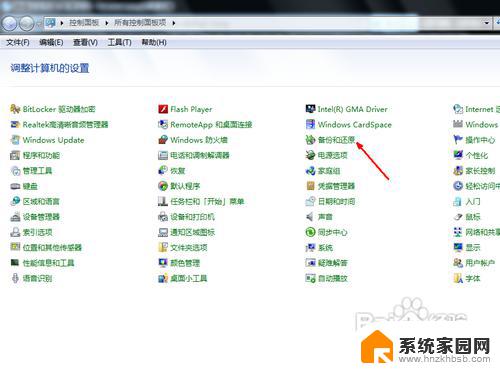联想电脑台式win7恢复出厂设置 联想笔记本电脑win7恢复出厂设置步骤
在日常使用电脑的过程中,有时候我们可能会遇到一些问题,需要将电脑恢复到出厂设置,对于联想电脑台式win7和联想笔记本电脑win7,恢复出厂设置的步骤是非常重要的。通过简单的操作,我们就可以让电脑恢复到最初的状态,让其重新焕发活力,提升使用体验。接下来我们就来详细了解一下这些步骤,让我们轻松解决电脑问题。

方法一:进入控制面板进行系统还原
1、打开开始菜单栏,选择“控制面板”。
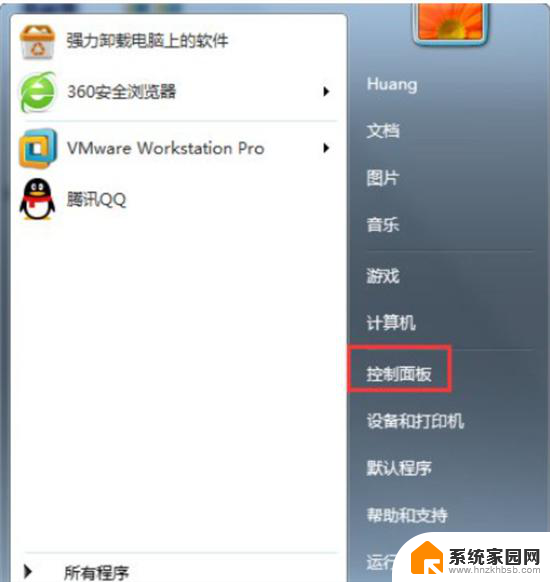
2、在控制面板内,点击“系统”。
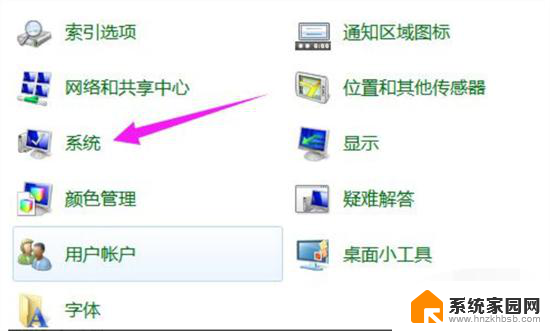
3、点击“系统保护”。
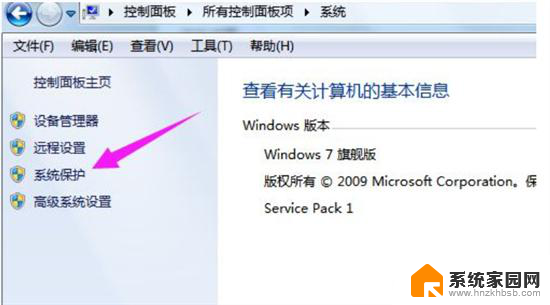
4、再点击“系统还原”。
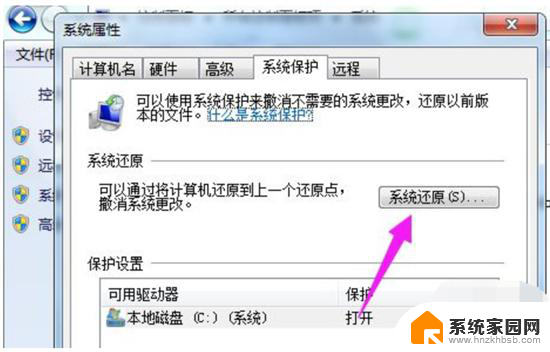
5、还原点一般默认都是出厂设置,点击“下一步”。
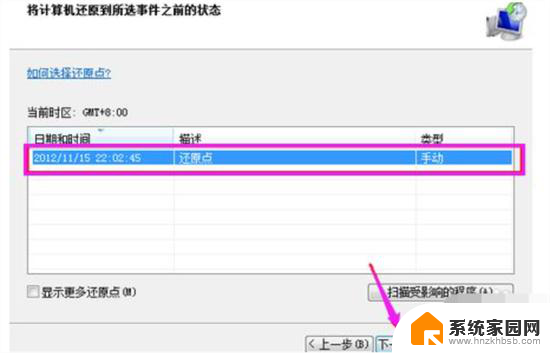
6、点击“还原”,系统就会进入恢复出厂设置流程。
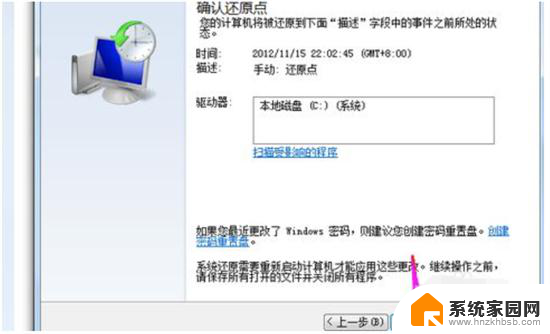
方法二:使用命令进行系统还原
1、在键盘上同时按下“win”键和“R”键打开运行。
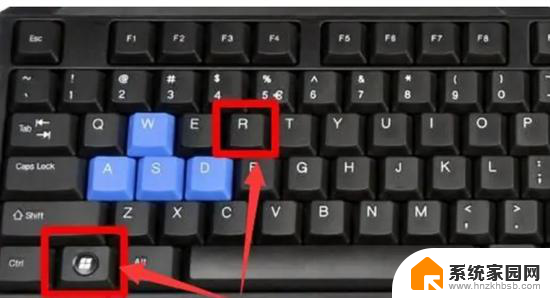
2、输入“sysprep”命令后点击确定。
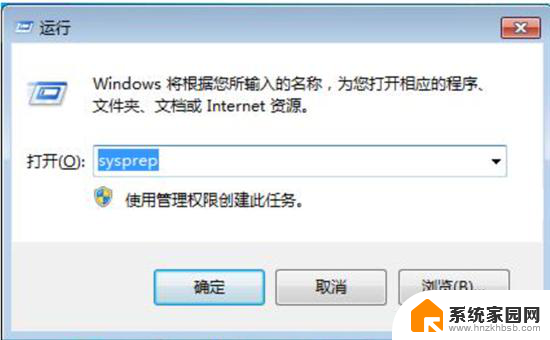
3、双击其中的“sysprep.exe”。
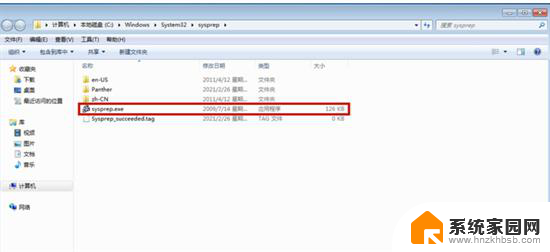
4、选择“进入系统全新体验(OOBE)”,同时选中下方的“通用”复选框。再选择“关机选项”为“重新启动”,单击“确定”。等待系统完成恢复出厂设置即可。
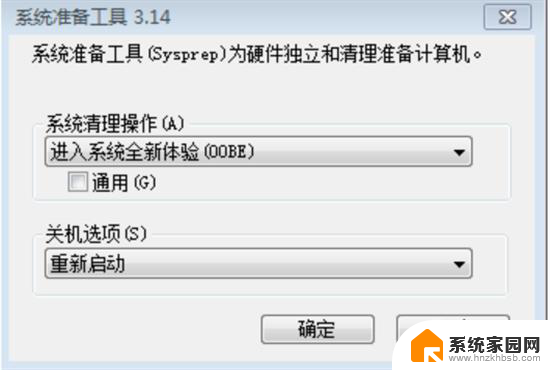
以上就是联想电脑台式win7恢复出厂设置的全部内容,如果你遇到了这个问题,不妨试试小编提供的方法来解决,希望能对大家有所帮助。