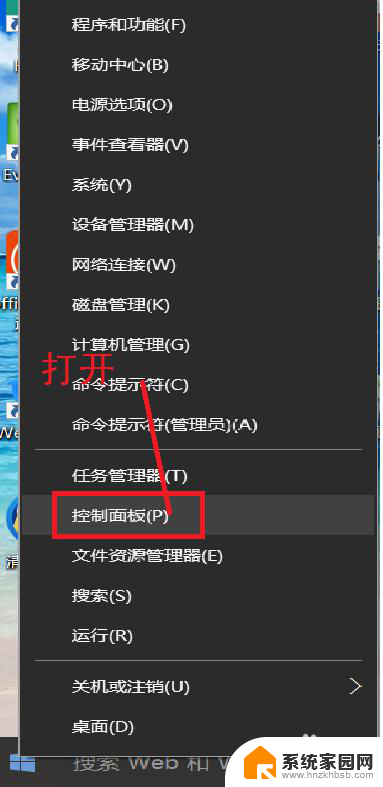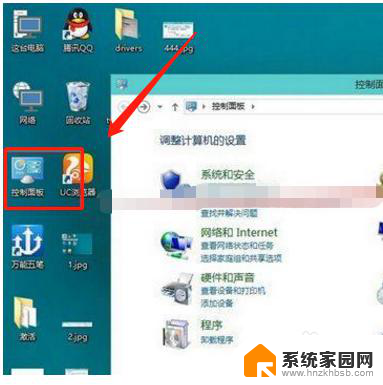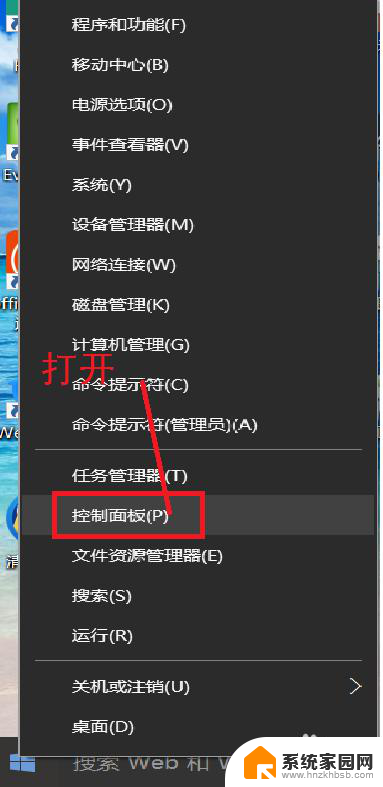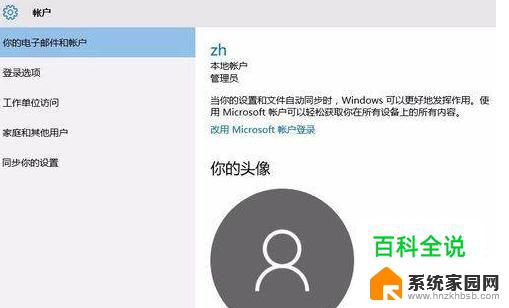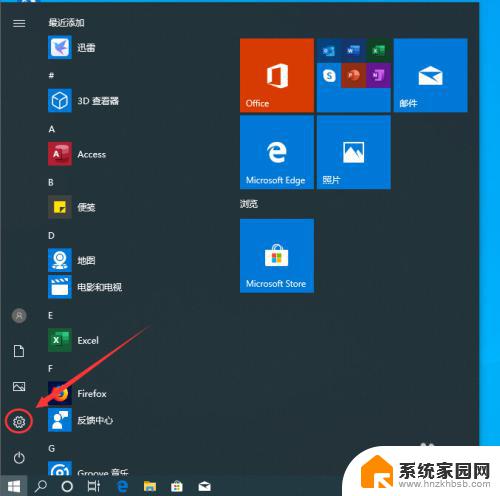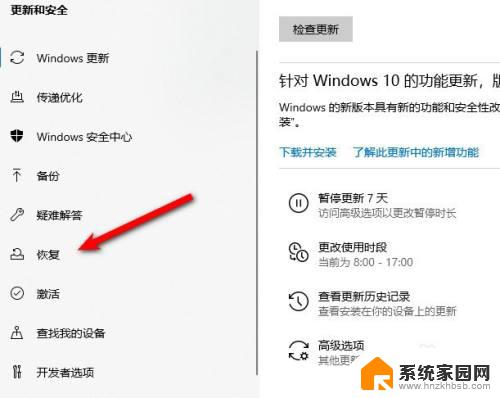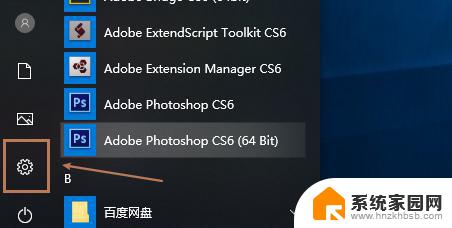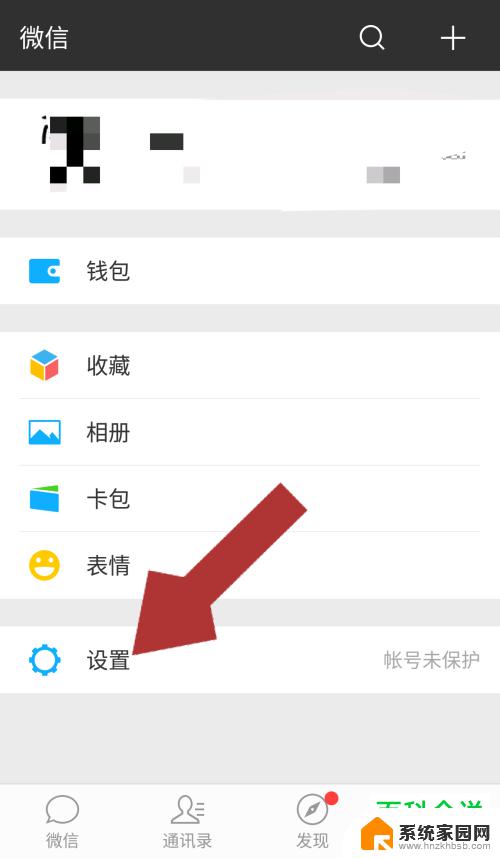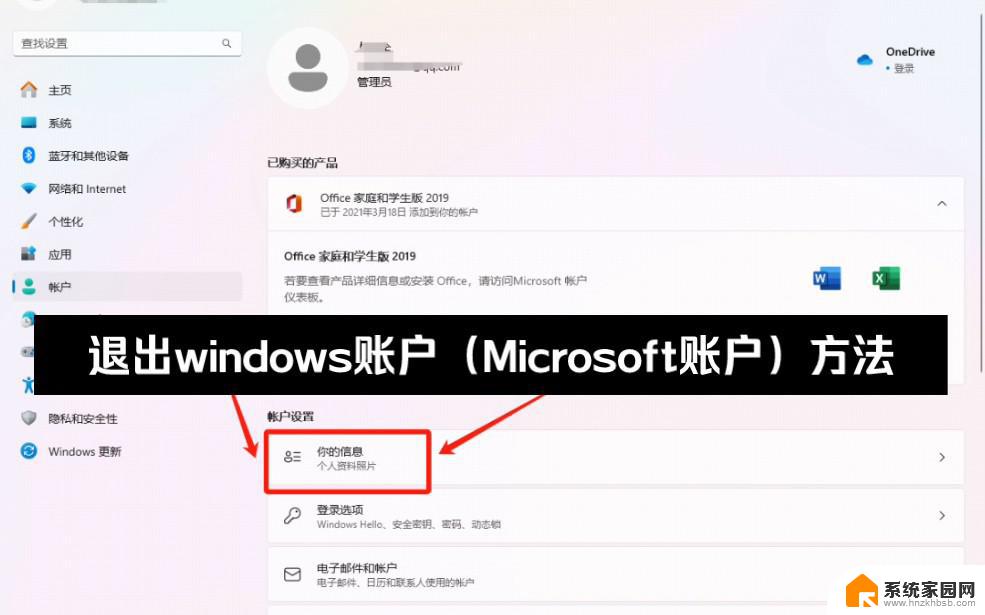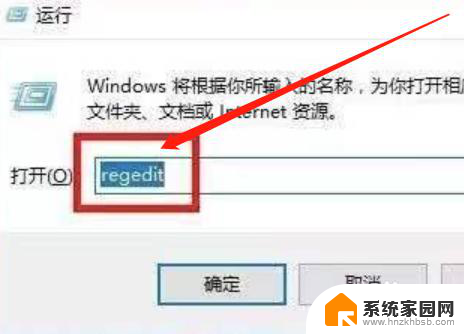win10删除未知账户 WIN10系统删除文件出现未知账户怎么办
在使用WIN10系统时,有时会遇到删除文件时出现未知账户的情况,这给我们的操作带来了一些困扰,不必担心我们可以通过一些简单的步骤来解决这个问题。在本文中我们将分享一些有效的方法,帮助您轻松地删除未知账户并顺利完成文件操作。无论您是初次遇到这个问题还是已经遇到多次,本文都能为您提供实用的解决方案,让您的WIN10系统更加顺畅高效。
方法如下:
1.打开文件属性,这里以QQ为例子,找到【安全】并点击,图中箭头已经指出。
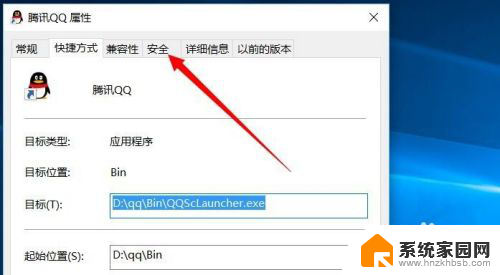
2.进入【安全】界面我们会发现多出了一个未知账户,如下图所示。
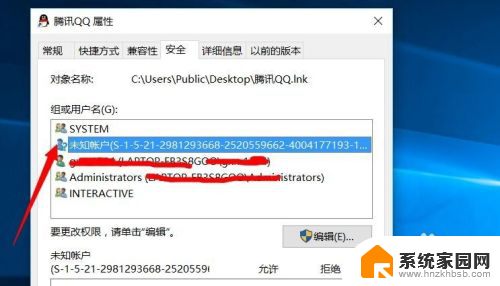
3.起初我认为这个按照常规方法可以删除,于是我就点击【编辑】,如下图所示。
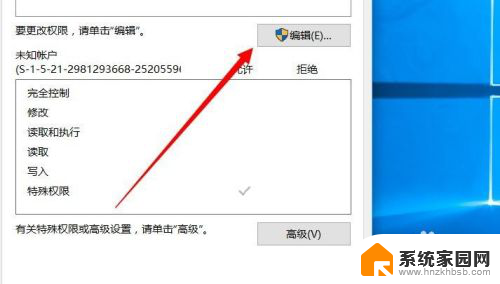
4.进入账户编辑界面,选中未知账户,点击删除,如箭头所指。
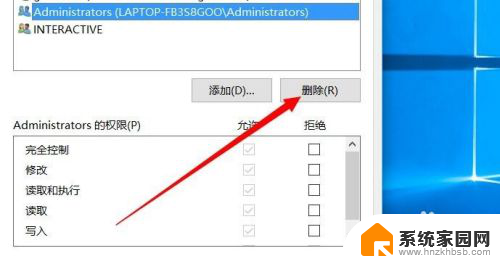
5.点击删除后,弹出一个警告,提示我要删除对象,必须阻止对象继承权限,点击确定。
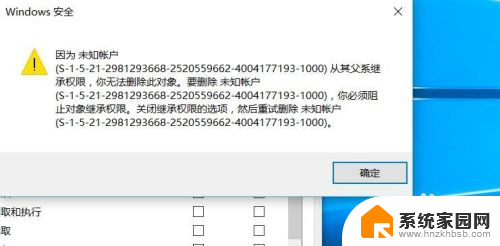
6.可是我错了,按照常规方法根本不能删除。于是我决定取消这个账户对父类的继承权,点击【高级】,图中箭头已经指出。
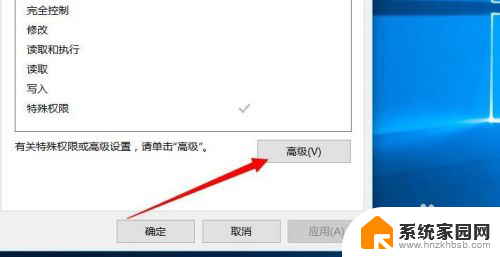
7.进入高级界面,点击【更改权限】,如图箭头所指。
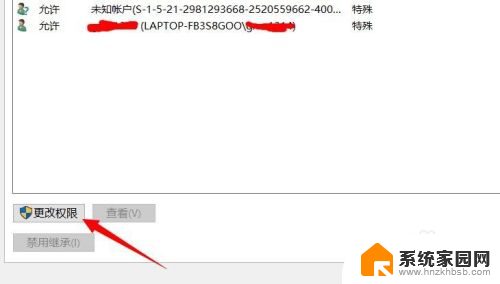
8.选中未知用户,然后选择【禁用继承】,如图箭头所指。
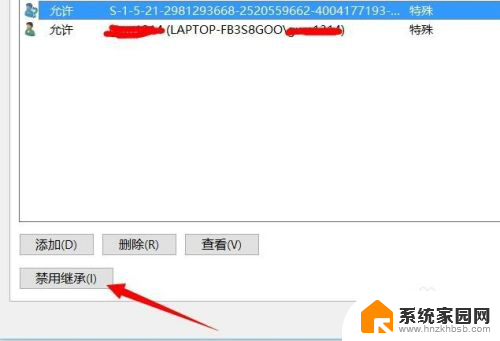
9.这时会弹出一个阻止继承提示框,会提示你采取哪种操作。点击第一个【将已继承的权限转化为此对象的显示权限】。
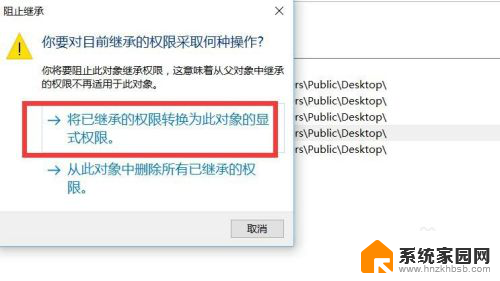
10.点击之后,我们会发现原来的【禁用继承】已经变成了【启用继承】。
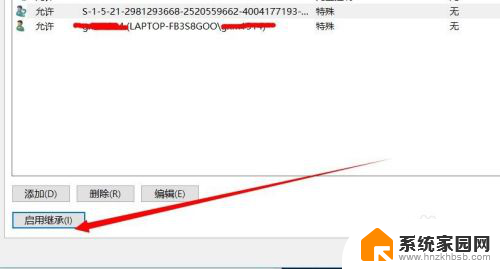
11.点击右下角的【应用】与【确定】,图中箭头已经标出。
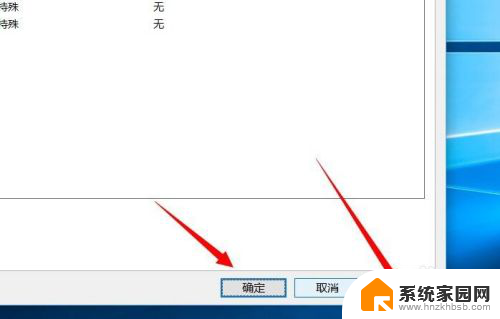
12.点击之后,我们回到原来的安全界面,点击【删除】就可以删除这个莫名账户啦。
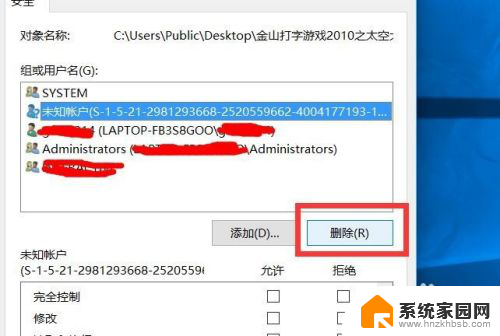
13.接下来我们看一下,原来是五个账户。现在是4个账户,那个莫名的账户被我们删除成功。
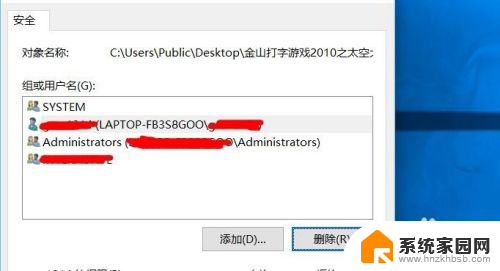
以上就是如何删除Win10中的未知账户的全部内容,如果你遇到这种情况,可以根据以上方法来解决,希望对大家有所帮助。