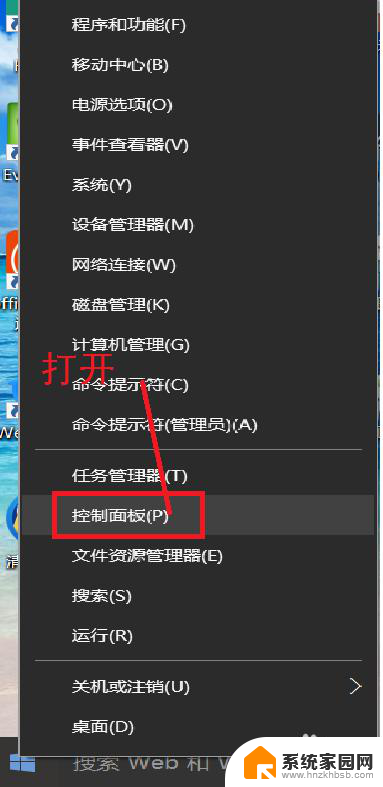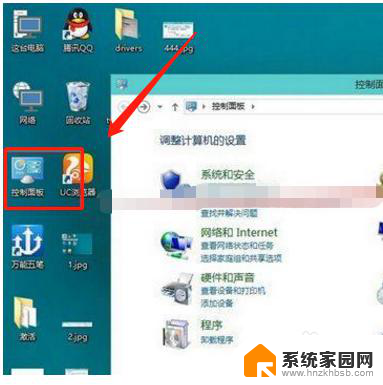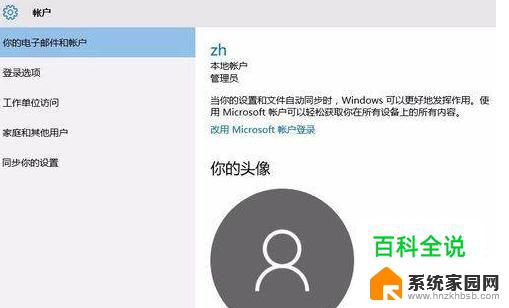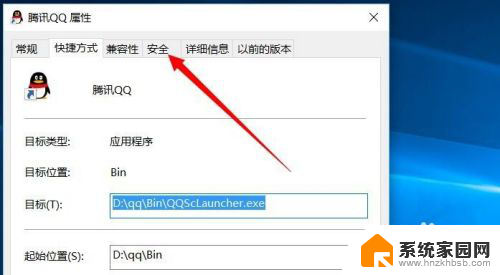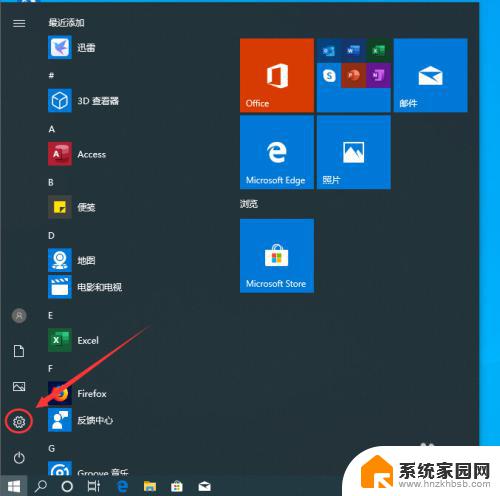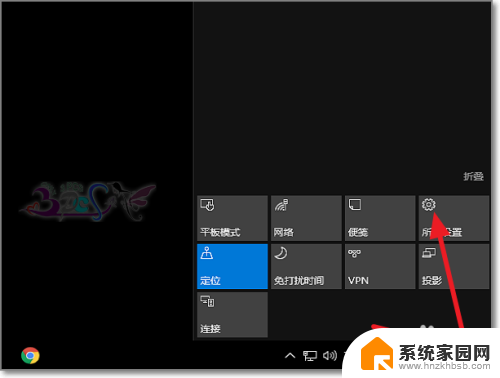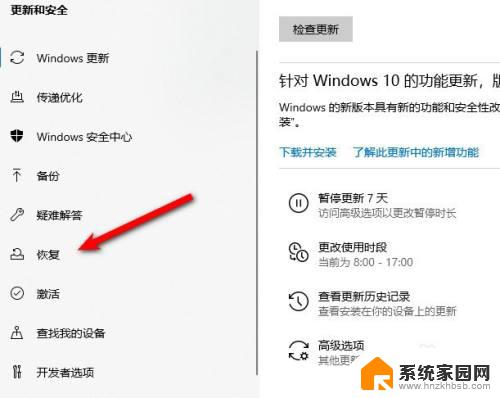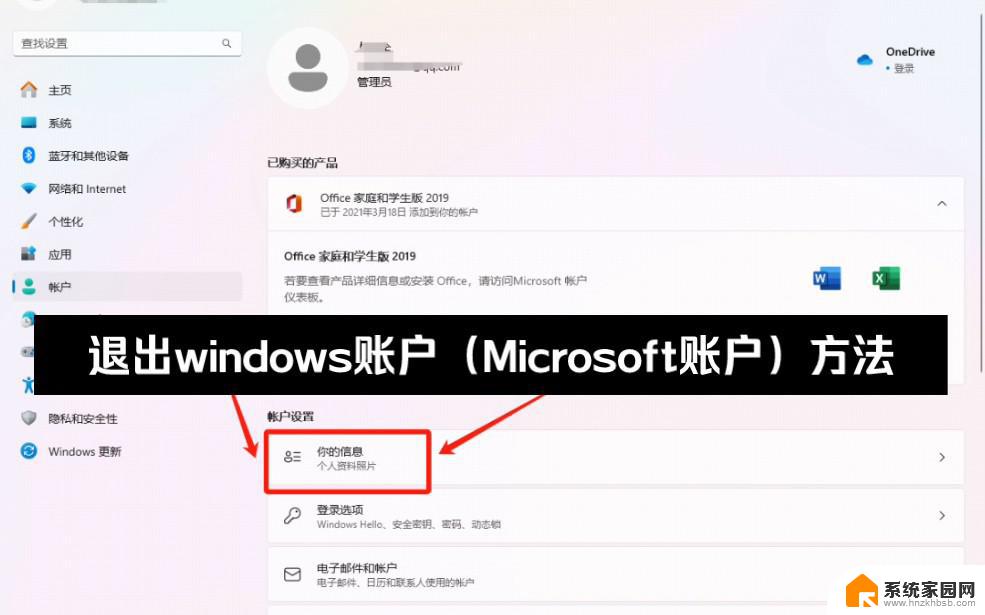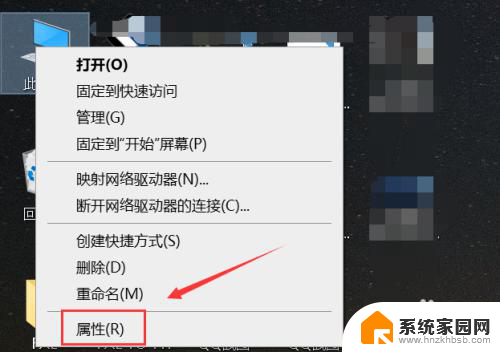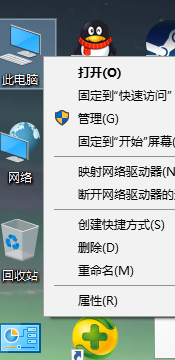win10电脑账户怎么删除账户 WIN10删除用户账户的步骤
在如今数字化发展迅猛的时代,电脑已经成为我们生活中必不可少的工具之一,随着时间的推移,我们可能会发现自己的电脑账户变得杂乱无章,或者需要删除某些不再使用的账户。对于使用Win10操作系统的用户而言,删除用户账户的步骤是非常简单的。下面将介绍如何快速有效地删除Win10电脑账户,以帮助我们更好地管理个人电脑。
步骤如下:
1.在桌面的开始菜单上右击一下,在选项里找到控制面板选项后,点击打开它。
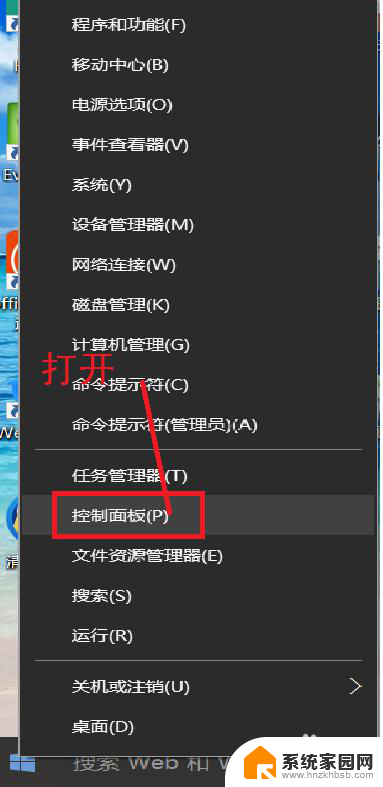
2.在打开的控制面板中找到用户账户,点击打开它。在选项中找到删除用户账户这一选项。
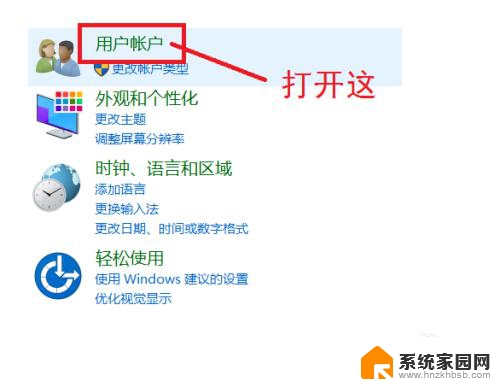
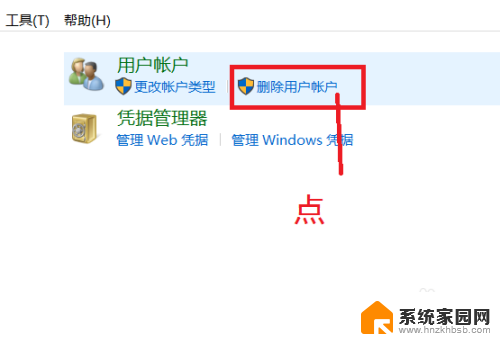
3.点击之后我们会直接进入所有用户账户列表,在列表里找到你所要删除的用户账户。点击它。如果是想删除管理账户,需要先将其他账户设为管理者。
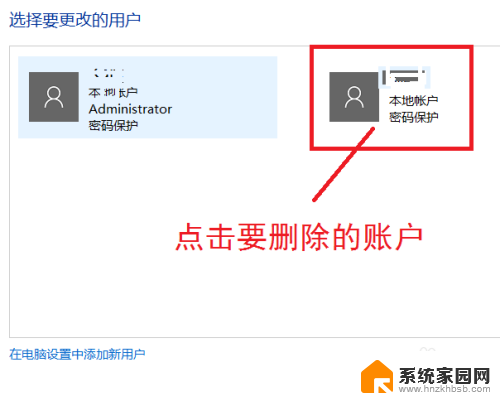
4.在点击打开的页面我们可以看到删除账户选项,点击删除。然后会弹出是否保存这个账户的文件弹框,我们可以根据自己的情况选择是否保存。
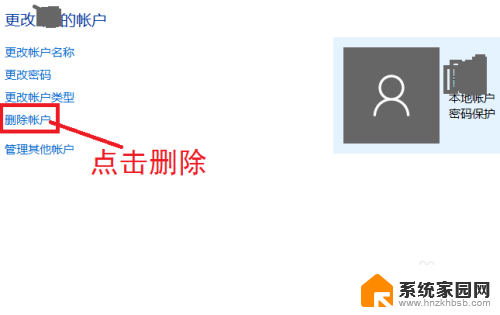
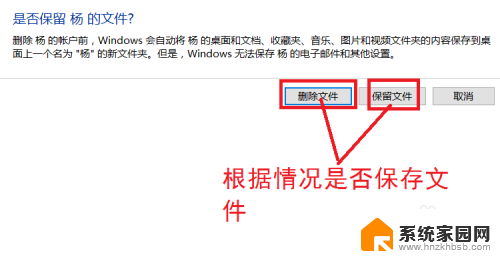
5.点击保存文件或不保存之后,会向你确认是否删除这个账户。我们选择删除账户就可以了。
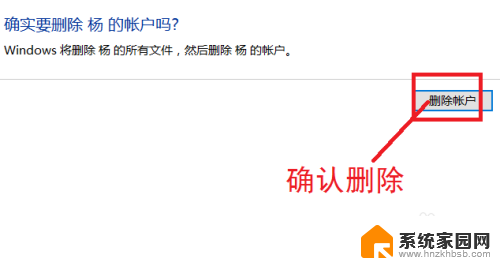
6.然后我们在用户账户的列表里就找不到那个删除的账户了,这样就删除账户成功了。
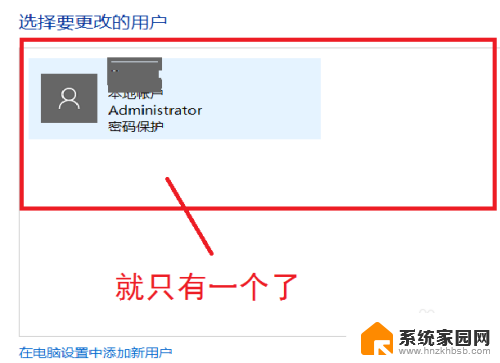
以上就是如何删除win10电脑账户的全部内容,如果你遇到了这个问题,不妨试试以上小编提供的方法来解决,希望对大家有所帮助。