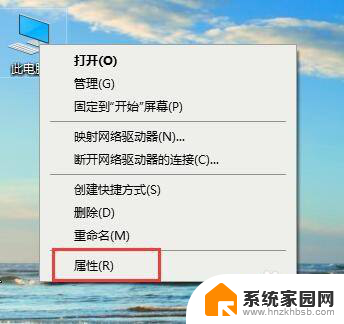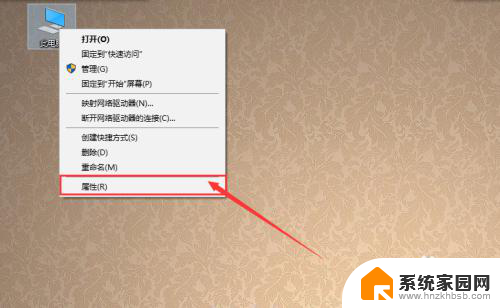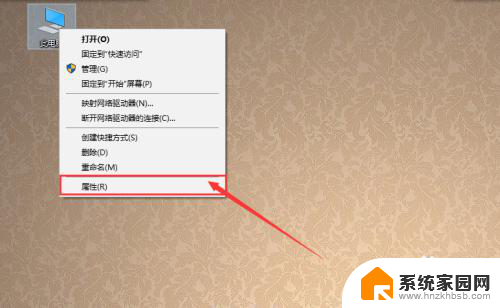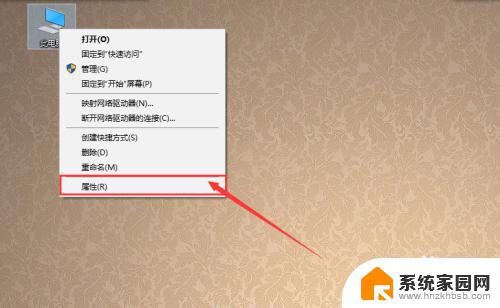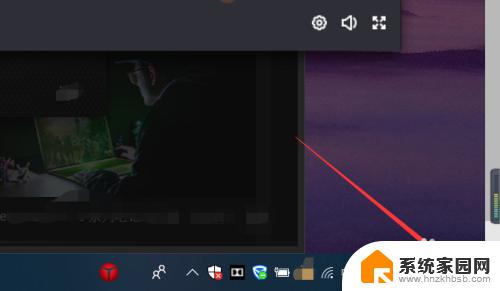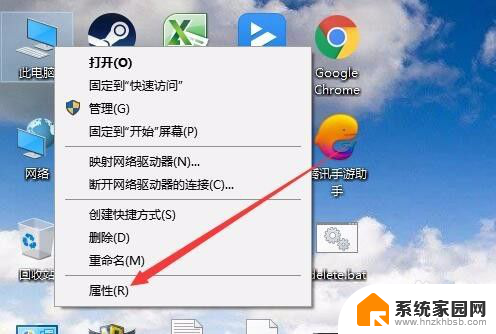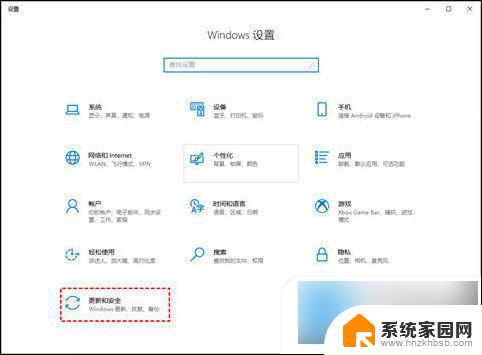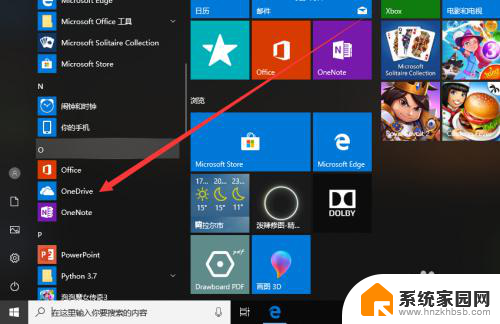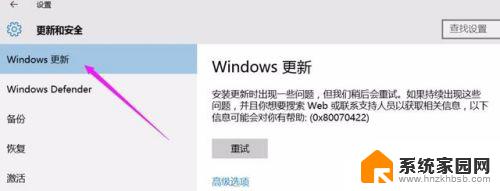关闭重启模式. Win10系统自动重启怎么停止
在使用Win10系统时,我们可能会遇到自动重启的情况,而这种情况往往会给我们带来一定的困扰,毕竟我们不希望在进行重要工作或者娱乐时,突然被系统的自动重启打断。如何停止Win10系统的自动重启呢?在本文中我们将探讨关闭重启模式的方法,帮助大家解决这一问题。无论是通过设置或者其他方式,我们将为大家提供详细的操作步骤,以确保Win10系统不再自动重启,从而提高用户的使用体验和工作效率。
具体方法:
1.右键此电脑(我的电脑),选择“属性”;
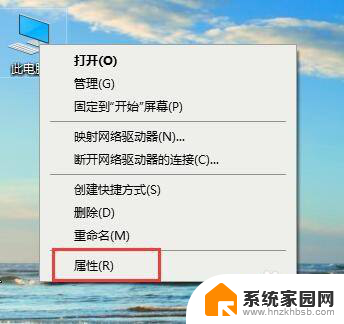
2.此时将打开“控制”窗口,在左侧找到“高级系统设置”按钮点击进入详细设置界面。
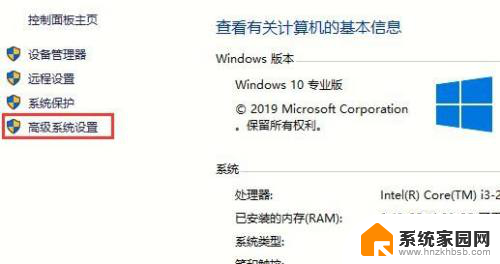
3.待打开“系统属性”窗口后,切换到“高级”选项卡,点击“启用和故障恢复”栏目中的“设置”按钮。
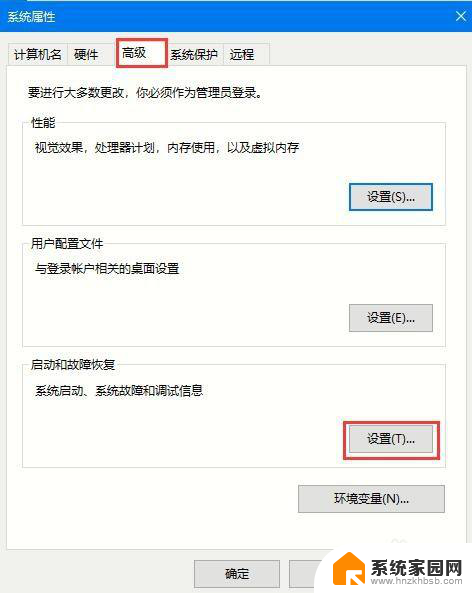
4.从打开的“启动和故障恢复”窗口中,在“系统失败”栏目中清除勾选“自动重新启动”项。点击“确定”完成设置。
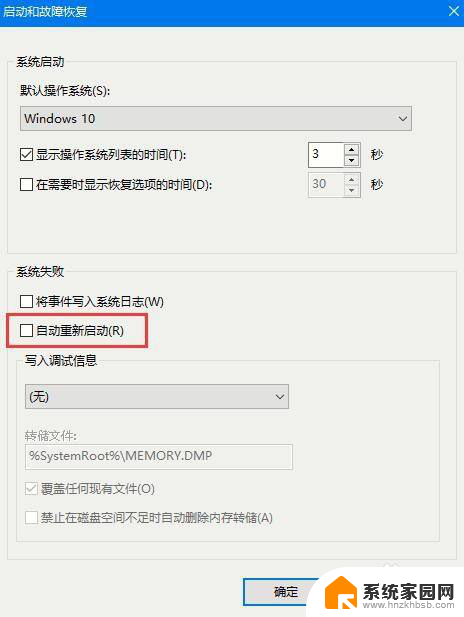
5.右击“Windows”按钮,从其右键菜单中选择“运行”项;
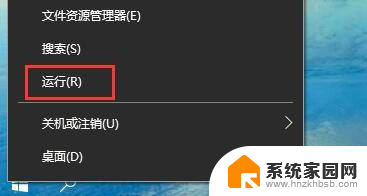
6.从打开的“运行”窗口中,输入“msconfig”并按回车即可进入系统配置实用程序主界面;
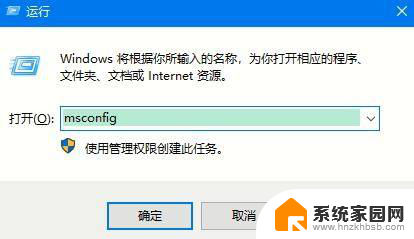
7.在“系统设置”界面中,切换到“常规”选项卡。勾选“诊断启动”项,点击“确定”按钮,重启一下计算机;
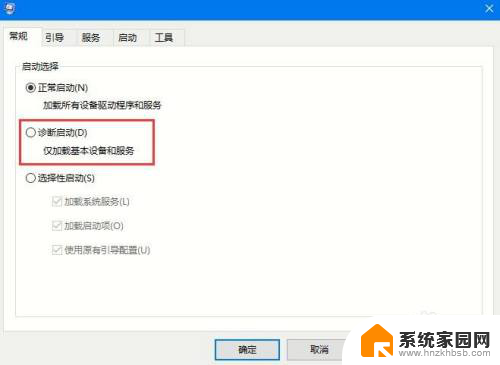
8.当系统重启完成后,再次进入“系统配置”界面。切换到“服务”选项卡,勾选“隐藏Windows服务”项。 同时勾选想要随系统自启动的项,点击“确定”即可完成。
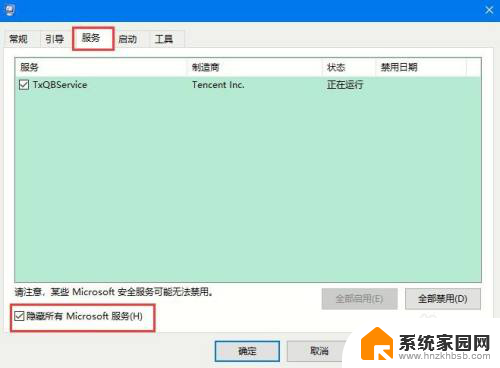
以上就是关于关闭重启模式的全部内容,如果您遇到类似问题,可以按照以上方法解决。