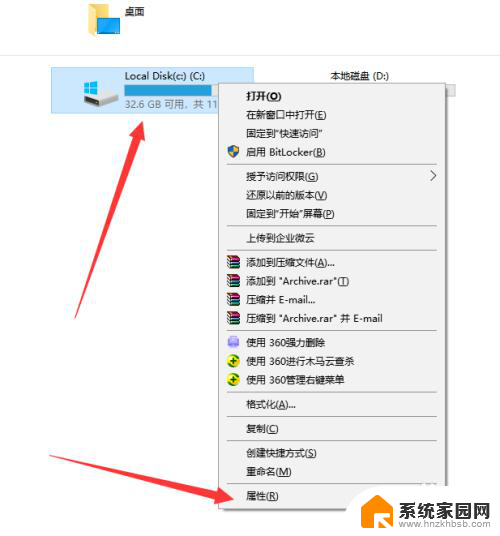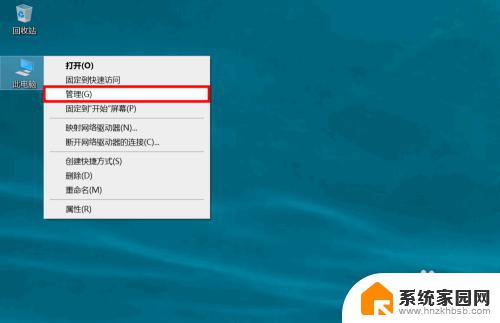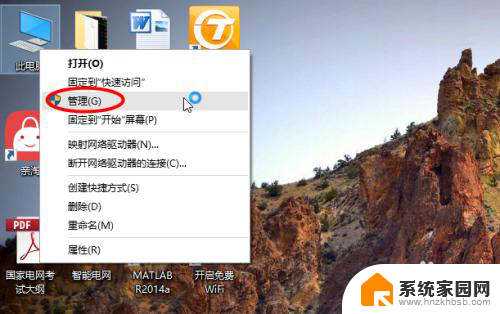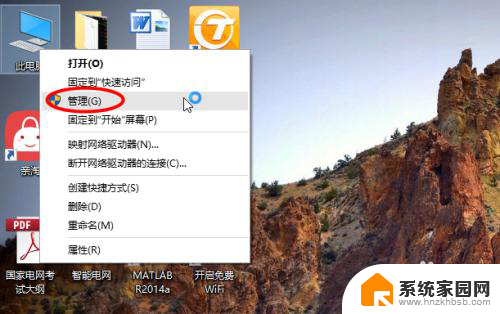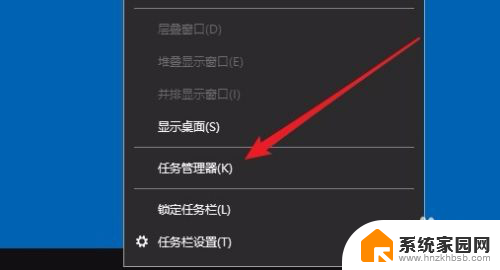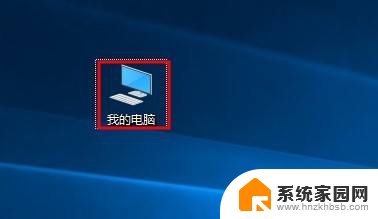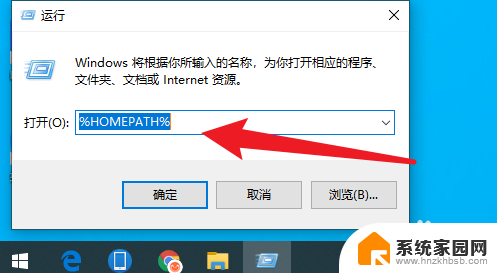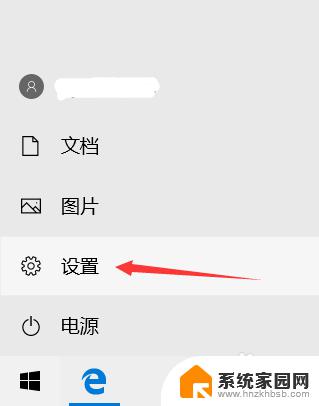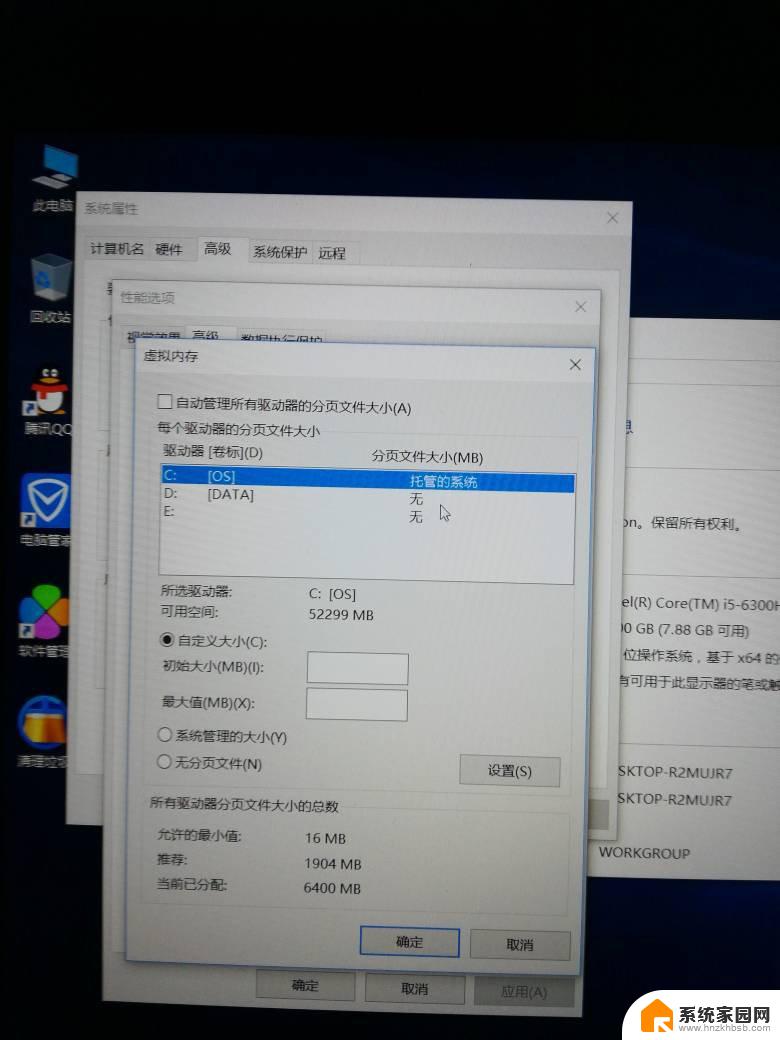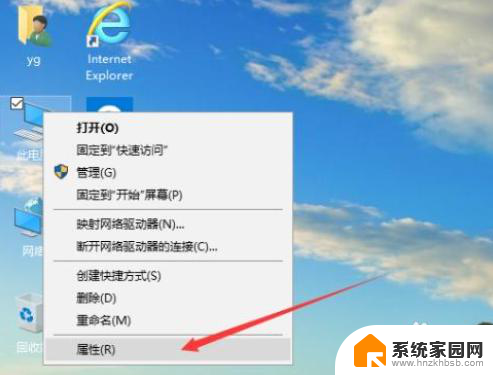电脑c盘容量太小,怎样才能变大? win10电脑C盘怎样扩容
随着时间的推移,我们的电脑C盘容量可能会变得越来越小,这给我们的日常使用带来了很大的困扰,特别是在使用Win10系统的电脑上,C盘容量不足的问题更加普遍。面对这个问题,我们应该如何扩容C盘呢?有没有什么简单而有效的方法呢?本文将为大家介绍一些实用的方法,帮助你轻松解决电脑C盘容量不足的难题。
方法如下:
1.鼠标右键单击"此电脑"图标,在弹出的快捷菜单中选择“管理”
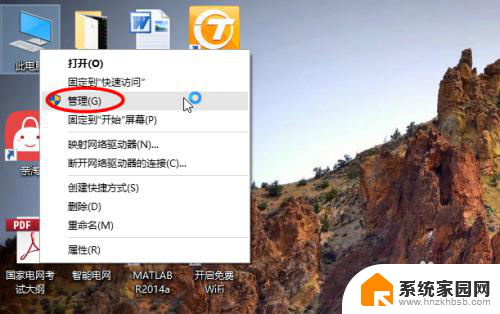
2.打开计算机管理,在左侧下方找到存储/磁盘管理。在右边可以看见自己的系统硬盘。
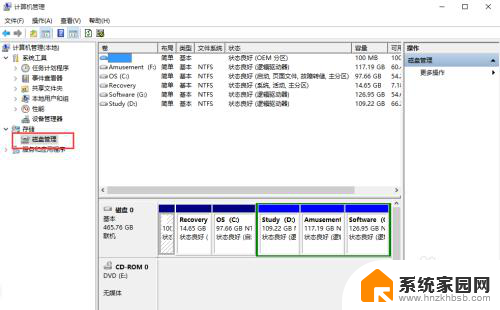
3.在这里我以“I盘”合并到“G盘”为例,演示一下将“I盘”合并到“G盘”的操作过程。首先右键单击“I盘”选择压缩卷
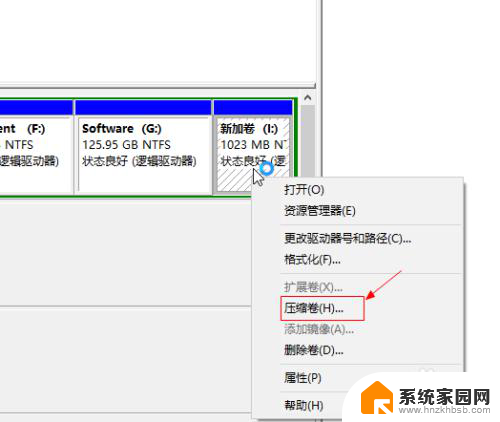
4.在输入压缩空间量中,输入你想切下来的磁盘的大小。如果你想压缩出10G,因为这里的单位是MB,所以你填写10*1024MB,点击压缩
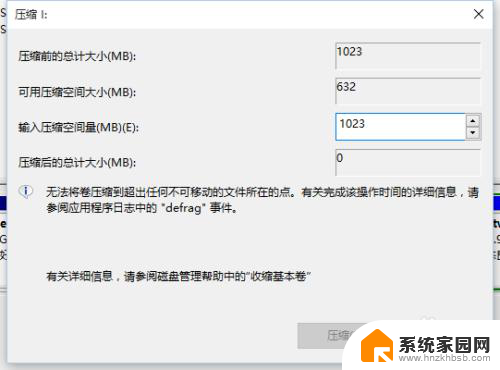
5.压缩完成会在G盘右边出现一个绿色的盘符,这里系统默认的规则是:比如你扩展G盘,可用空间必须在G盘右边且相邻。鼠标右键单击G盘,选择扩展卷
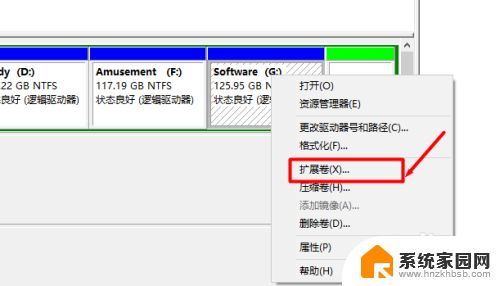
6.进入使用扩展卷向导,鼠标点击“下一步”
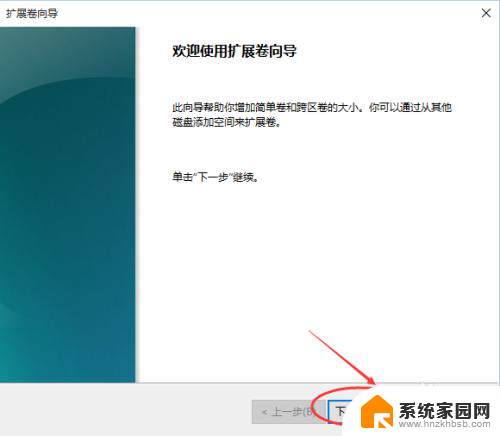
7.选择扩展的空间容量,这里一般选择最大值即可,设置完毕,点击下一步,进行下一步操作
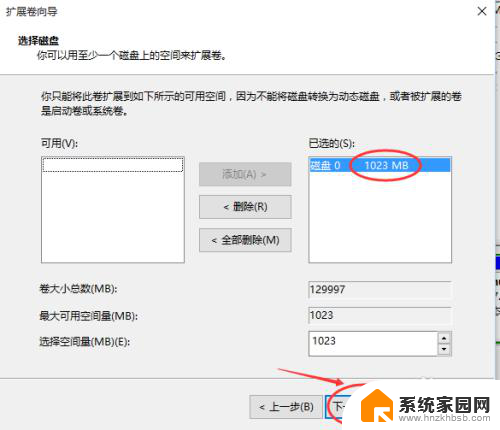
8.完成扩展向导,点击完成,即可扩展成功,扩展之后发现G盘增大了,扩展方法非常简单
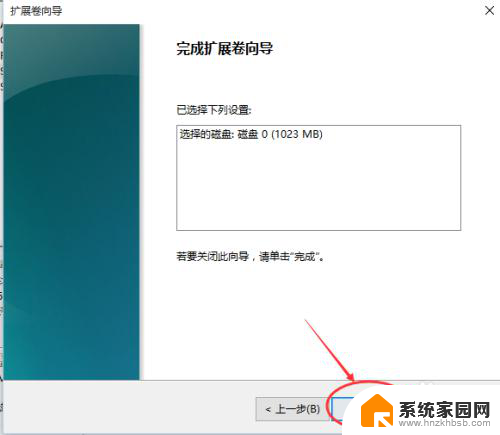
9.其他盘符C盘扩展方法类似,按照这个步骤操作即可,下图为我扩展G盘之后的磁盘示意图。对于c盘扩展可以 把d盘所有东西导出到别的磁盘,然后格式化d盘。然后把d盘所有的容量都添加压缩卷,然后把剩下的一点d盘删除卷,这样d盘的压缩卷就在c盘右边相邻了
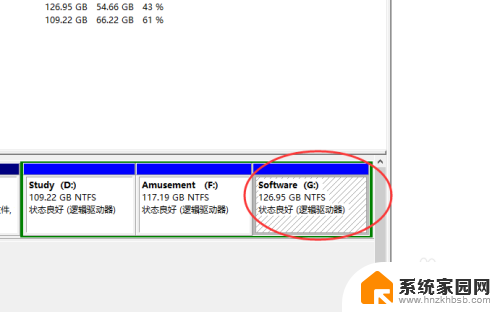
以上就是电脑C盘容量有限,怎样才能扩大的全部内容,如果遇到这种情况,你可以根据以上步骤来解决,非常简单快速。