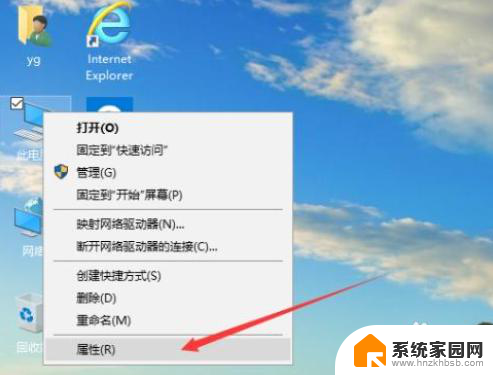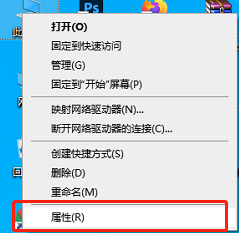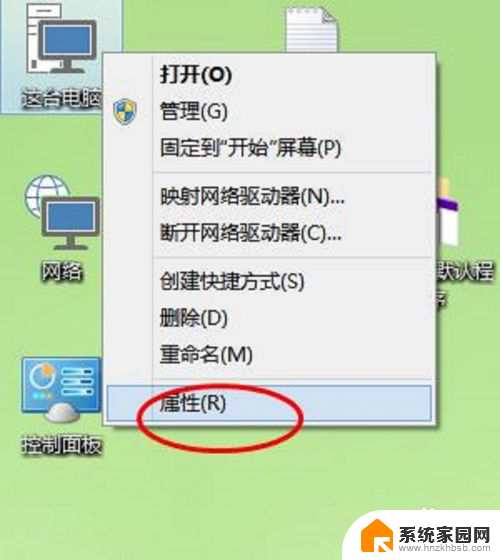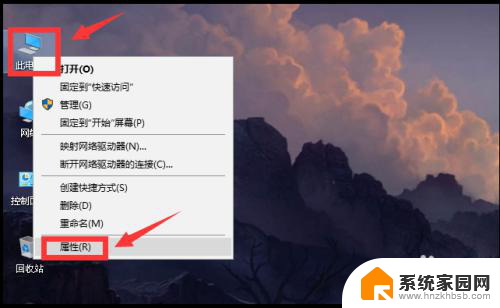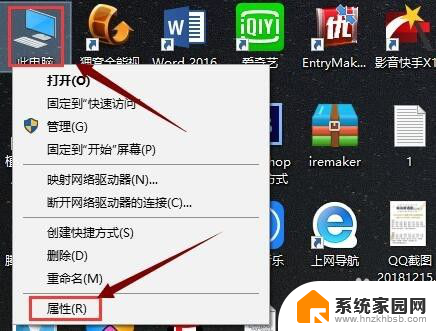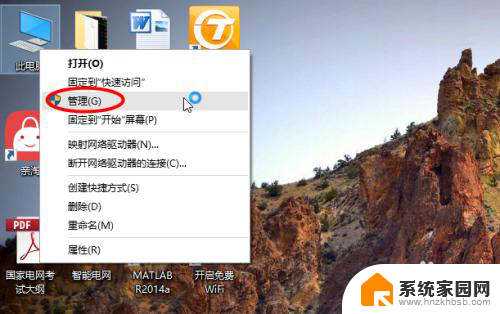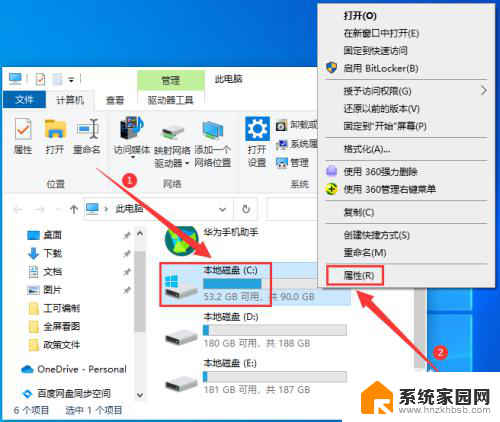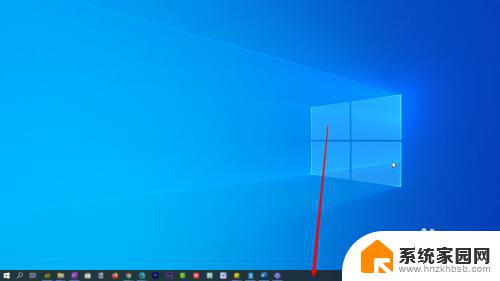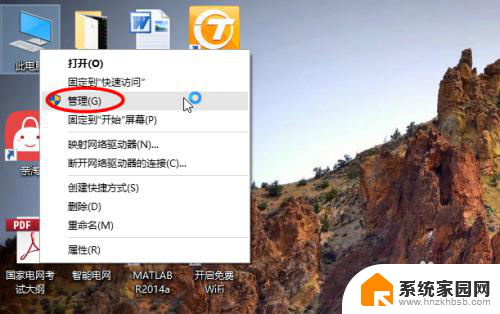win10设置c盘内存 Win10系统如何调整C盘大小步骤
Win10系统中,C盘的大小是非常重要的,它直接影响到系统的运行速度和稳定性,如果C盘的空间不足,就会导致系统运行缓慢甚至出现崩溃的情况。有时候我们需要调整C盘的大小来适应系统的需求。接下来就让我们来看看Win10系统如何调整C盘大小的具体步骤。
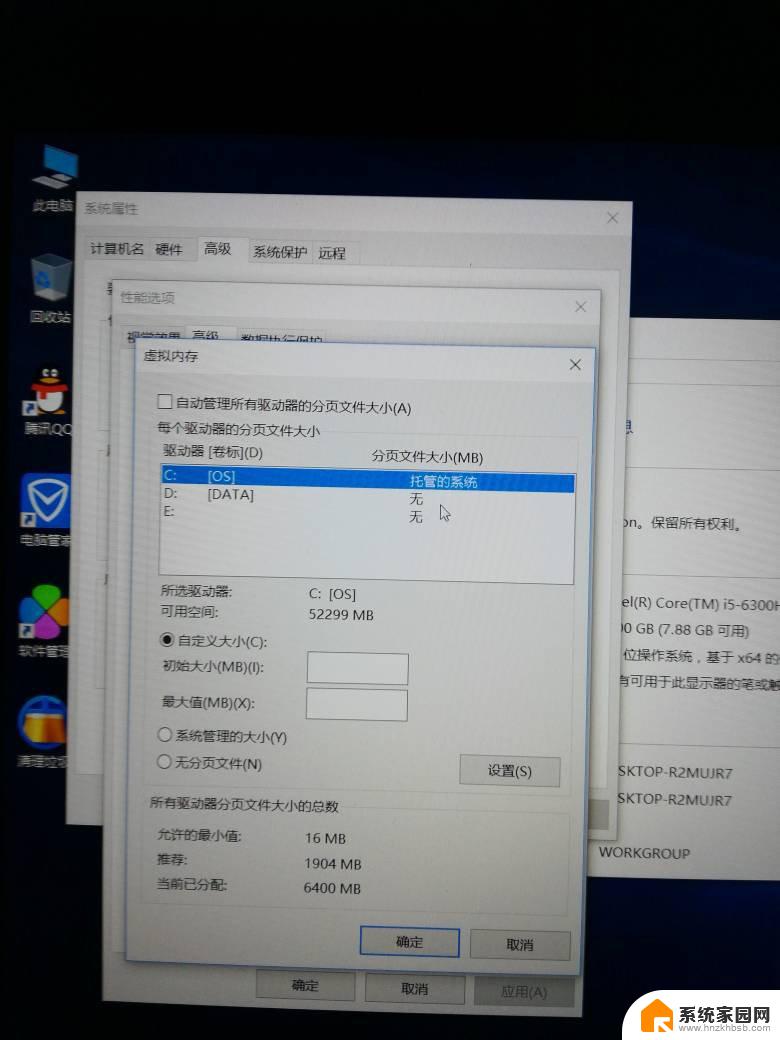
Win10系统占用C盘多大?
根据微软官方建议。用户需要安装的是64位系统最好保留32GB空间。
如果装的是32位系统的话,最好保留c盘16GB空间。
不过在实际安装系统的时候除了考虑系统占用的因素之外,还有系统更新、软件安装、桌面文件、系统配置都会占用c盘。所以需要留下足够的空间,如果想要省心的话,建议至少50GB,硬盘空间最好100GB。但如果硬盘空间本来就不够,只有250gb,那么给c盘仅保留50gb也是可以的,不过用户最好自己经常清理c盘中的垃圾文件。
win10设置c盘内存?
1、在电脑桌面左下脚开始里面进去找到“此电脑”找到计算机名称后,然后单击鼠标右键选择“管理”,即可弹出“计算机管理”对话框;
2、弹出计算机管理窗口后,可以在左侧看到有“磁盘管理”标签,点击磁盘管理标签后,在其右侧就会显示电脑磁盘各个分区分卷信息。
3、之后就可以选择一个空闲空间比较大的磁盘进行压缩了,比如希望把D盘的一些磁盘空间调整到C盘。那么我们可以选种D盘卷,再其上点击鼠标右键,在弹出的菜单中选择“压缩卷”然后在输入压缩空间量(MB)里填写要压缩出的空间量,如果要压缩出5G,就填写5GX1024MB=5120M,那么我们填写上5120即可。
4、压缩完后,可以看到磁盘卷中会多出一个黑色分区的“未分区磁盘”。
5、最后只需要将该未分区磁盘空间分配给C盘即可,操作步骤为:右键点击需要扩充容量的盘符。在谈出的菜单中选择“扩展卷(X)”,之后会弹出如下扩展卷操作向导对话框界面。
6、如上图,选择扩展到系统盘(C盘)即可,点下一步即可完成操作,至此我们就成功的调整好了C盘分区大小了。
以上就是win10设置c盘内存的全部内容,如果你也遇到同样的情况,请参照我的方法来处理,希望对你有所帮助。