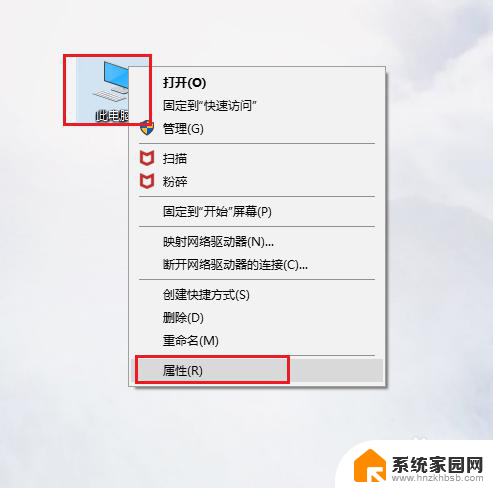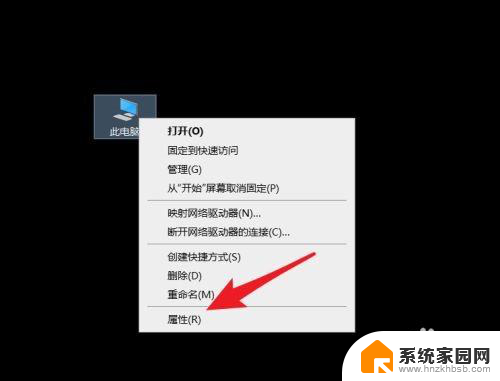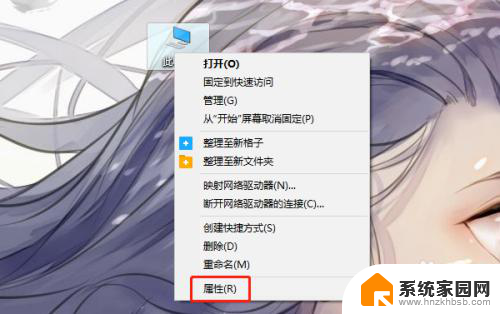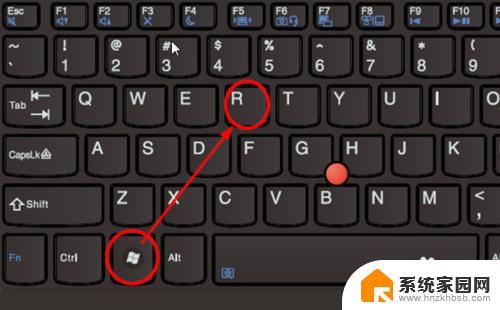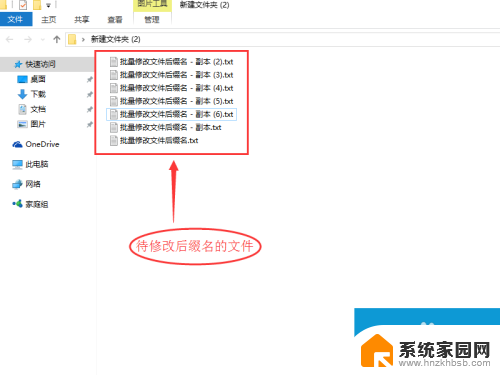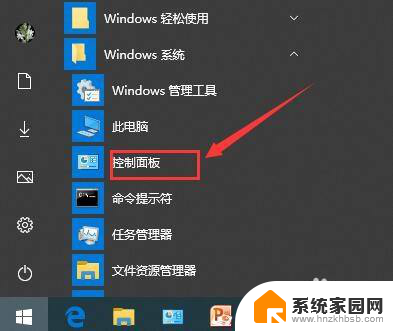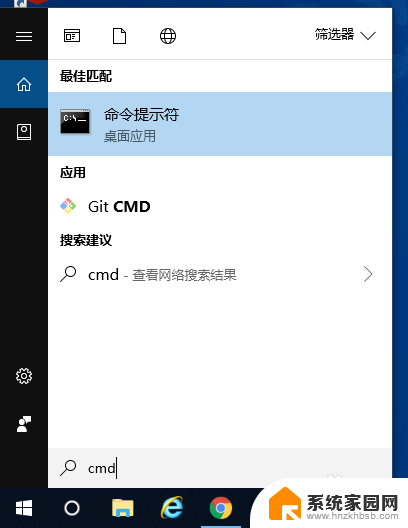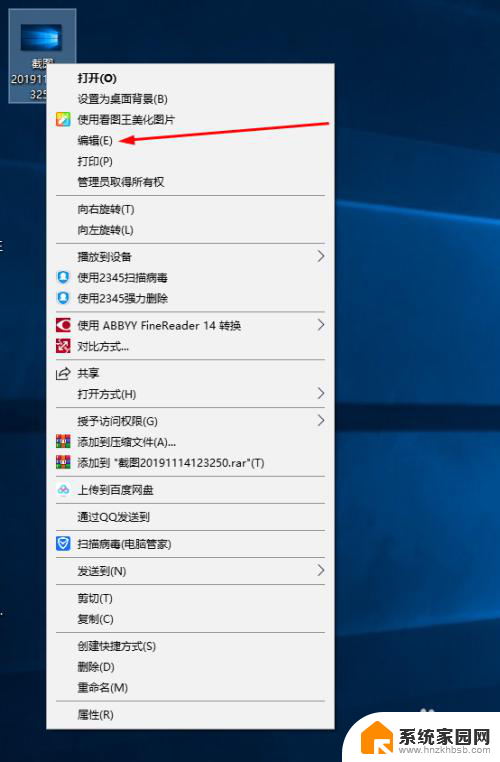win10修改系统变量 win10系统环境变量设置教程
Win10是目前最常用的操作系统之一,它提供了丰富的功能和便利的用户体验,在使用Win10的过程中,我们可能会遇到需要修改系统变量或设置系统环境变量的情况。系统变量是操作系统使用的全局变量,而环境变量则是用来存储各种系统和应用程序的路径信息的。本文将为大家介绍如何在Win10中修改系统变量和设置系统环境变量,让我们能够更好地适应和定制自己的操作环境。
步骤如下:
1.首先将“此电脑”快捷方式添加到桌面上,添加方法是:在桌面空白处右键选“个性化”。然后在“主题”下找到“桌面图标设置”。具体请参考小编经验列表下“如何在win10 桌面添加图标”一文。
2.选中“此电脑”,右键选择“属性”。
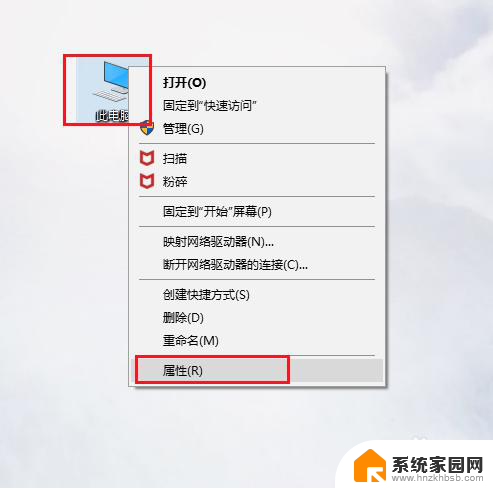
3.点击左侧“高级系统设置”。
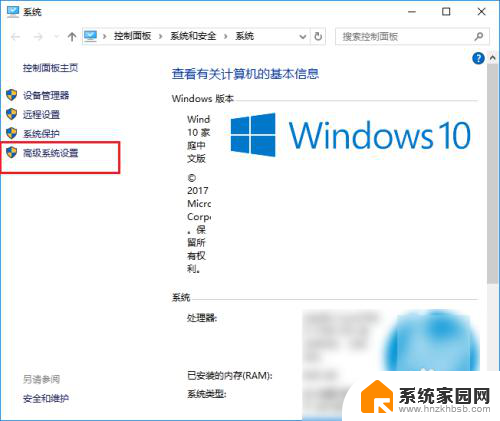
4.接着点击“高级”下的“环境变量”。
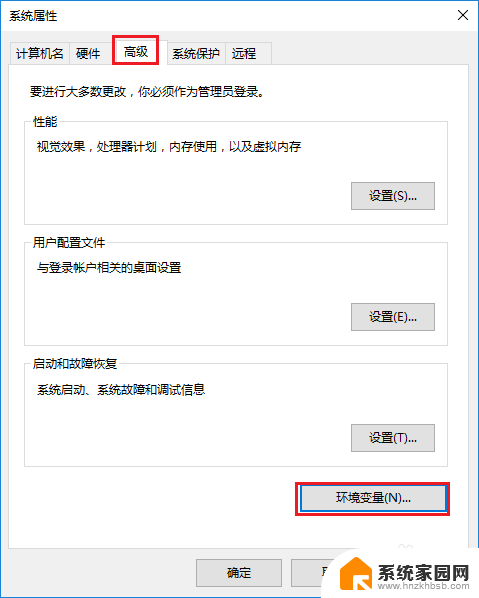
5.然后就会看到以下界面,界面上方显示的是某个用户的环境变量。下方显示的是系统的环境变量,系统的环境变量对电脑中的所有用户都有效。
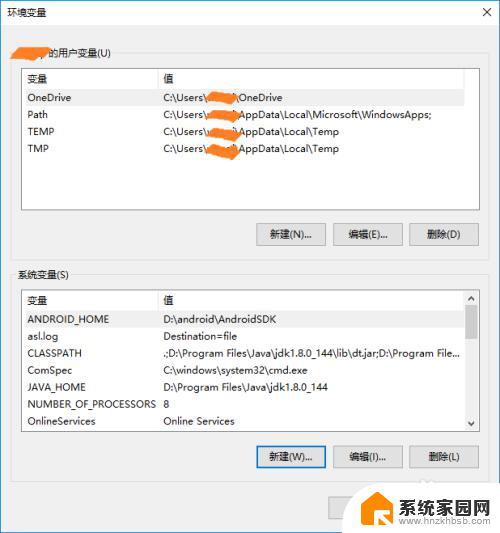
6.点击“新建”,输入“变量名”和“变量值”也就是某个或某几个路径,就可以添加一个新的环境变量。
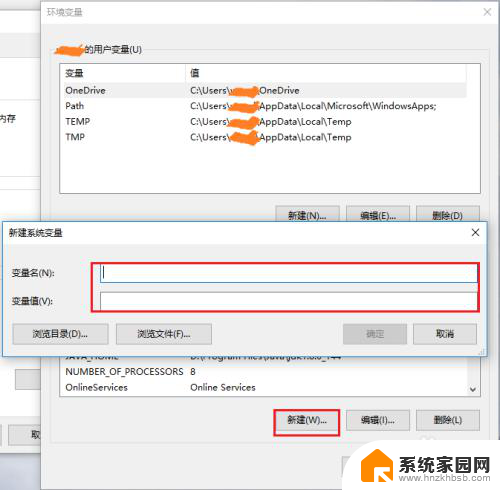
7.选中某个已经存在的变量,例如“path”,点击“编辑”就可以修改它。
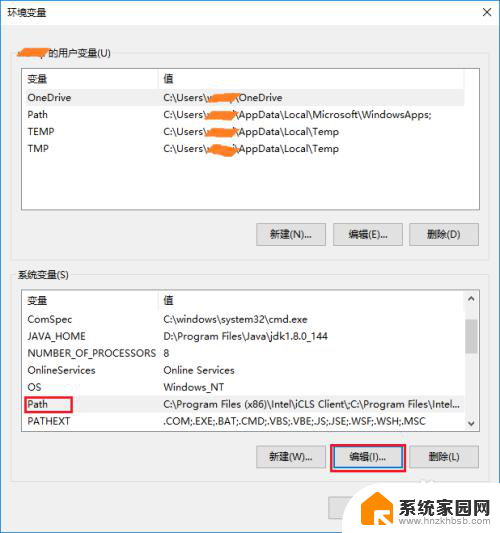
8.点击“编辑”之后,就会看到以下这个界面。这个界面上很清楚的显示了当前这个系统变量所有的值,可以执行“新建”、“删除”、“编辑”等操作。
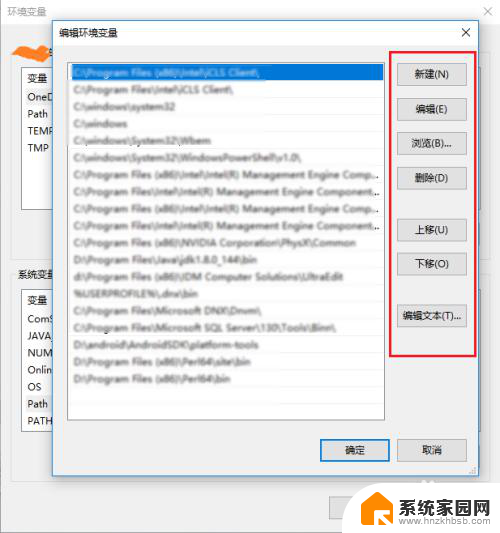
9.如果有朋友想复制这个系统变量的所有值,可以点击“编辑文本”,然后就会看到所有的变量值都显示在一个条目中。
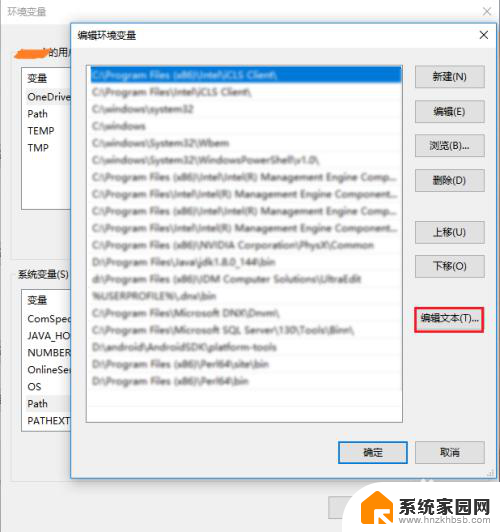
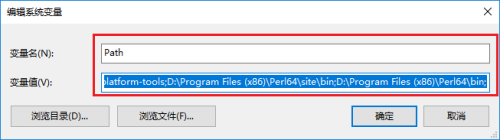
以上就是修改win10系统变量的全部内容,如果您遇到此类问题,可以根据本文提供的操作进行解决,非常简便快捷,一步到位。