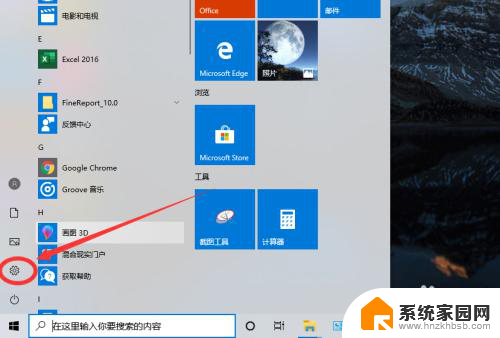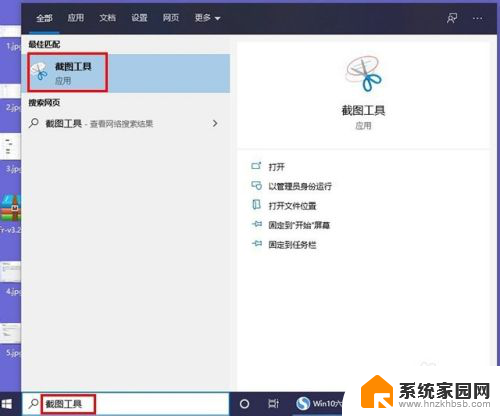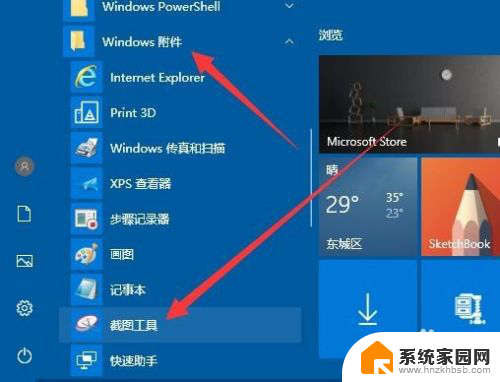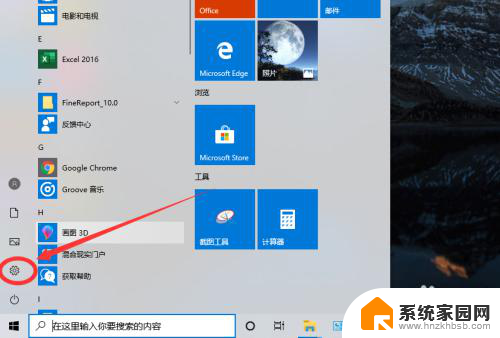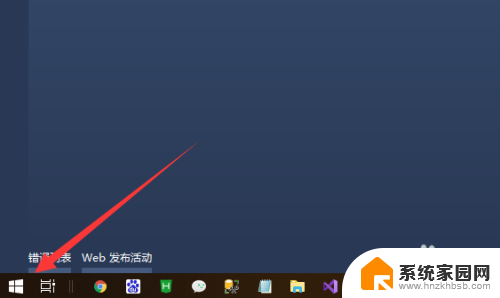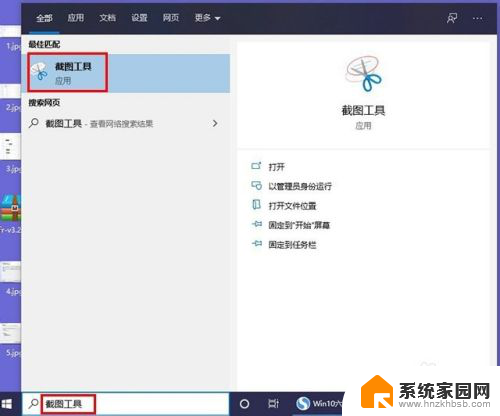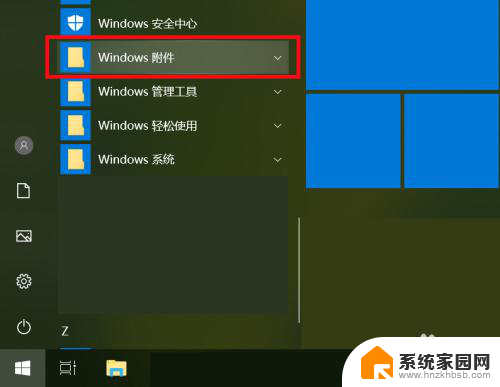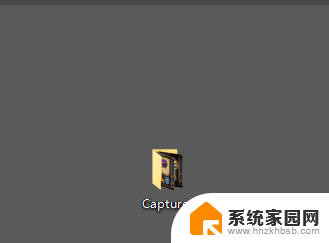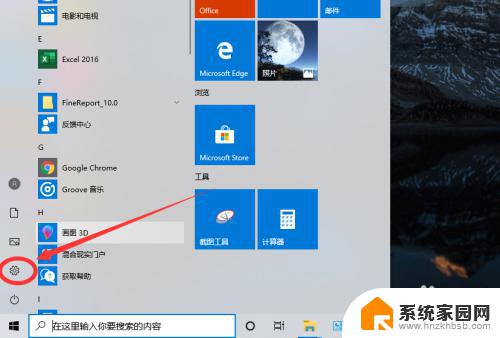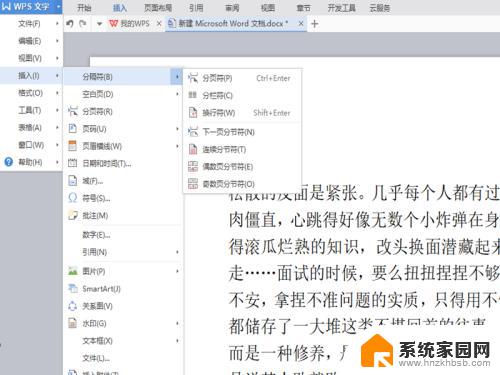电脑截图后的图片在哪里找 Windows10截图工具如何进行快捷键自定义
电脑截图后的图片在哪里找,在日常使用电脑的过程中,我们经常需要进行截图来记录重要信息或分享有趣的内容,而对于Windows10用户来说,系统自带的截图工具无疑是一个非常实用的功能。有些用户可能会困惑于截图后的图片在哪里找,以及如何进行快捷键的自定义设置。下面我们将为大家解答这些问题,帮助大家更加便捷地进行截图操作。
具体步骤:
1.点击桌面左下角开始按钮,在Windows附件中找到截图工具。选定截图工具后右击,在弹出来的菜单中依次点击更多——打开文件位置菜单项。
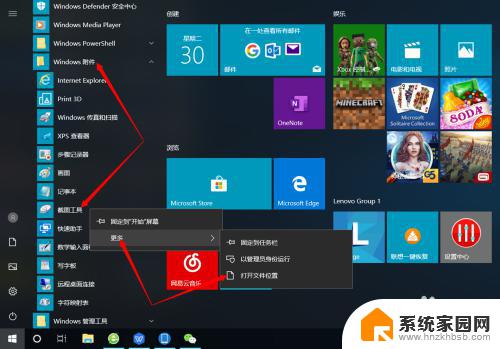
2.或者直接在搜索框中输入截图工具,选定截图工具后右击,在弹出的菜单中单击打开文件位置菜单项。
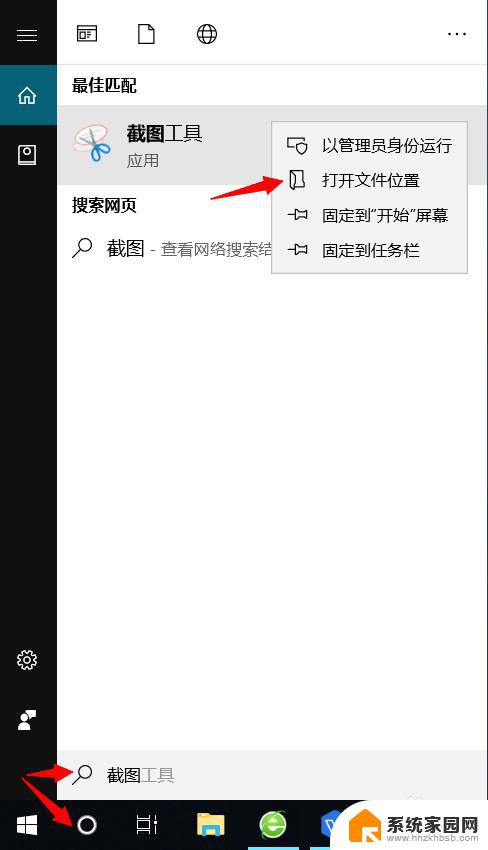
3.这时候就会在文件资源管理器中找到截图工具的文件了,右键点击该文件。在弹出的菜单中选择发送到——桌面快捷方式菜单项。
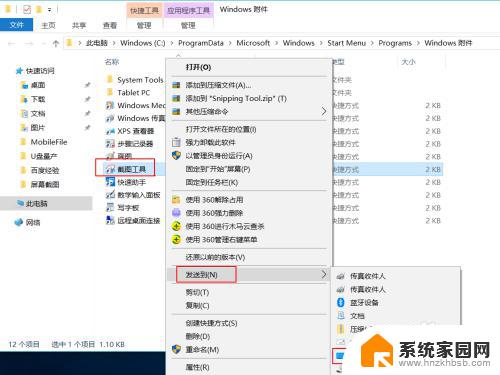
4.这时候我们可以在桌面找到截图工具的图标了,选定该图标并右击,在弹出的菜单中选择属性菜单项。
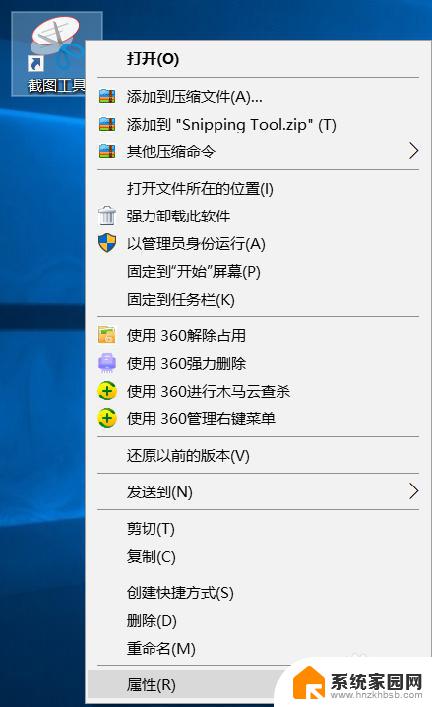
5.这时会打开截图工具的属性窗口,在窗口处点击快捷方式选项卡。
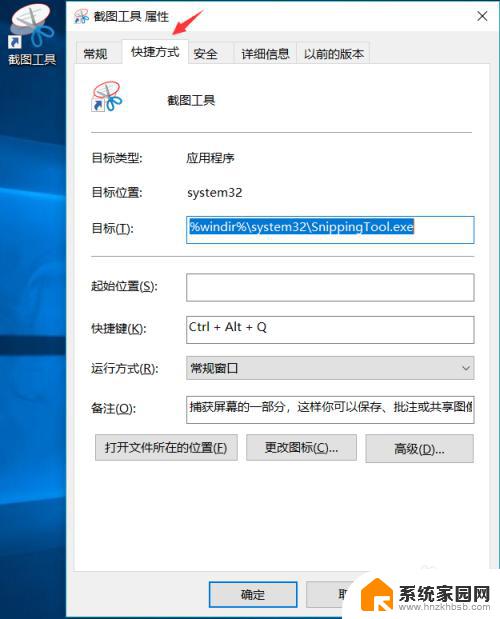
6.找到快捷键(K)文本框,这时输入快捷键按钮。比如Ctrl+Alt+Q,你只需要在文本框里输入Q就行了,电脑默认为Ctrl+Alt+Q。
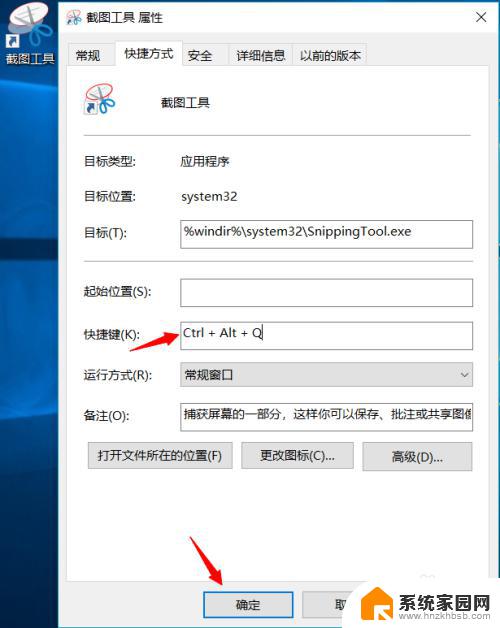
7.下次我们再使用截图工具时,只需要输入Ctrl+Alt+Q就行了,截图工具页面如下图所示。
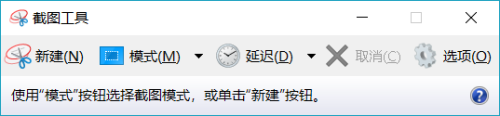
以上就是电脑截图后的图片在哪里找的全部内容,如果遇到这种情况,您可以按照以上步骤解决,非常简单快速。步骤:
- 根据小编的操作来解决
- 一步到位