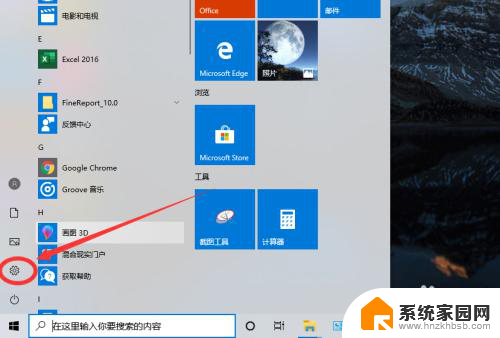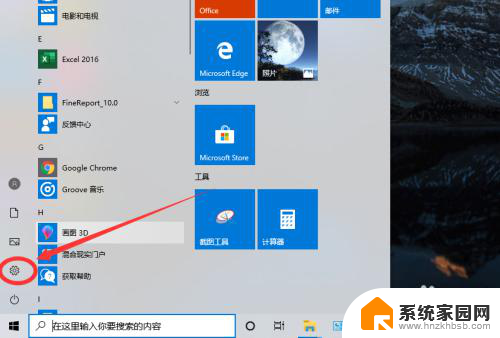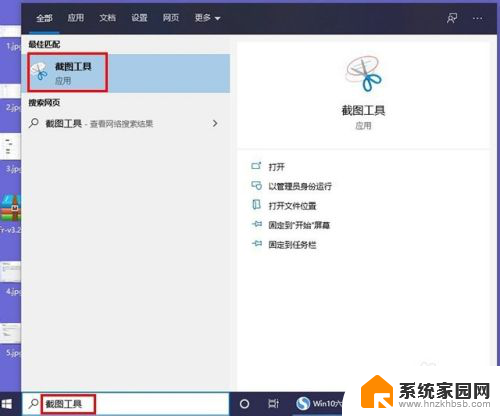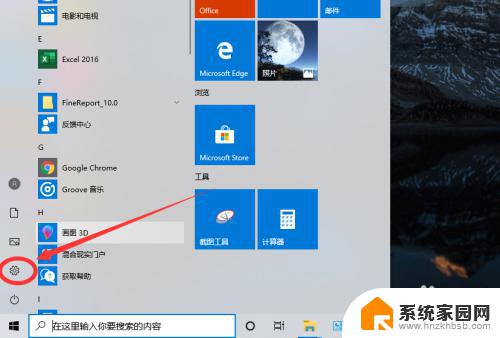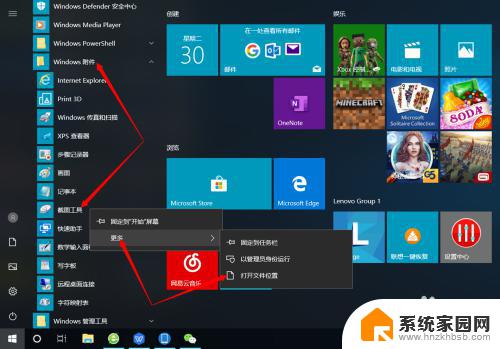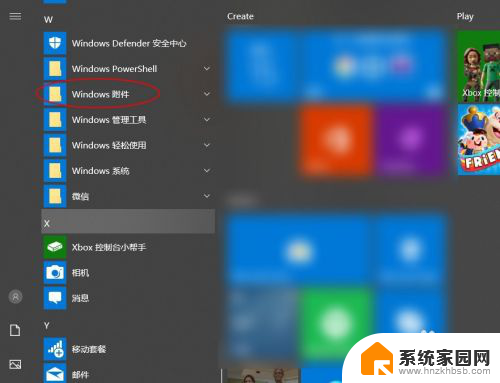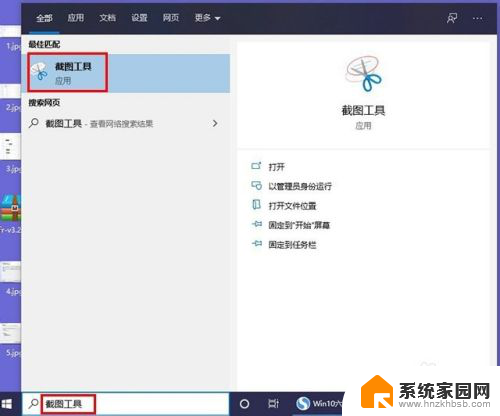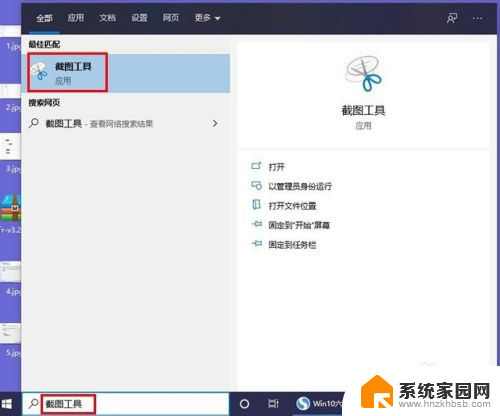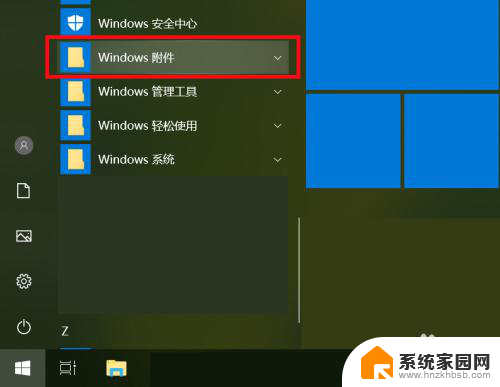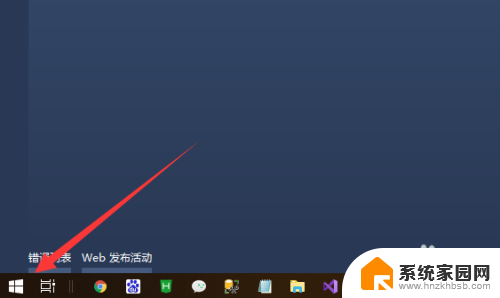电脑自带的截图工具快捷键 Win10自带截图工具快捷键怎么设置
在Win10系统中,自带了方便实用的截图工具,可以通过快捷键来快速进行截图操作,设置截图工具的快捷键可以让用户更加方便地使用这一功能。不同的快捷键设置可以满足用户个性化的需求,让操作更加流畅高效。通过简单的设置,就能够轻松地使用Win10自带的截图工具,提高工作效率和用户体验。
具体步骤:
1.在Windows10系统桌面,依次点击“开始/Windows附件/截图工具”菜单项。
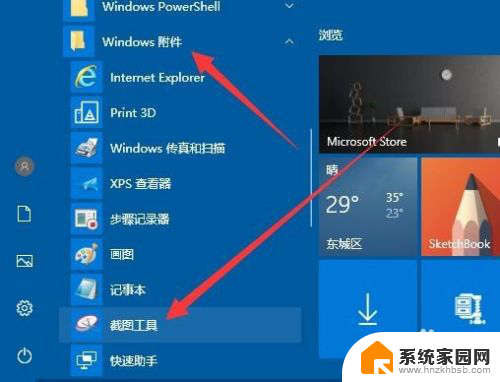
2.在展开的附件菜单项中找到“截图工具”的菜单项,右键点击该菜单项。在弹出菜单中依次点击“更多/打开文件位置”菜单项。
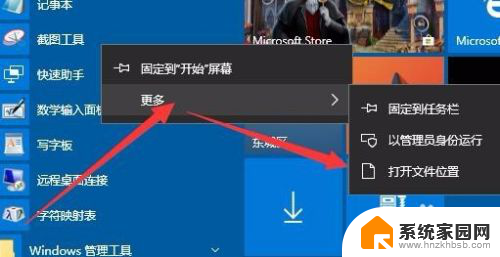
3.这时就会在文件资源管理器窗口中找到截图工具的文件了,右键点击该文件。在弹出菜单中选择“发送到/桌面快捷方式”菜单项。
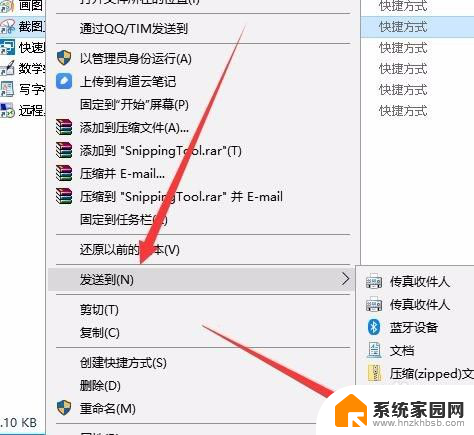
4.这时可以在桌面上看到截图工具的图标了,我们再右键点击该图标,在弹出菜单中选择“属性”菜单项。
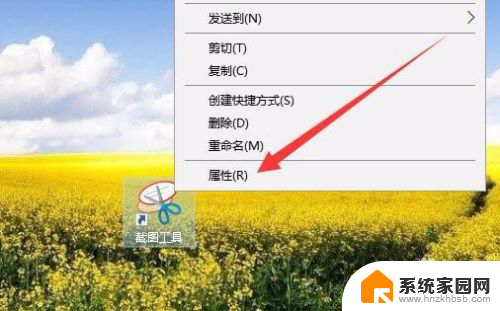
5.这时会打开截图工具的属性窗口,在窗口点击“快捷方式”选项卡
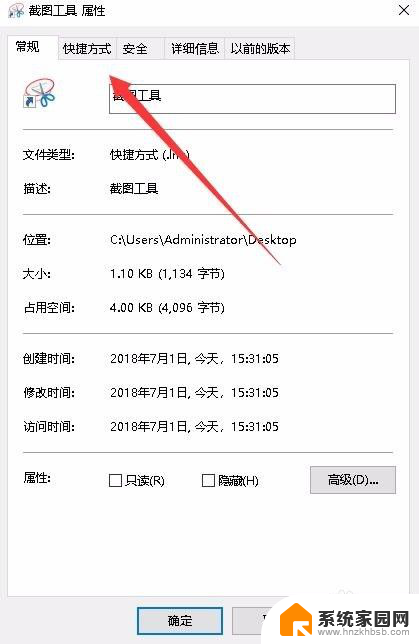
6.在打开的快捷方式窗口中,我们找到“快捷键”文本框。这时输入快捷键的按钮,比如Ctrl+Alt+Q,最后点击确定按钮。
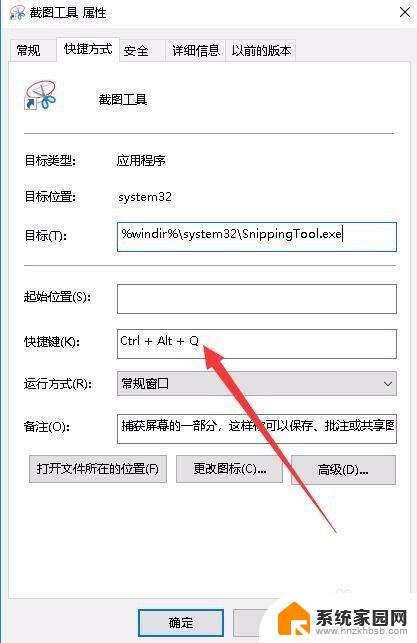
7.这样以后我们只要按下刚刚设置的快捷键,就可以直接打开截图工具了。
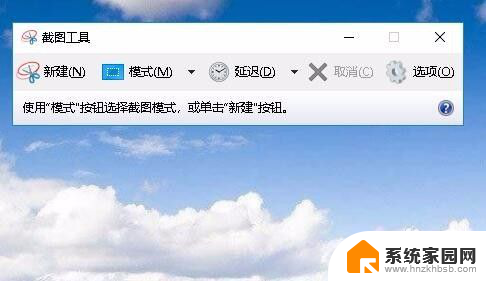
以上就是电脑自带的截图工具快捷键的全部内容,如果有不清楚的地方,可以按照小编的方法来操作,希望对大家有所帮助。