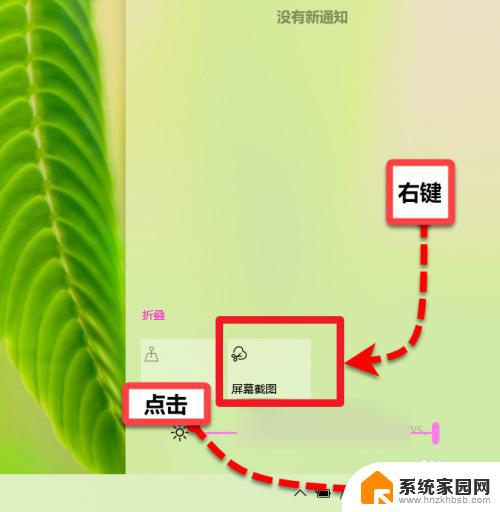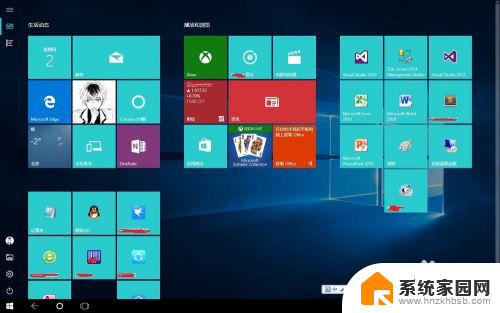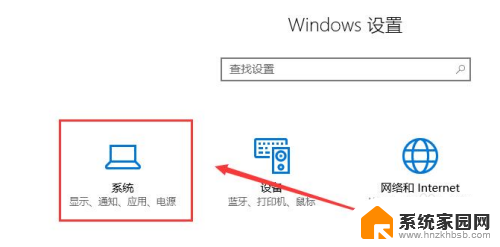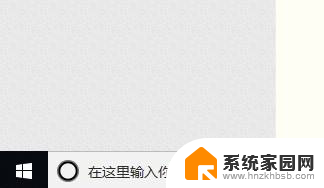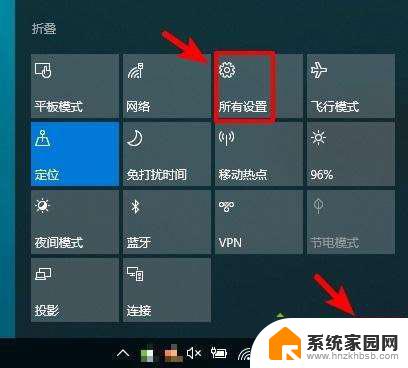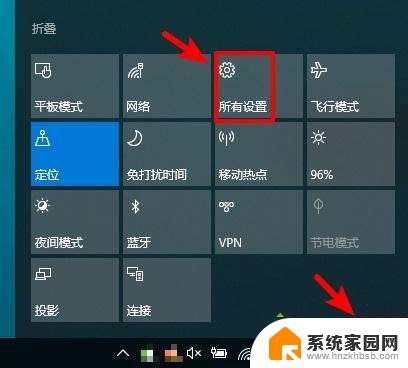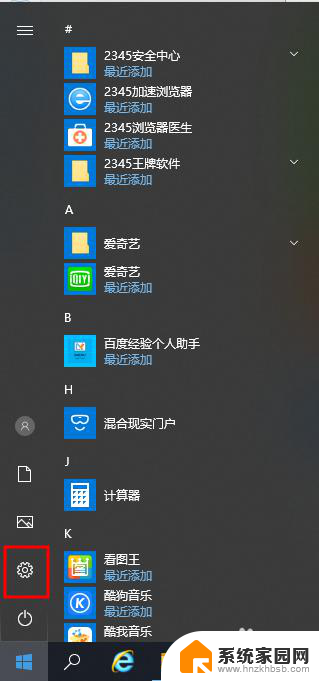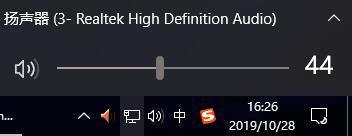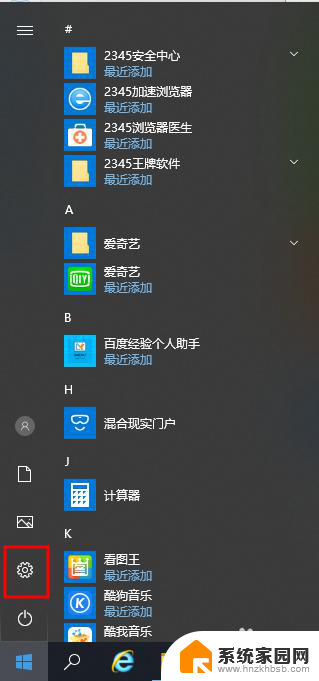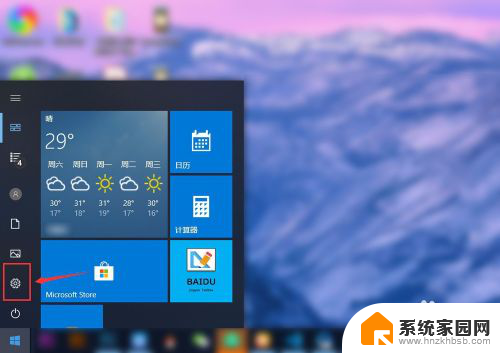平板设置成电脑模式 Win10平板模式和桌面模式的切换方法
随着科技的不断发展,平板电脑已经成为我们生活中不可或缺的一部分,而在使用平板电脑的过程中,有时我们希望将其切换为电脑模式,以便更好地进行办公或娱乐。在Win10系统中,我们可以轻松地实现平板模式和桌面模式的切换。通过简单的操作,我们可以将平板电脑的界面转变为更适合桌面使用的模式,提供更多的功能和便利。接下来我们将介绍一些切换方法,让您轻松掌握平板电脑的不同模式,提高工作效率和使用体验。
具体方法:
1.方法一:通过“操作中心”来实现平板与桌面模式之间的切换操作。
直接点击任务栏右下角的“新通知”按钮打开“操作中心”界面,或者按键盘组合键“Win+A”实现快速打开“操作中心”界面。
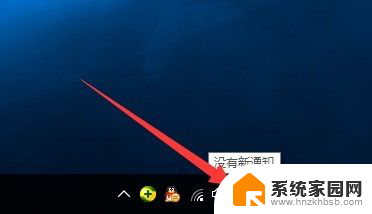
2.待打开“操作中心”界面后,点击下方的“平板模式”按钮。即可将当前桌面模式切换到“平板模式”,如图所示:
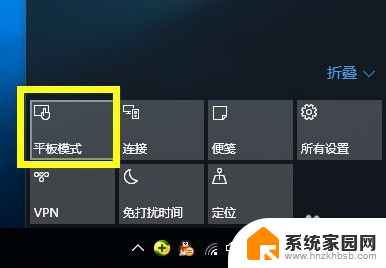
3.在“平板模式”桌面中,也可以利用同样的方法,在“操作中心”界面再次点击“平板模式”按钮以返回桌面模式。
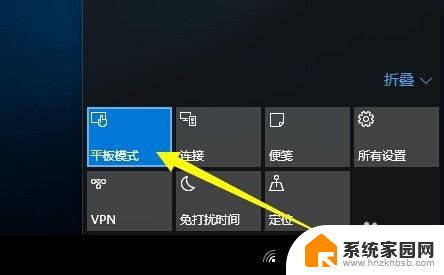
4.方法二:通过“设置”界面实现平板与桌面模式之间的切换。
点击桌面左下角的“开始”按钮,从其扩展面板中点击“设置”项进入“系统设置”界面。
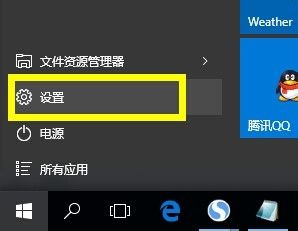
5.从打开的“设置”界面中,点击“系统”按钮进入,此项用于设置“显示、通知、应用、电源”相关参数。
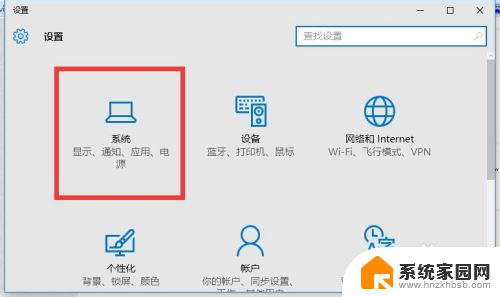
6.从打开的“系统”设置界面中,切换到“平板电脑模式”选项卡,开启“平板电脑模式”后将切换到“平板模式”界面。
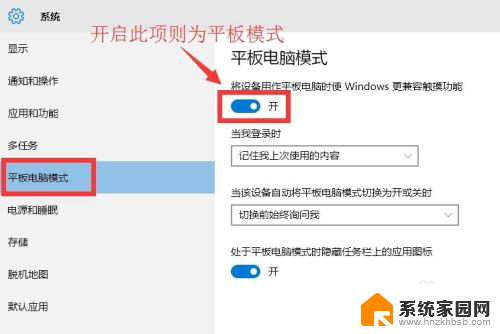
7.如果想关闭“平板模式”风格界面,则只需要关闭“平板电脑模式”项即可,如图所示:
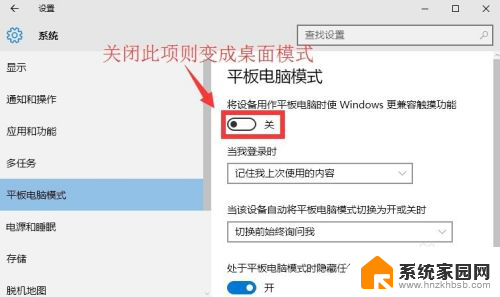
8.此外,我们还可以设置“登陆时”桌面显示风格方式。如图所示,共有三种显示方式“自动切换到平板电脑模式”、“转到桌面”以及“记住我上次使用的内容”项。可以根据自己的需要进行选择。
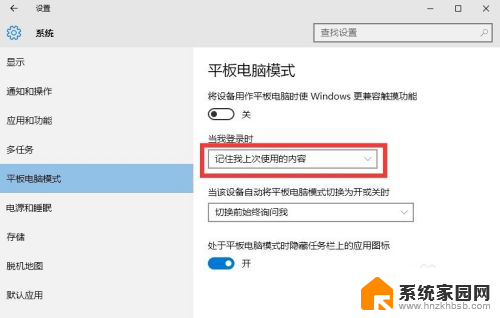
以上就是将平板设置为电脑模式的全部内容,如果你也遇到了同样的情况,可以参照我的方法来处理,希望对大家有所帮助。