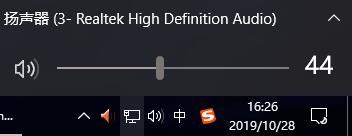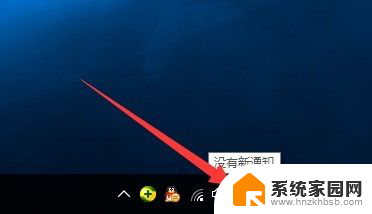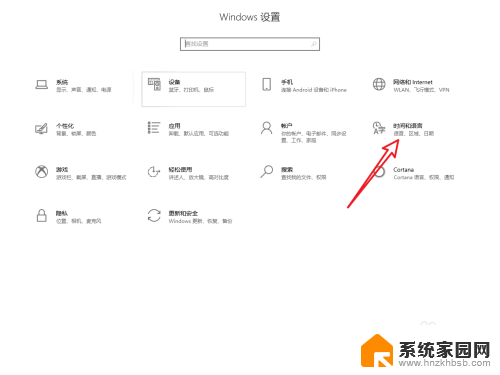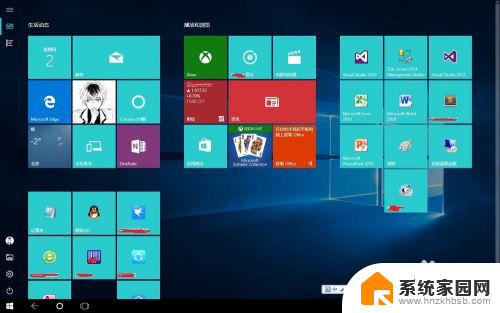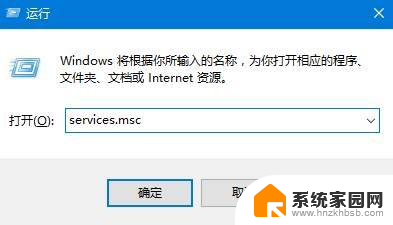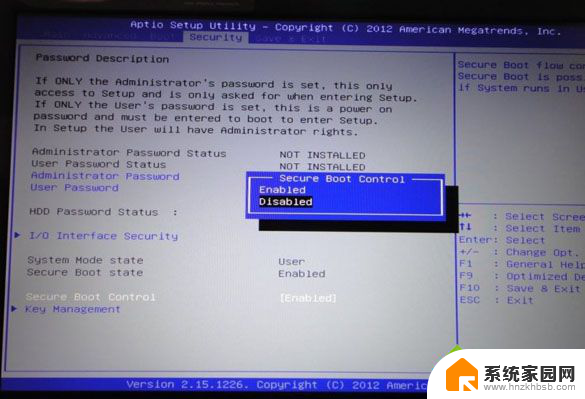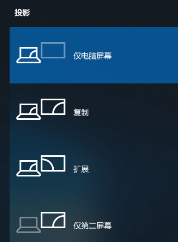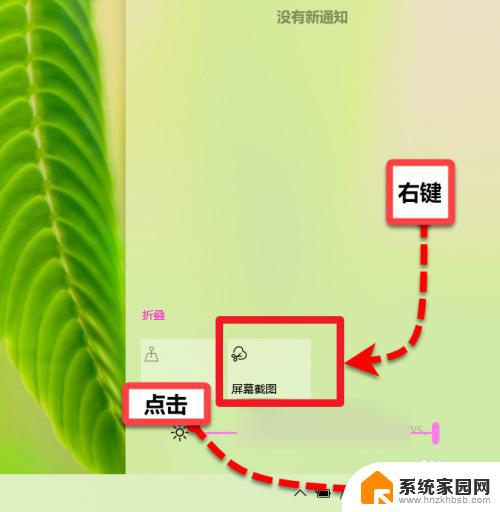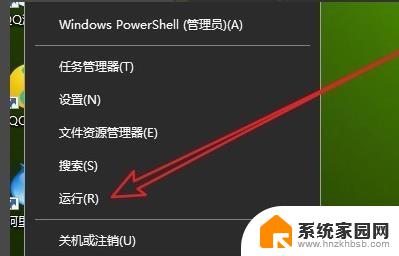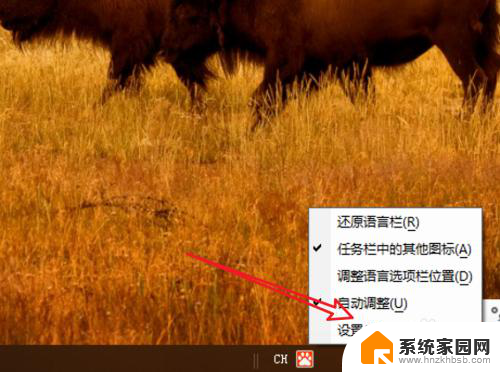电脑怎么改hdmi输出 win10声音切换HDMI模式的步骤和操作方法
更新时间:2024-02-28 10:09:55作者:xiaoliu
在如今的科技发展中,电脑作为我们日常生活中不可或缺的工具之一,其功能也愈加强大,当我们想要通过HDMI输出来享受高清音效时,却常常遇到声音无法切换至HDMI模式的困扰。在Win10系统中,我们应该如何改变HDMI输出的声音模式呢?接下来我将为大家详细介绍Win10系统下改变HDMI输出声音模式的步骤和操作方法。
win10系统声音改为hdmi输出的方法
1、我们鼠标单击【声音图标】。
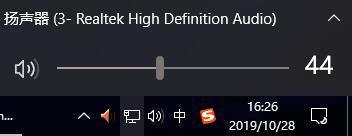
2、然后点击上面这排按钮。
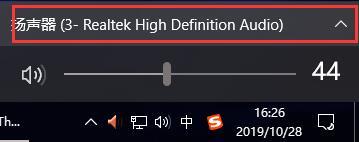
3、然后选择自己要输出的设备就行了。
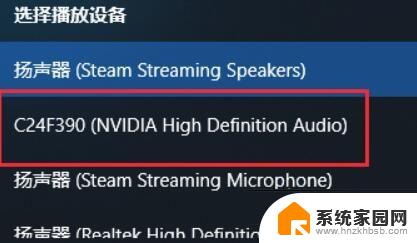
win7系统声音改为hdmi输出
首先在桌面右键点击“计算机/我的电脑”,选择“属性”

在“系统”页面,点击“控制面板主页”进入。
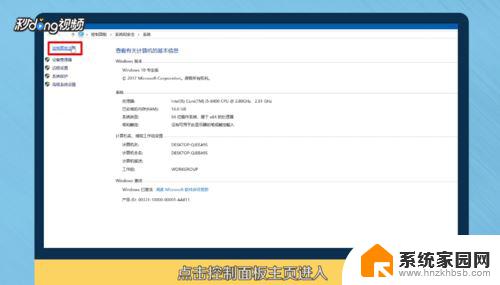
在“控制面板”页面,点击“硬件和声音”进入。
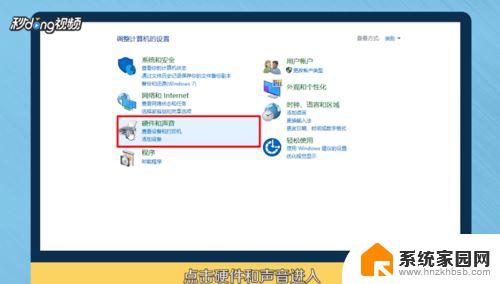
在“硬件和声音”页面,点击“管理音频设备”进入。
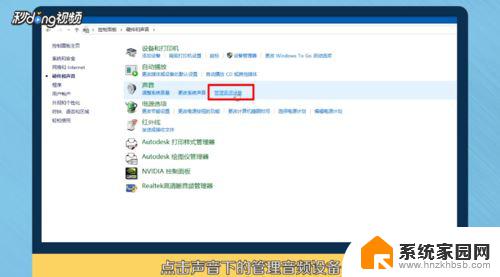
在“管理音频”页面,选择带有HDMI标识的播放设备。
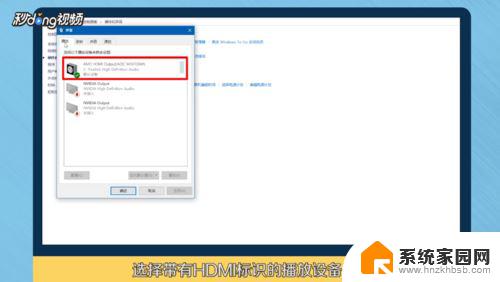
以上是电脑如何改变HDMI输出的全部内容,如果您遇到相同问题,可以参考本文中介绍的步骤进行修复,希望对大家有所帮助。