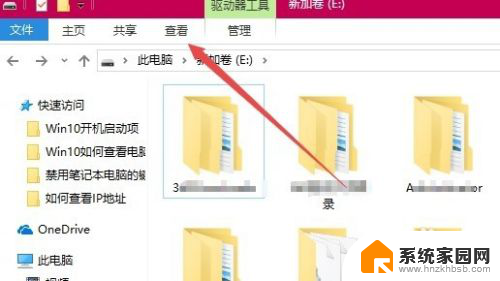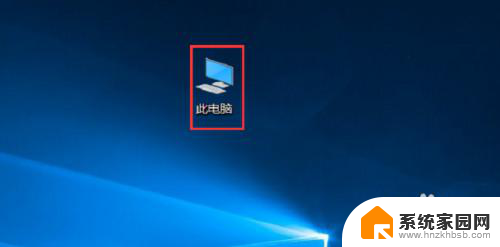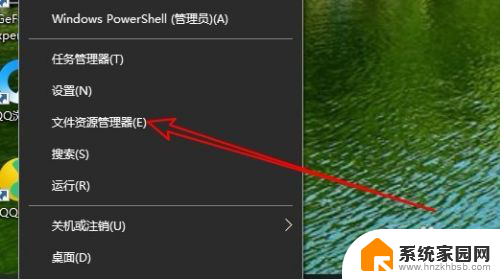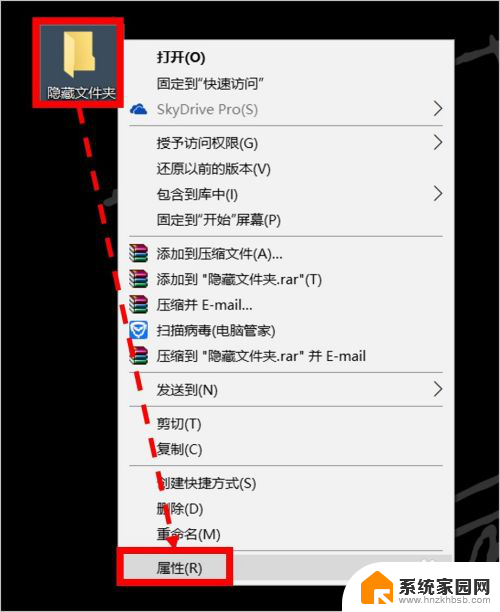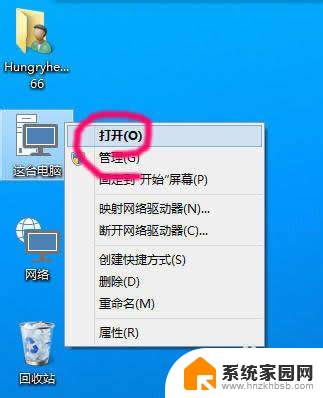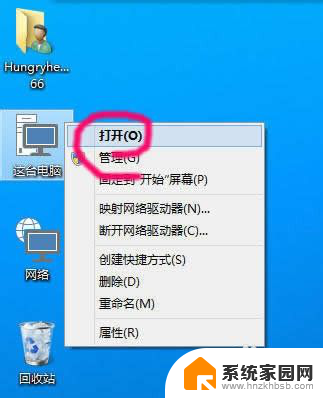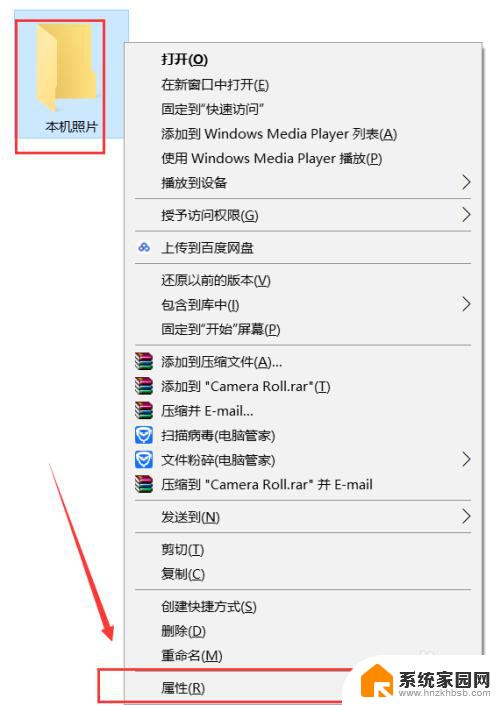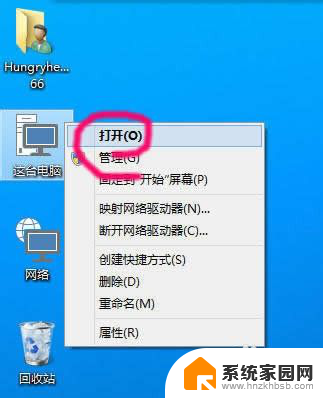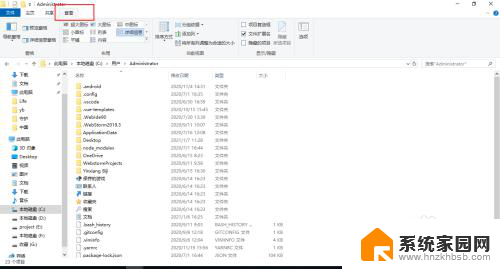win10取消文件隐藏 win10如何显示隐藏的文件或文件夹
在使用Windows 10操作系统时,有时候我们会发现一些文件或文件夹被隐藏起来了,给我们的操作带来了困扰,但是在Win10中取消文件隐藏或者显示隐藏的文件或文件夹是非常简单的。通过一些简单的操作,我们就可以轻松地找回被隐藏的文件,让我们的工作变得更加便捷。接下来我们就来看看Win10如何取消文件隐藏或显示隐藏的文件或文件夹。
具体步骤:
1.打开win10电脑,点击任务栏开始菜单。弹出应用面板中点击“此电脑”,打开此电脑窗口。
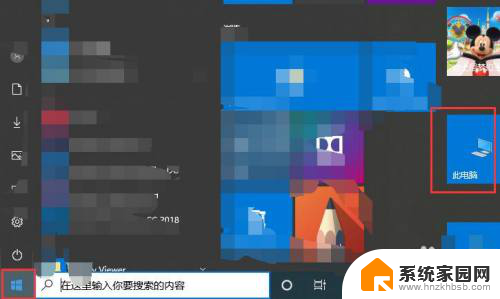
2.打开一个具有隐藏的文件夹或文件的路径。我们以视频文件夹为例,点击打开视频文件夹。
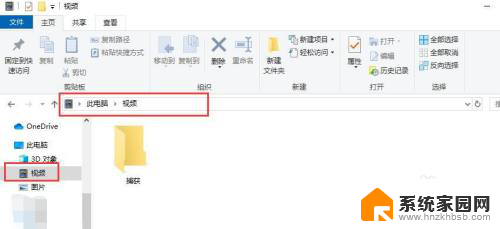
3.点击“此电脑”窗口顶部菜单栏中“查看”,显示“查看”选项卡。
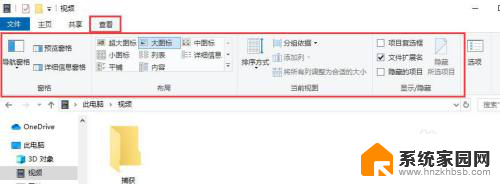
4.点击选中“隐藏的项目”选项,窗口中就会显示出隐藏的文件夹和文件。
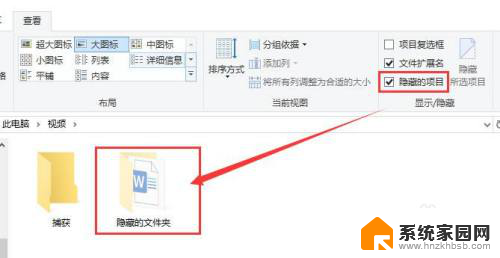
5.选中隐藏的文件夹,点击查看选项卡中“隐藏所选项目”按钮。弹出确认属性更改窗口,例如我们选择“仅将更改应用于此文件夹”。点击确定按钮。
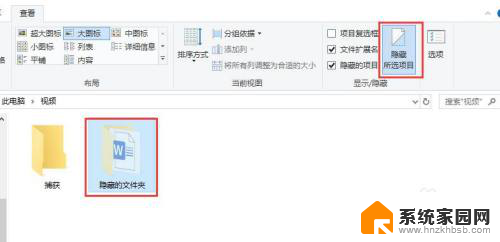
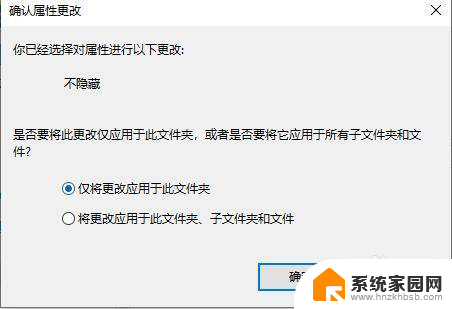
6.此时文件夹就显示为正常状态。双击打开该文件夹。可以看到文件夹中还有两个word文件,其中一个是隐藏状态,如图所示。
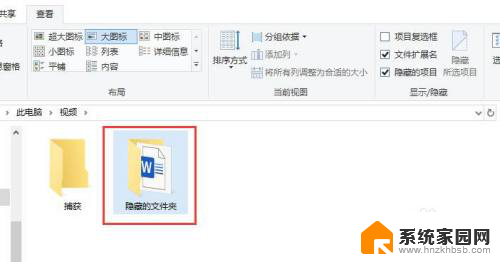
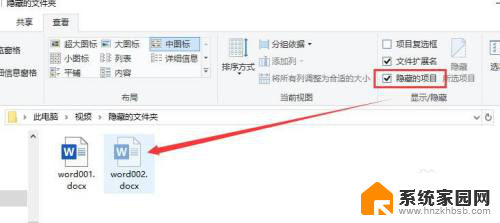
7.如图所示,选中隐藏的文件,点击查看选项卡中“隐藏所选项目”。
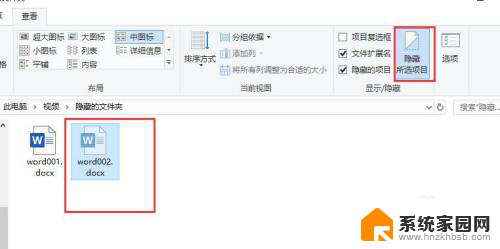
8.此时,取消隐藏后的文件就会正常显示在文件夹中。我们点击“隐藏的项目”选项,取消选中。之前隐藏的文件也会正常的显示出来。
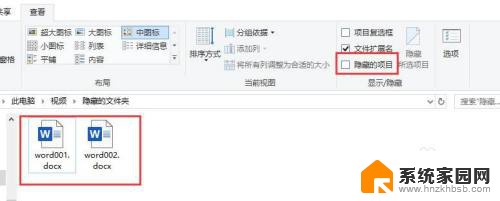
以上就是win10取消文件隐藏的全部内容,如果有遇到这种情况,那么你就可以根据小编的操作来进行解决,非常的简单快速,一步到位。