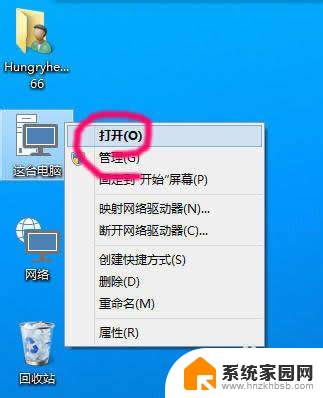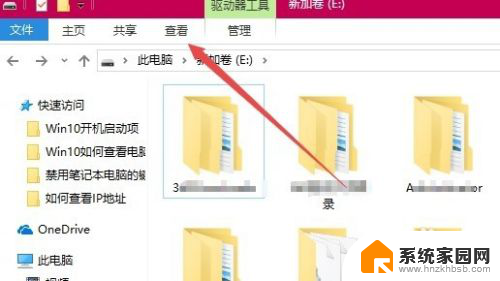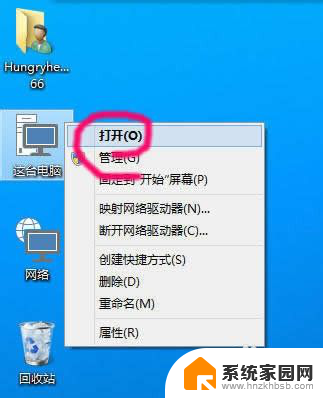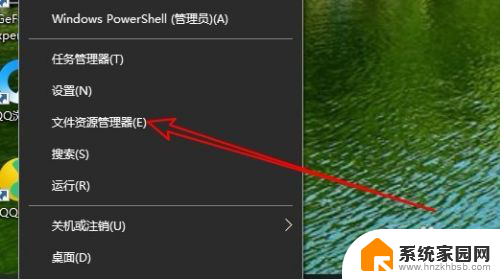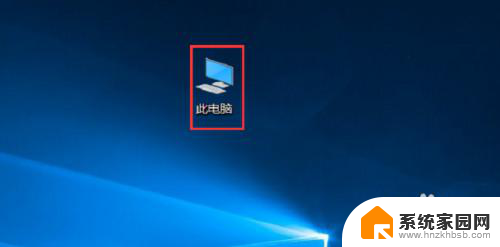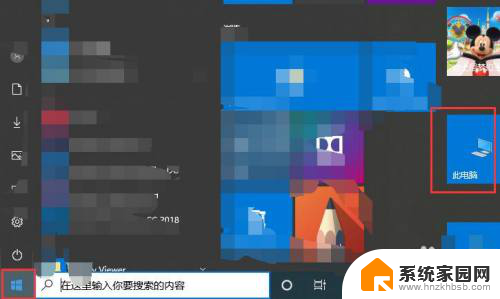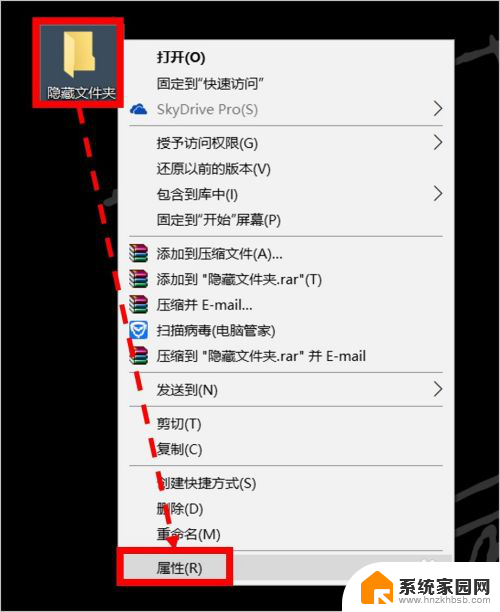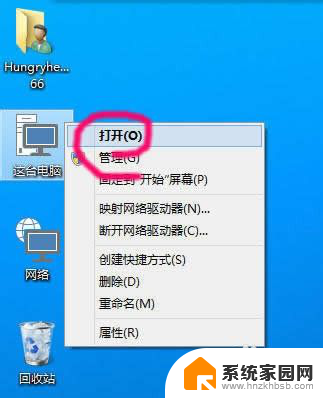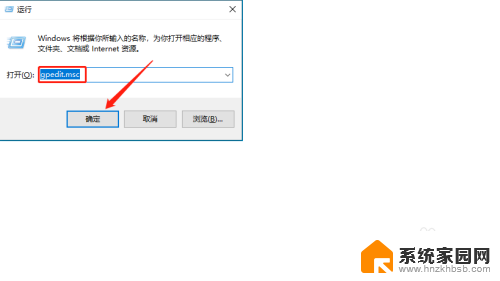怎么打开c盘隐藏文件夹 Win10系统C盘隐藏文件和文件夹的显示方法
更新时间:2024-03-07 15:48:37作者:yang
在Win10系统中,C盘隐藏文件和文件夹的显示方法是有一定的技巧的,有时候我们需要查看、编辑或删除C盘中的隐藏文件,但却无法直接看到它们。为了解决这个问题,我们需要了解如何打开C盘的隐藏文件夹。本文将介绍Win10系统中打开C盘隐藏文件夹的方法,并帮助您轻松查看和管理这些隐藏文件。无论您是为了个人使用还是工作需要,掌握这些技巧都是非常有用的。接下来让我们一起来了解一下吧!
操作方法:
1.打开C盘,点击“查看”选项卡。
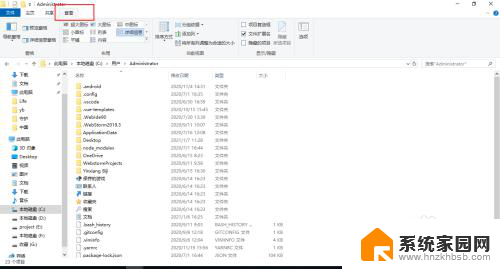
2.点击属性栏中的“选项”。
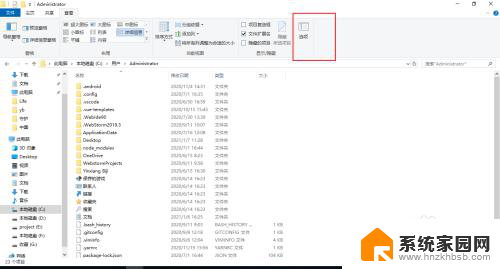
3.弹出“文件夹选项”,点击“查看”选项卡。
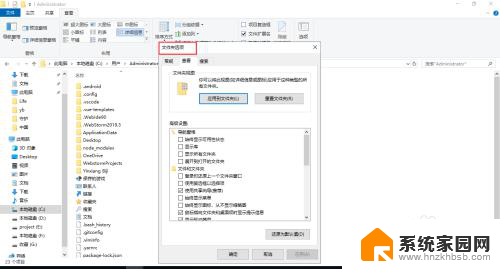
4.点击“隐藏受保护的操作系统文件”,弹出警告对话框点击“是”。
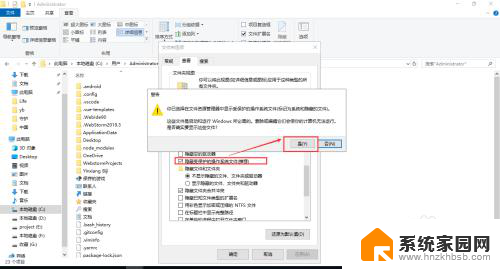
5.取消勾选“隐藏受保护的操作系统文件”,点击“显示隐藏的文件、文件夹和驱动器”。点击“应用”“确定”保存设置。
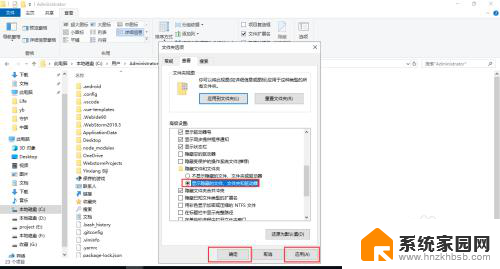
6.这样C盘中的受保护文件和文件夹就显示出来了。
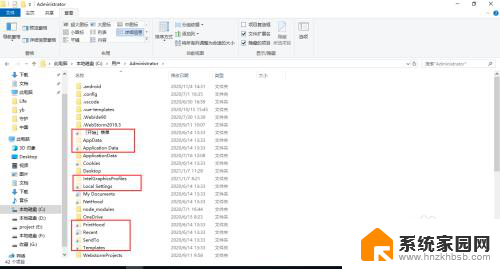
以上就是如何打开C盘隐藏文件夹的全部内容,有需要的用户可以根据这些步骤进行操作,希望对大家有所帮助。