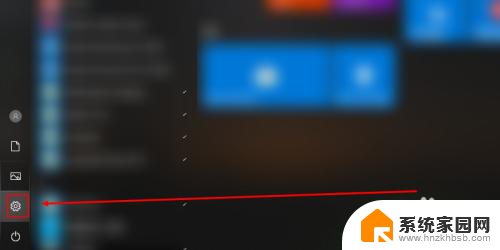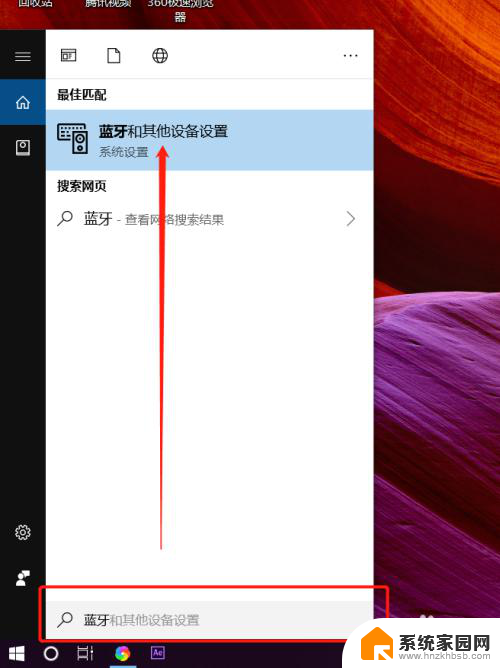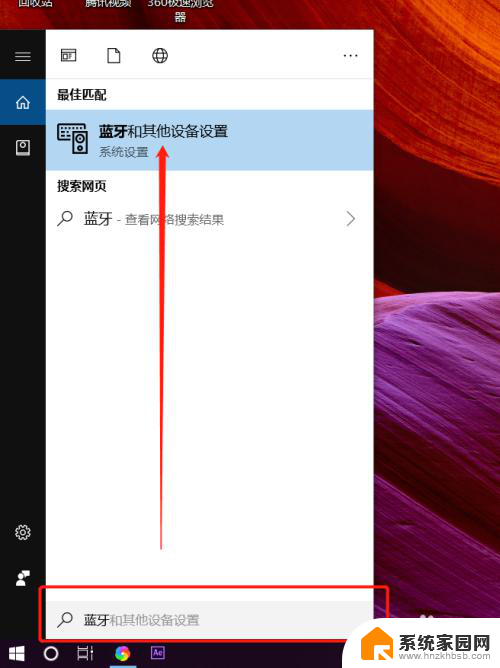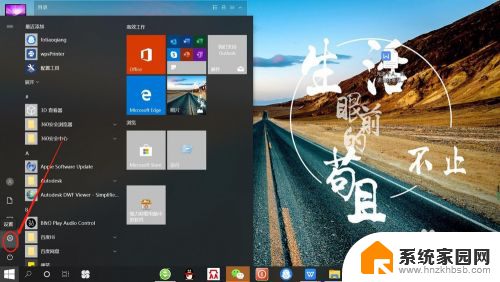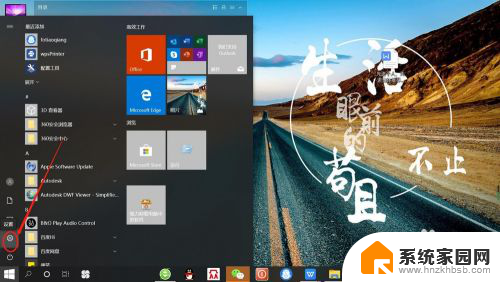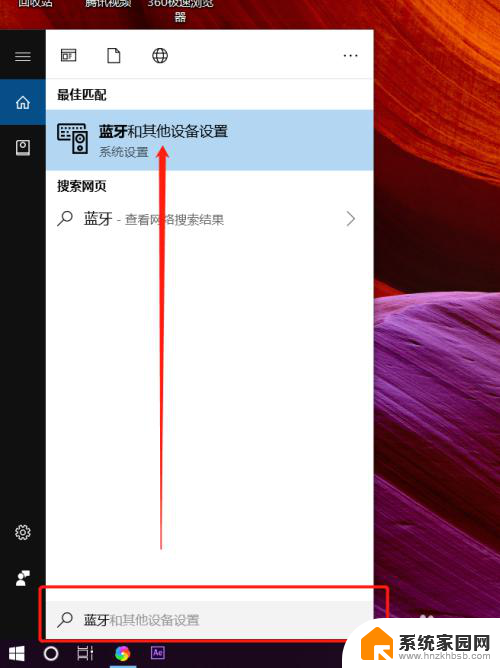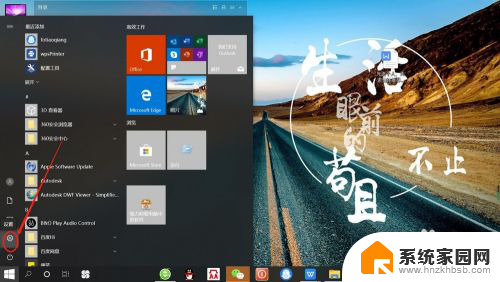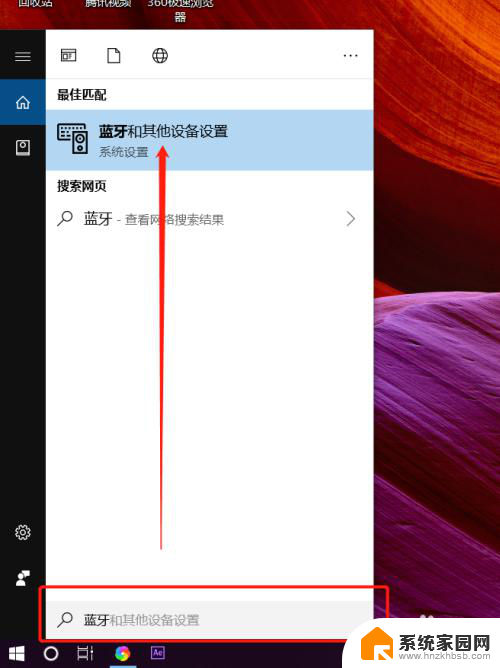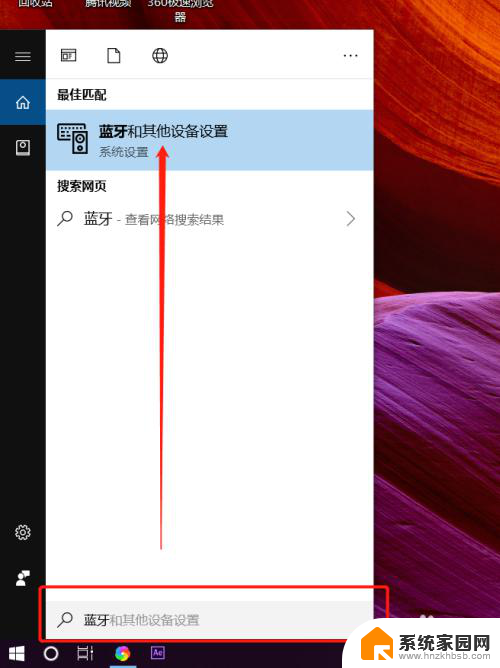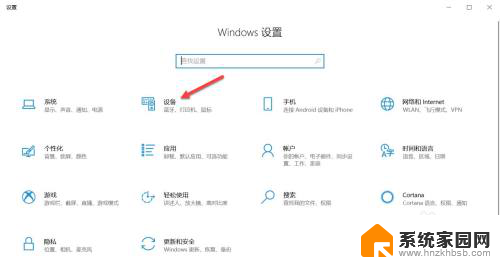笔记本电脑怎么连接耳机蓝牙 笔记本电脑蓝牙耳机连接教程
笔记本电脑怎么连接耳机蓝牙,如今笔记本电脑在我们的日常生活中扮演着越来越重要的角色,而对于喜欢享受音乐、视频或者进行在线通话的人来说,连接耳机是必不可少的。随着科技的不断发展,蓝牙耳机成为了许多人的首选,它们无需繁琐的有线连接,而是通过蓝牙技术与设备进行无线连接。如何将蓝牙耳机连接到笔记本电脑上呢?在本文中我们将为大家详细介绍笔记本电脑连接蓝牙耳机的教程,帮助大家实现便捷的无线音乐体验。
具体方法:
1.首先在电脑上找到【蓝牙和其它设备设置】页面。
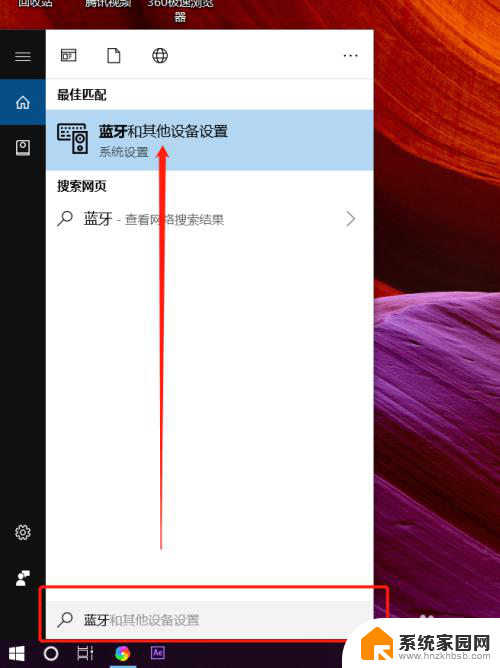
2.打开蓝牙开关后,点击【添加蓝牙或其它设备】。
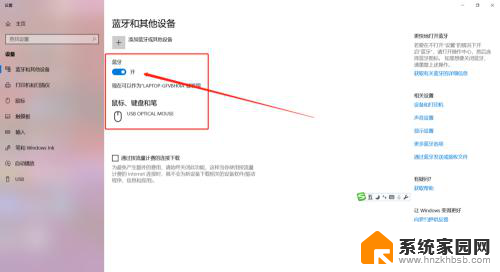
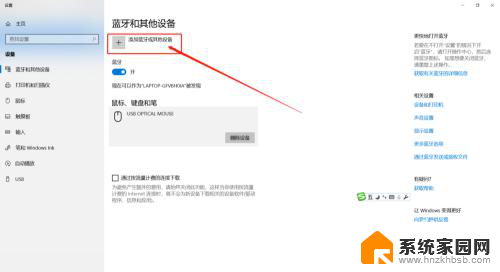
3.这时需要先把蓝牙耳机开机,然后在添加设备对话框里点击【蓝牙】。

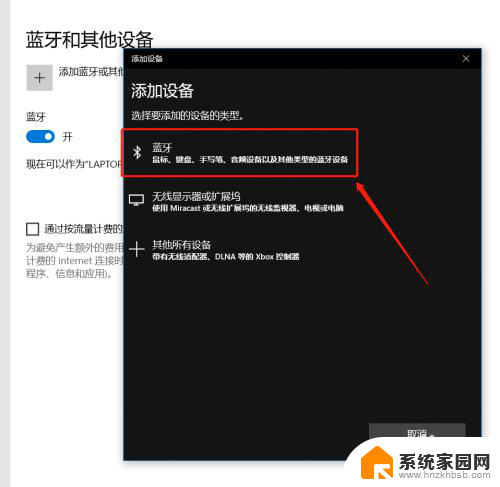
4.这时会在蓝牙列表里查找到蓝牙设备,我这里蓝牙耳机名称是【A10】。点击后连接成功会显示你的设备已准备就绪。
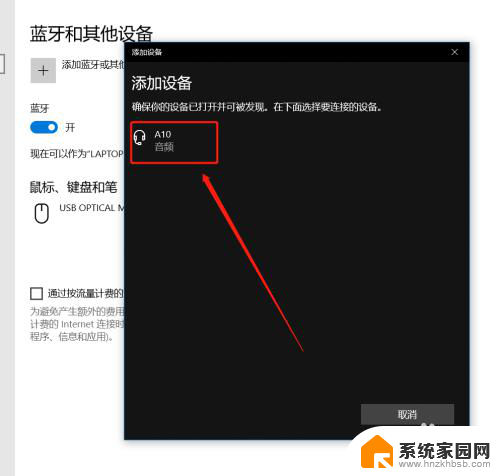
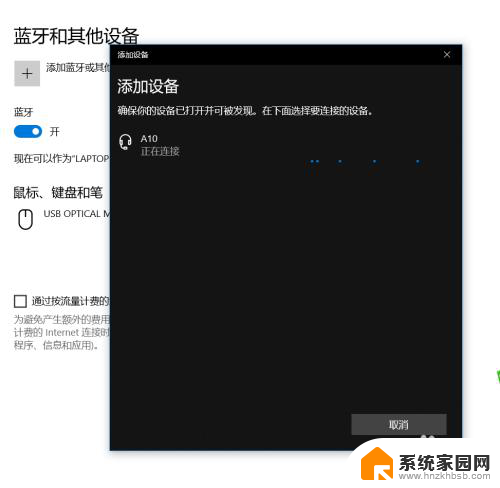
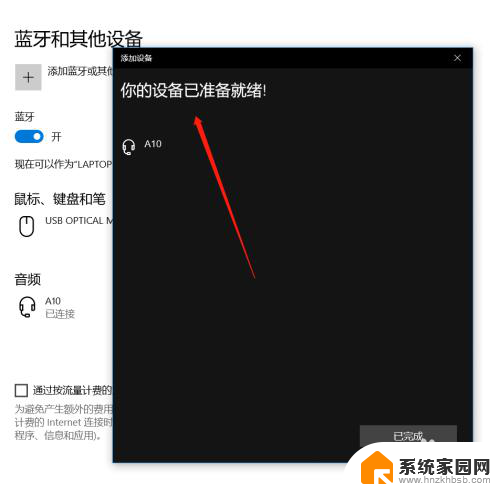
5.在【蓝牙和其它设备设置】页面点击右侧的【更多蓝牙选项】,在蓝牙设置里可以勾选【在通知区域显示蓝牙图标】和【新蓝牙设备要连接时通知我】。
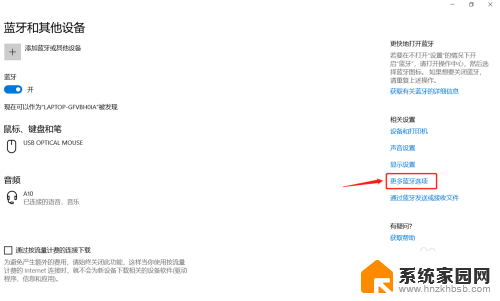
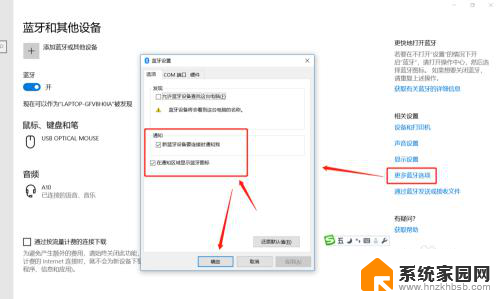
6.这时,在电脑的通知栏就可以看到蓝牙图标了哦。这样我们连接蓝牙设备时就可以直接点击图标调整了。
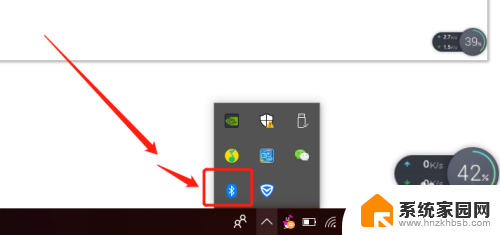
以上就是如何连接笔记本电脑和耳机蓝牙的全部内容,如果还有不清楚的用户,可以参考我提供的步骤进行操作,希望对大家有所帮助。