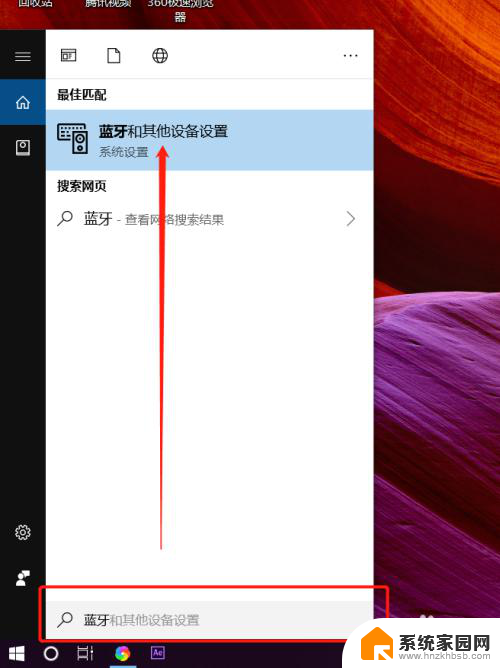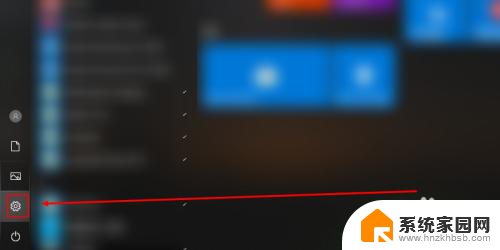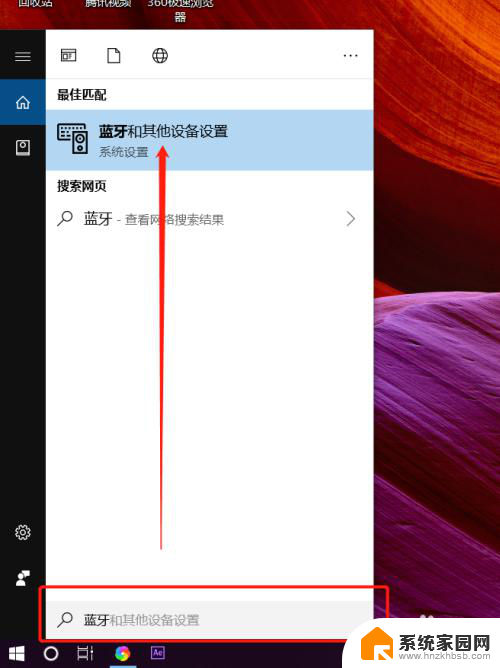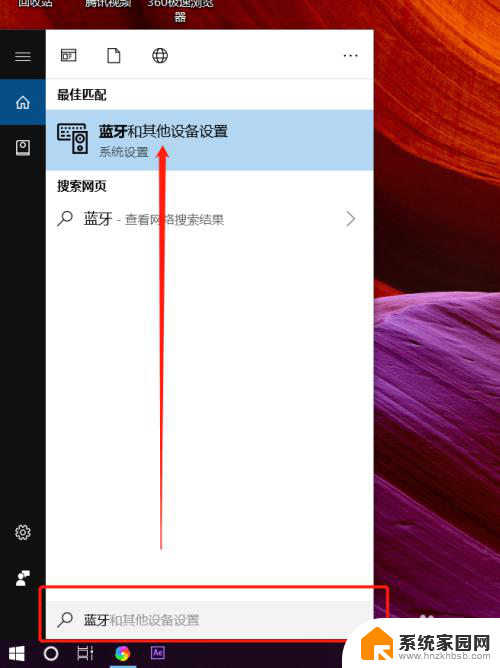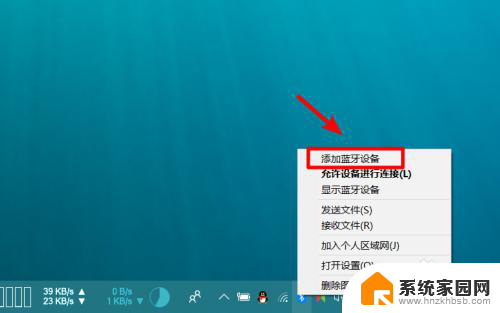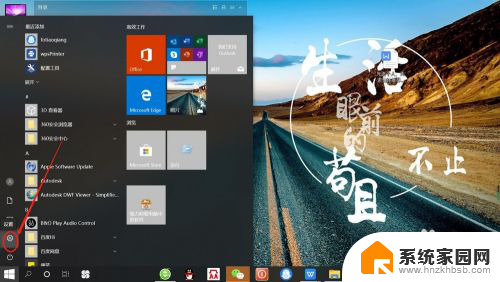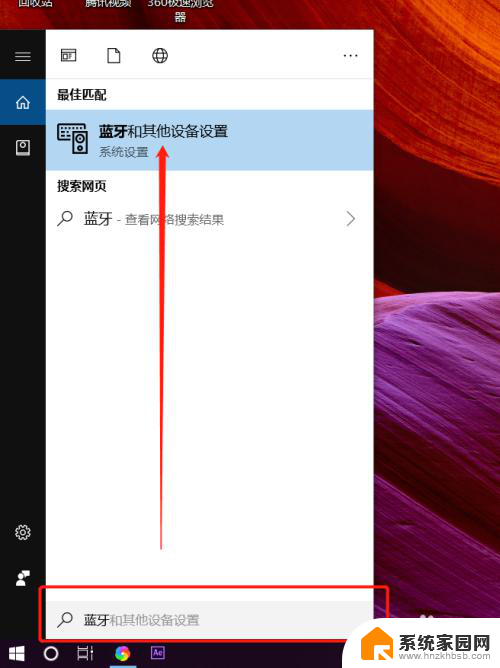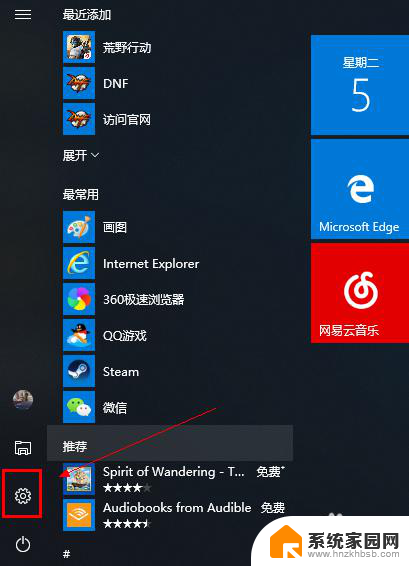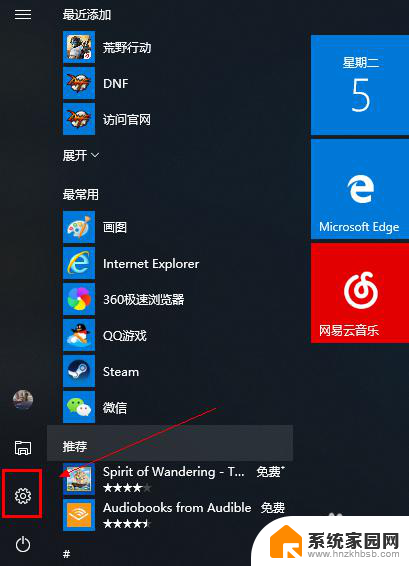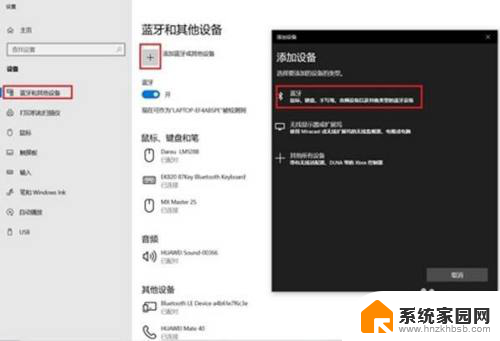笔记本电脑蓝牙怎么连接耳机 笔记本电脑连接蓝牙耳机的步骤
更新时间:2023-12-19 09:43:00作者:xiaoliu
随着科技的不断进步和智能设备的普及,蓝牙耳机在我们的生活中扮演着越来越重要的角色,对于使用笔记本电脑的用户来说,连接蓝牙耳机无疑是一种更加便捷和舒适的选择。如何在笔记本电脑上连接蓝牙耳机呢?下面我们将介绍一下简单的步骤,帮助您轻松实现蓝牙耳机与笔记本电脑的连接。
步骤如下:
1.首先在电脑上找到【蓝牙和其它设备设置】页面。
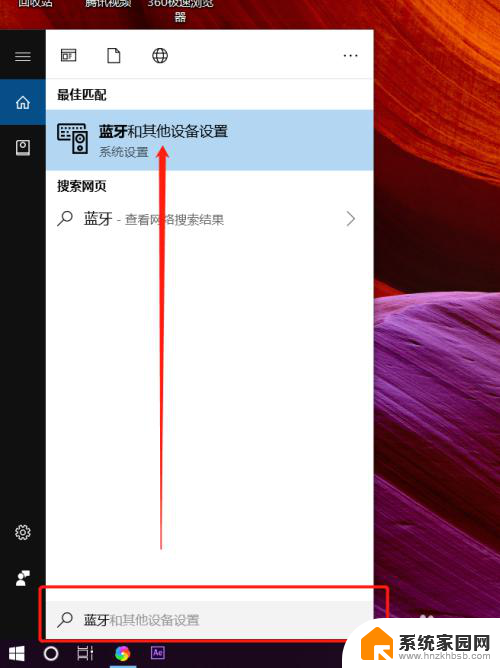
2.打开蓝牙开关后,点击【添加蓝牙或其它设备】。
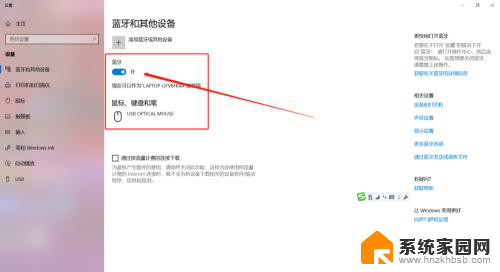
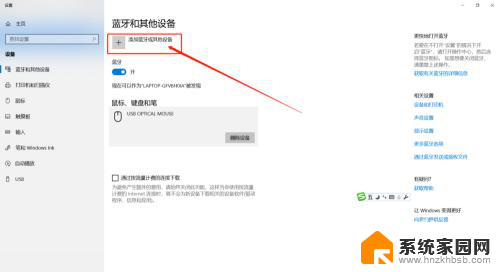
3.这时需要先把蓝牙耳机开机,然后在添加设备对话框里点击【蓝牙】。

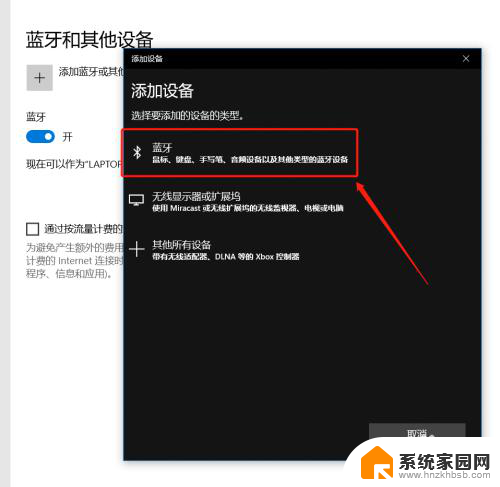
4.这时会在蓝牙列表里查找到蓝牙设备,我这里蓝牙耳机名称是【A10】。点击后连接成功会显示你的设备已准备就绪。
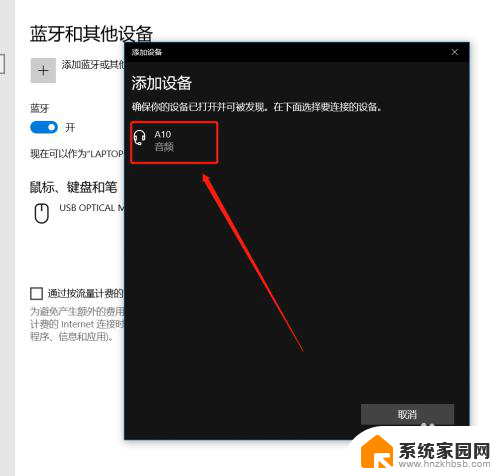
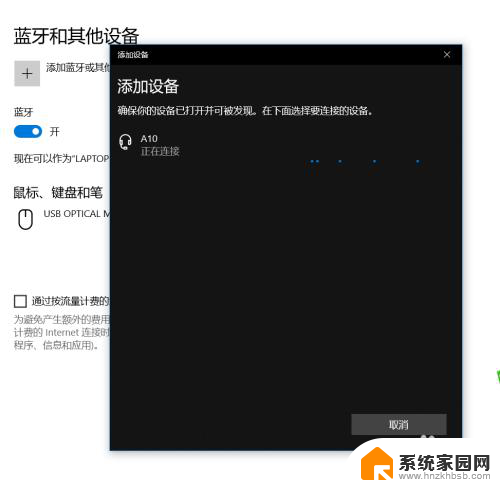
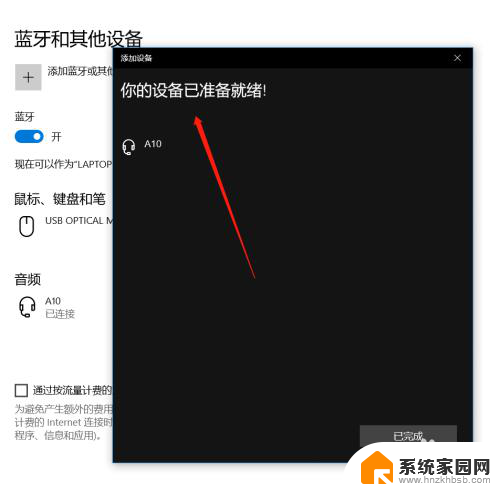
5.在【蓝牙和其它设备设置】页面点击右侧的【更多蓝牙选项】,在蓝牙设置里可以勾选【在通知区域显示蓝牙图标】和【新蓝牙设备要连接时通知我】。
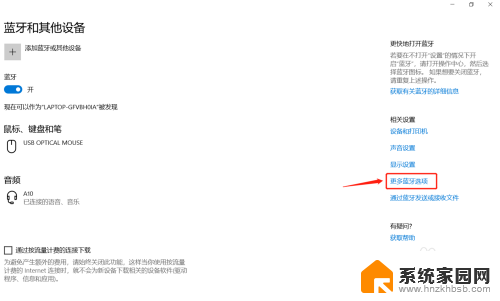
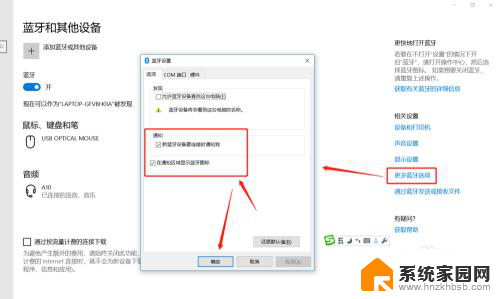
6.这时,在电脑的通知栏就可以看到蓝牙图标了哦。这样我们连接蓝牙设备时就可以直接点击图标调整了。
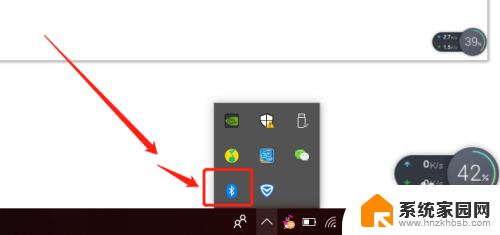
以上是关于如何将笔记本电脑连接到蓝牙耳机的全部内容,如果您遇到这种情况,您可以按照以上方法解决问题,希望这能对大家有所帮助。