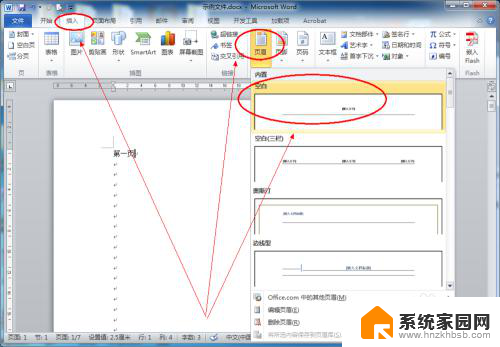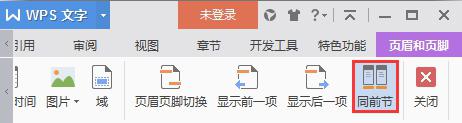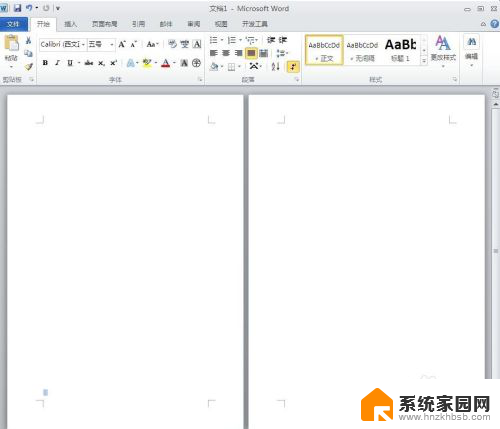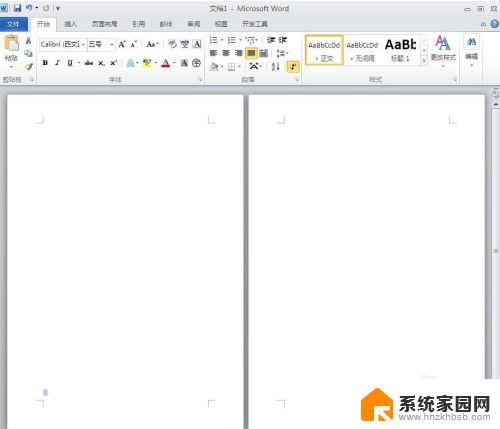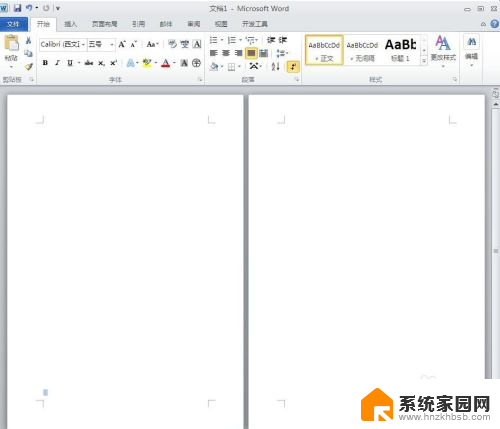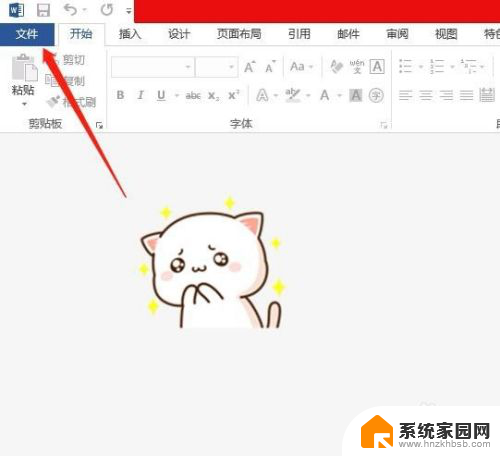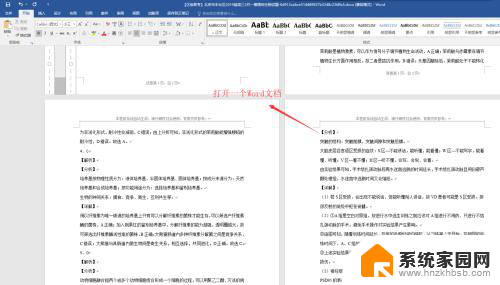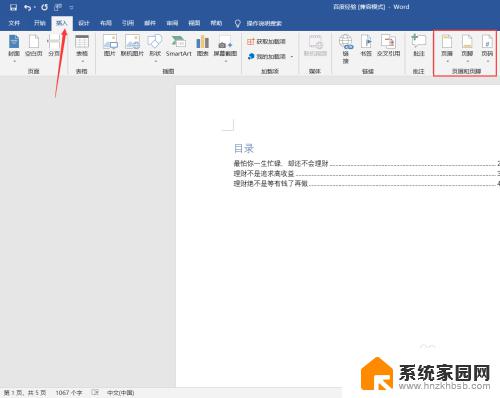office页眉怎么设置成每页不同 如何让每页的页眉显示不同内容
office页眉怎么设置成每页不同,在使用Microsoft Office时,我们经常需要对文档进行一些排版调整,使其更符合我们的需求,其中一个常见的需求就是让每页的页眉显示不同的内容。如何实现每页页眉的个性化设置呢?在本文中我们将介绍如何在Microsoft Office中设置每页页眉不同的方法。无论是Word、Excel还是PowerPoint,我们都可以通过简单的操作实现这一目标。让我们一起来探索吧!
步骤如下:
1.要在word中设置页眉,首页需要插入页眉。打开word文件(在此以word2010为例),分别使用命令【插入】--【页眉】,在下拉的页眉中选择空白的页眉样式。
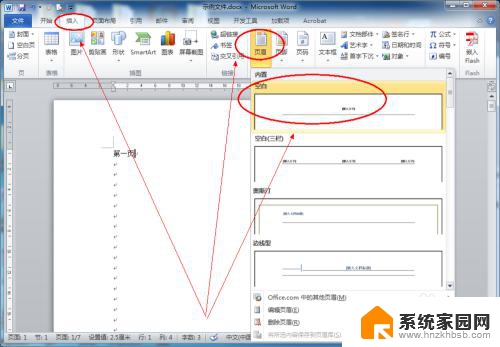
2.插入页眉后word文件处于页眉编辑状态,插入需要的页眉,页眉可以是文字、图片等元素。这种简单的插入每页的页眉都是一样的。
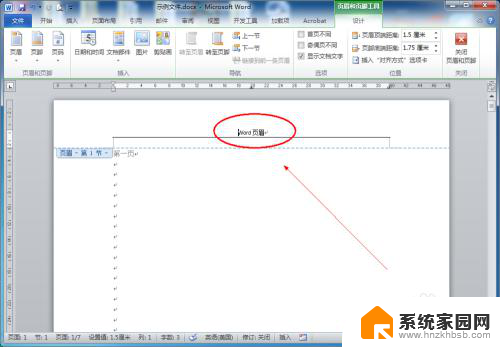
3.为了便于查看页数,插入页码;选中命令【插入】--【页码】,在页面底端选择一种页码样式。
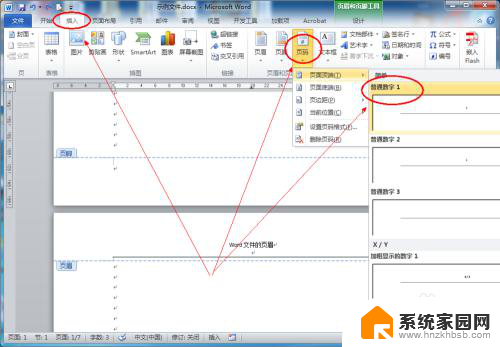
4.现在就可以开始每页页眉不同的操作了,如果对word比较熟悉可以跳过前面3个步骤。在每页的后面插入一个分节符,依次使用命令【页面布局】--【分隔符】--【分节符】--【下一页】,如图所示。

5.参考上面的操作,在其他页后面也插入一个分节符。
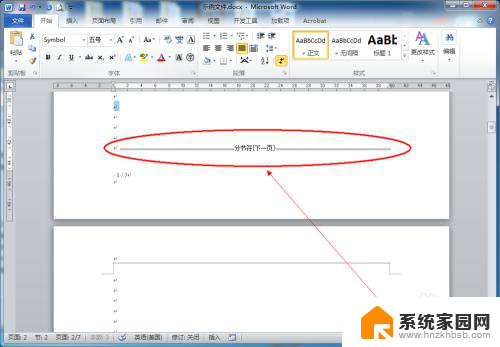
6.这时在每页的页眉上就可以插入不同的页眉了,在插入页眉后。需要取消选中【链接到前一条页眉】,取消该选项后,此处的页眉不会随着上一页页眉的变化页变化。
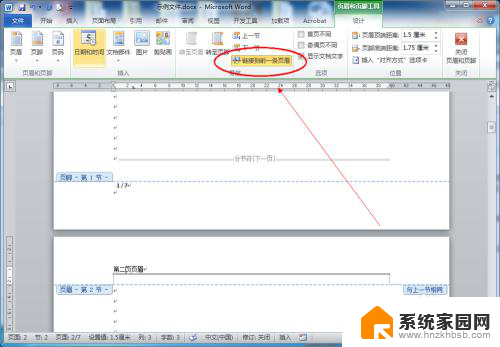
7.参考上一步骤的操作,对不同页设置不同的页眉(页眉可以设置不同的文字大小、不同的字体样式等)。这样编辑出的效果word不同页的页眉都不一样。
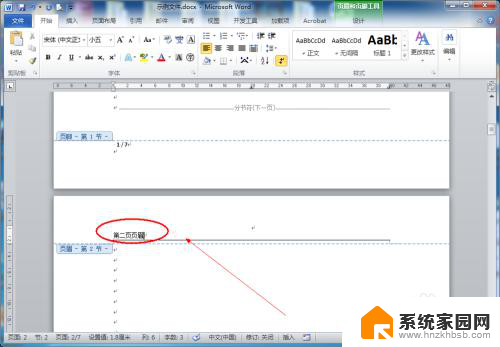
以上就是如何设置office页眉使每页的内容都不同,如果您需要,您可以按照以上步骤进行操作,希望对大家有所帮助。