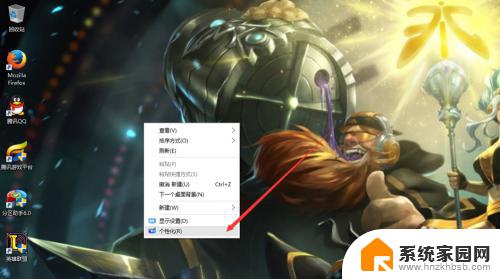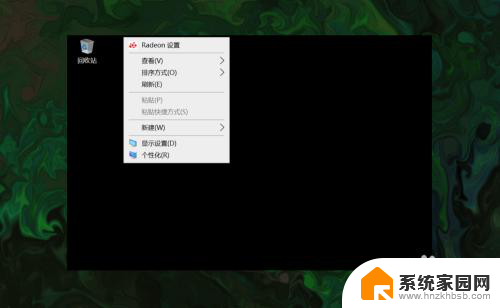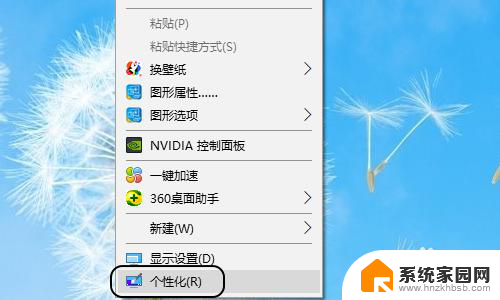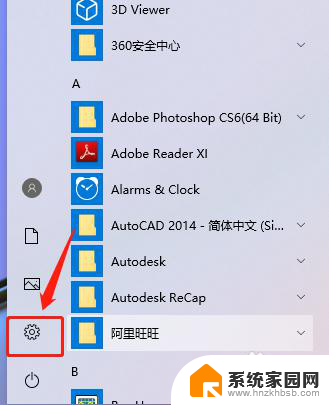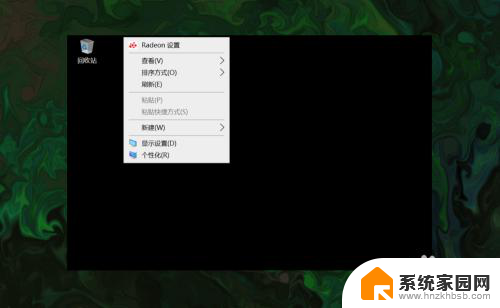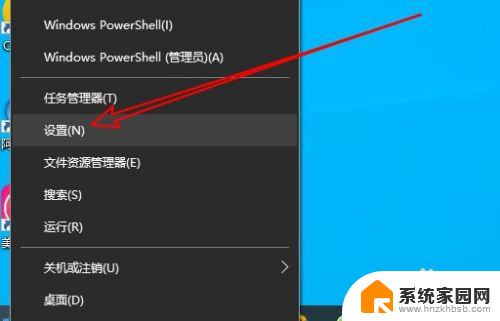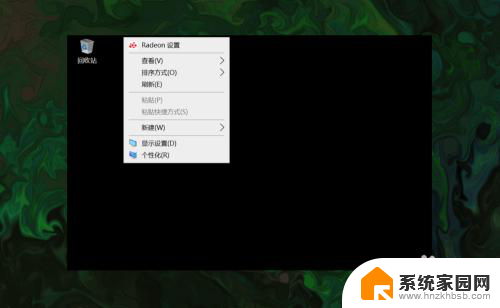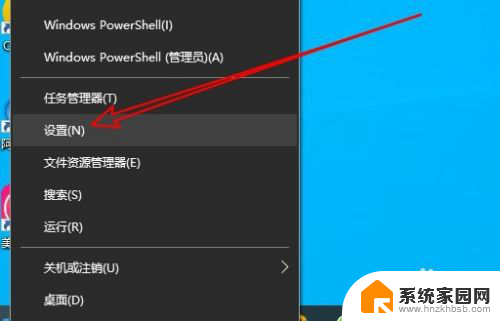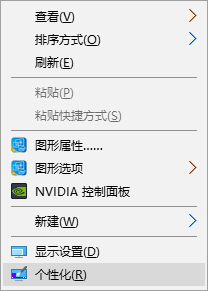win10点开此电脑怎么显示会员 win10桌面怎么显示此电脑图标
更新时间:2024-05-02 09:46:53作者:xiaoliu
Win10操作系统作为目前最流行的电脑系统之一,其界面设计简洁清晰,操作便捷备受用户青睐,在Win10系统中,要打开此电脑只需点击桌面左下角的开始菜单,然后选择此电脑即可轻松查看电脑中的各种文件和硬件设备。同时Win10桌面上显示的此电脑图标也提供了快捷访问的便利,让用户可以随时查看和管理电脑中的数据和文件。Win10系统的用户体验设计更加人性化,让用户在使用电脑时更加方便快捷。
操作方法:
1.首先,我们需要在桌面中右键,右键会弹出菜单。
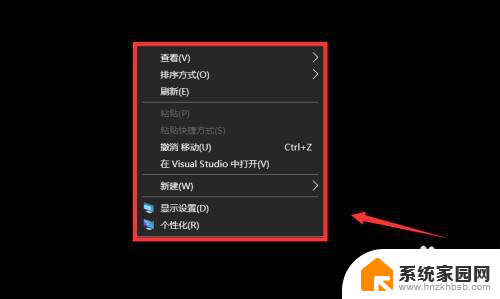
2.在弹出的菜单中,我们需要选择“个性化”选项。点击进入个性化设置界面。
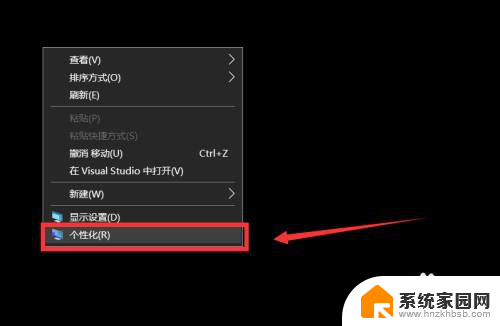
3.在个性化设置界面的左侧,点击“主题”选项,进入主题设置界面。
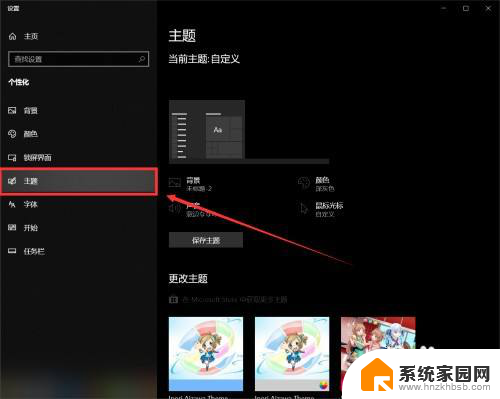
4.在主题设置界面的下方,点击“桌面图标设置”选项。
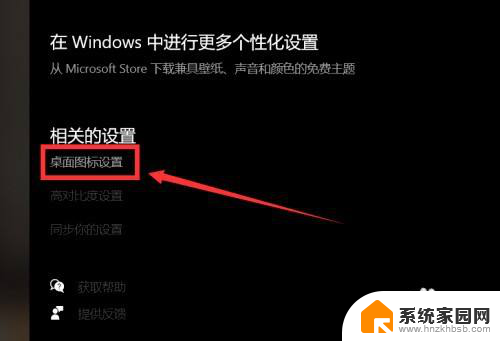
5.在桌面图标设置界面中,我们需要勾选“计算机”选项。并选择“确定”按钮。
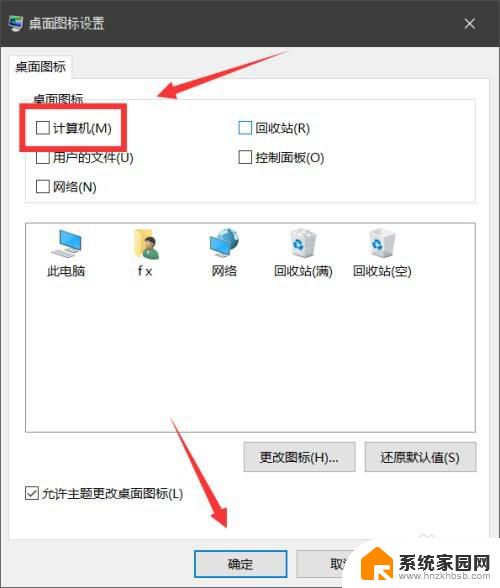
6.最后,我们重新返回到桌面中。即可发现桌面中出现了“此电脑”的图标,如下图所示。
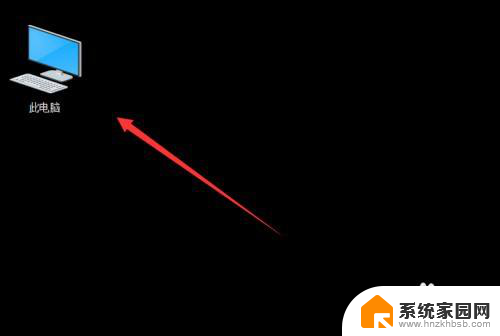
以上就是win10点开此电脑怎么显示会员的全部内容,碰到同样情况的朋友们赶紧参照小编的方法来处理吧,希望能够对大家有所帮助。