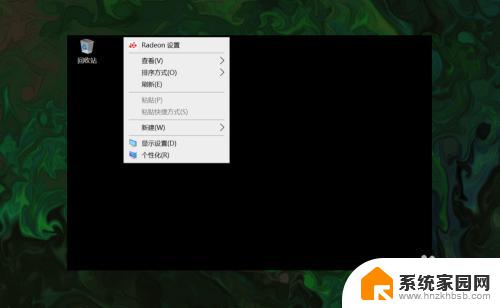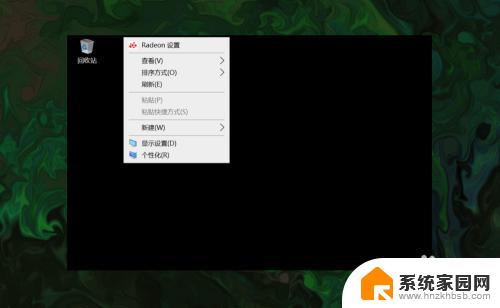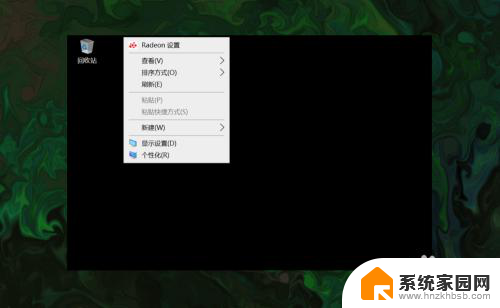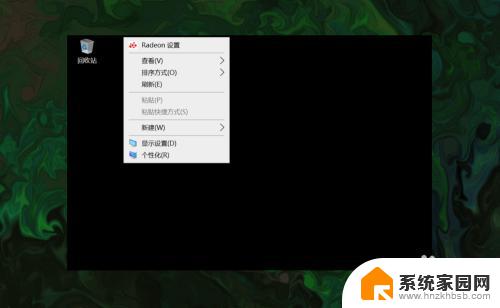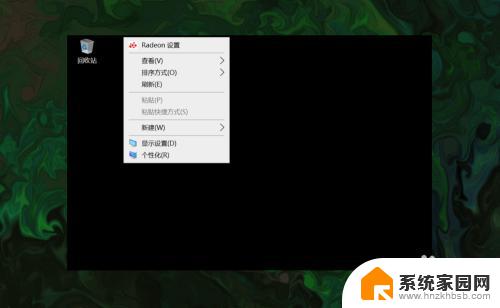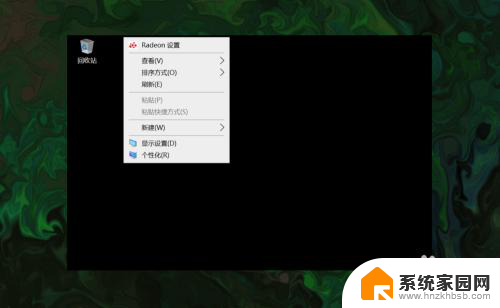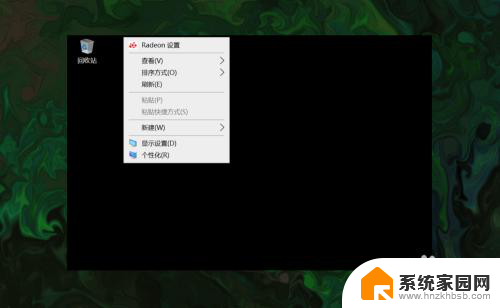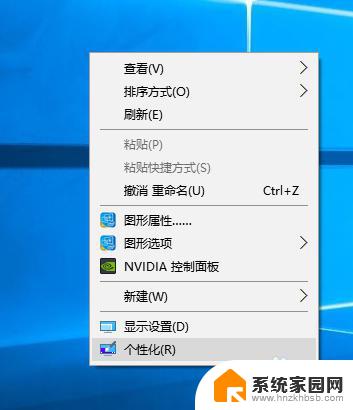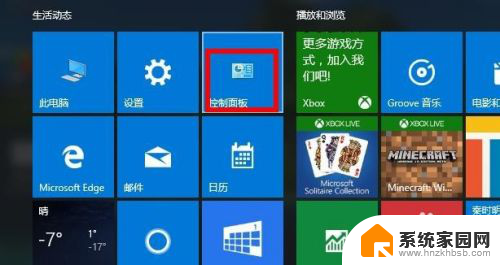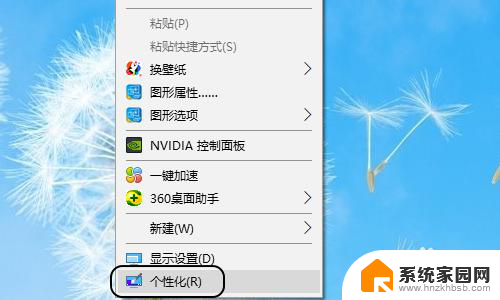win10专业版此电脑 如何调出win10桌面上的此电脑(我的电脑)图标
当我们使用Windows 10专业版操作系统时,有时候我们可能会发现在桌面上找不到此电脑(或者叫做我的电脑)图标,对于一些习惯了使用此图标的用户来说,这可能会带来一些不便。不用担心因为在Windows 10系统中,我们可以通过一些简单的操作来调出此电脑图标,并将其显示在桌面上。在本文中我们将介绍一些方法来帮助您在Windows 10系统中找回此电脑图标,方便您更方便地管理和访问您的文件和文件夹。
操作方法:
1.打开电脑,直接进入到Windows10系统桌面。在桌面空白处点击鼠标右键。
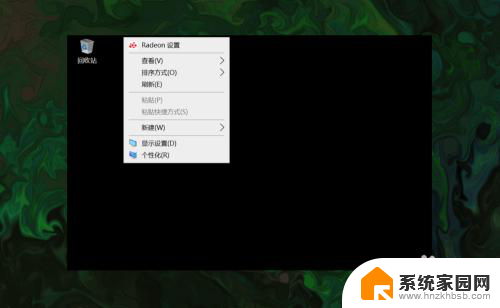
2.在右键菜单中选择个性化菜单,打开并进入个性化设置窗口。
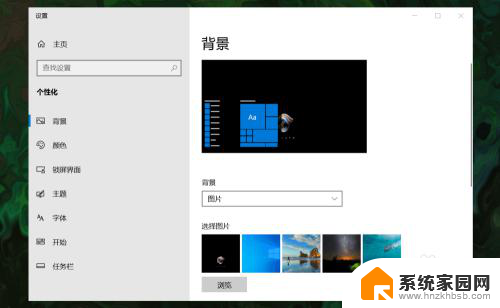
3.在左侧菜单中选择主题菜单,在右侧设置中找到桌面图标设置选项。
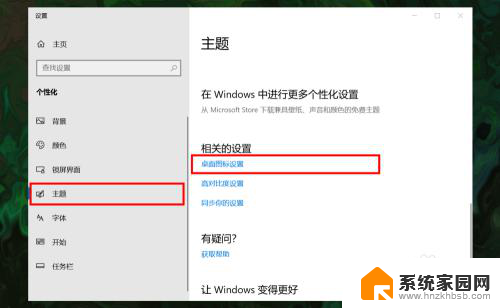
4.点击桌面图标设置选项打开桌面图标设置窗口,在下面找到计算机选项。
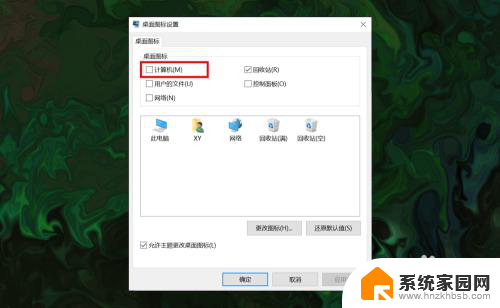
5.勾选计算机选项,然后在下面图标中选中此电脑图标。最后点击底部确定按钮。
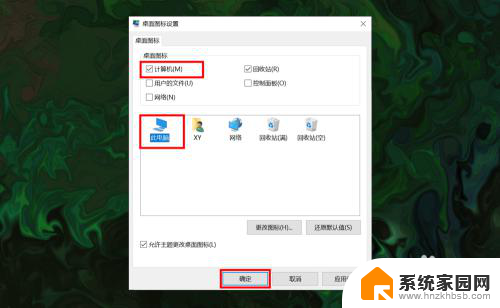
6.确定后返回到系统桌面就可以看到此电脑图标已经显示出来了,点击即可使用。
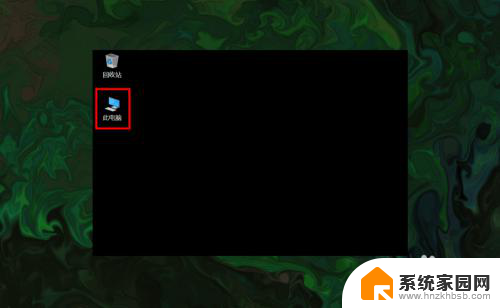
以上便是win10专业版此电脑的全部内容,对于遇到相同问题的用户,可以参考本文中介绍的步骤进行修复,希望这些内容能对大家有所帮助。