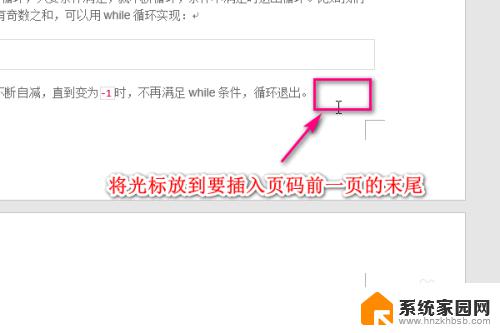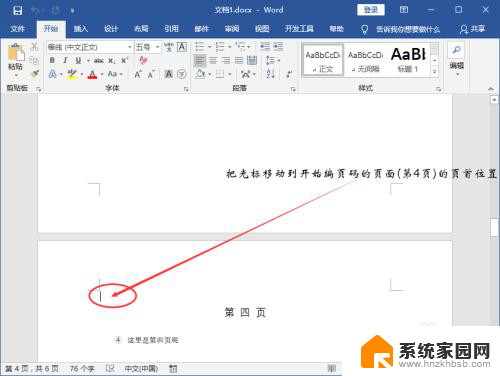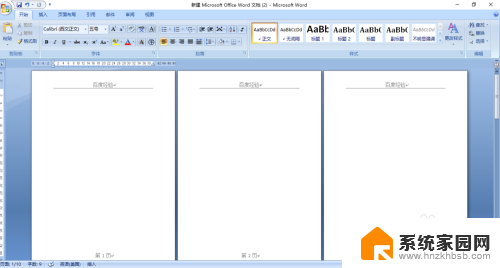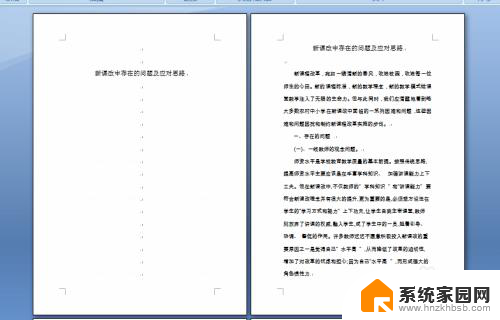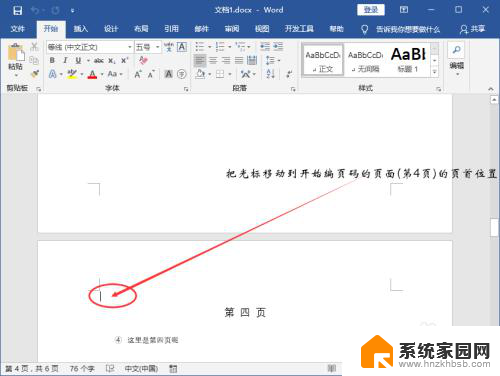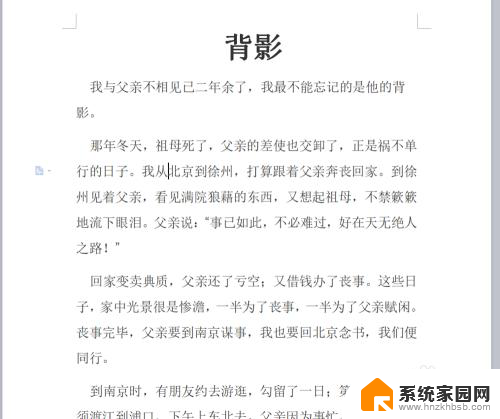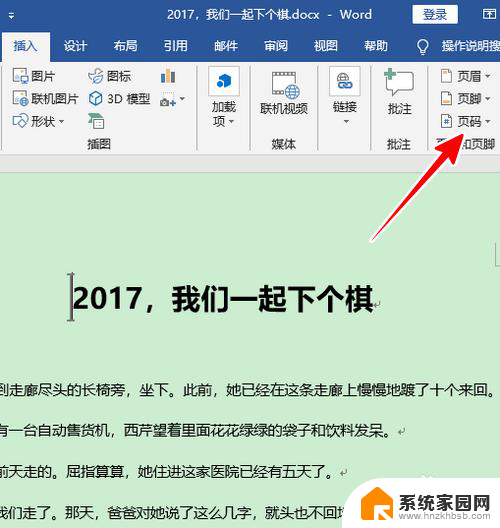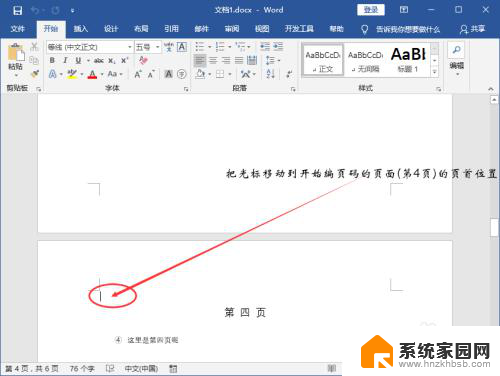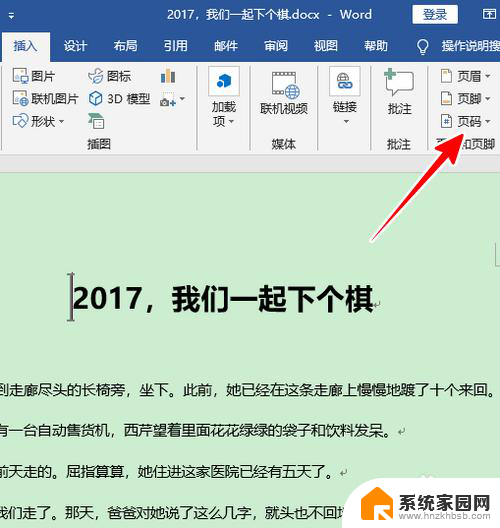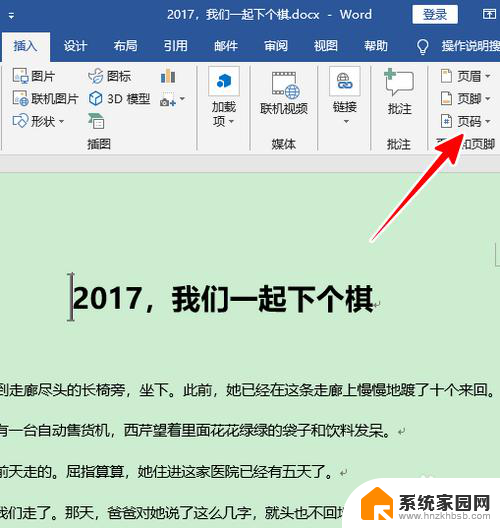word中如何从当前页面开始添加页码 word如何在指定页设置页码
在使用Word编写文档时,经常会遇到需要添加页码的情况,Word提供了多种方式来设置页码,其中一种方法是从当前页面开始添加页码。只需要在插入页码的位置选择当前位置即可实现从当前页面开始编号。Word还可以在指定的页面设置页码,用户只需在插入页码的位置选择指定位置,然后输入需要设置页码的页数即可。通过这些简单的操作,可以轻松地为文档添加页码,使得阅读和管理文档变得更加方便。
方法如下:
1.首先打开要设置页码的文档,可以看到页面上部和下部都没有插入页码。
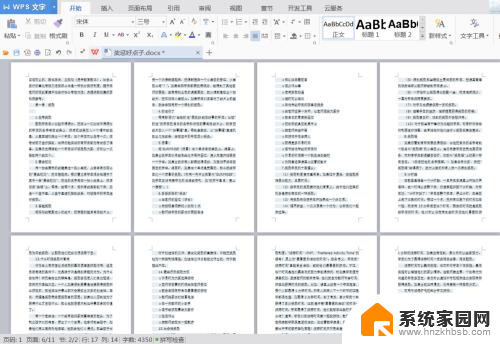
2.切换到“插入”菜单,点击“插入”菜单下的“页码”功能。在弹出的可选样式中选择“页脚中间”样式。
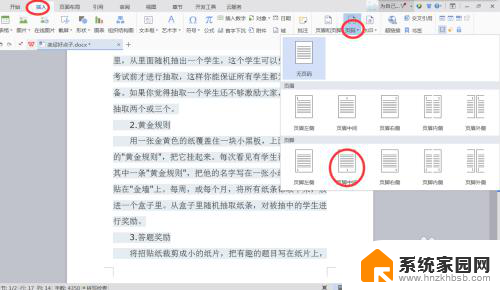
3.这样,文档就从首页开始依次插入页码了。
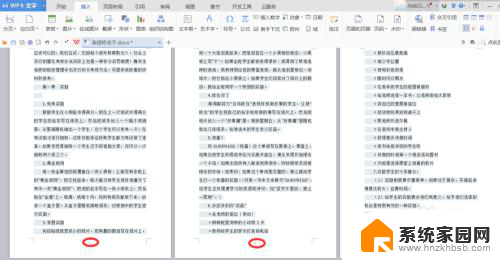
4.光标定位到想要重新设置页码的页面,双击页码数字。
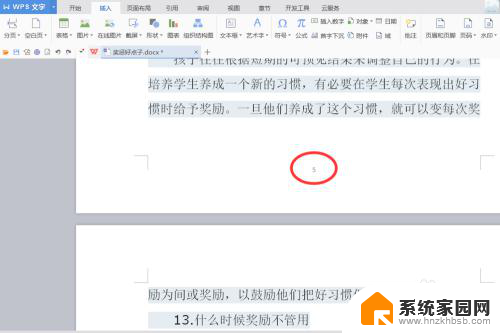
5.这时就会进入编辑页码状态,点击“修改页码”。在弹出的窗口中勾选“重新开始编号”,并且根据需要选择应用范围为“本页及之后”。
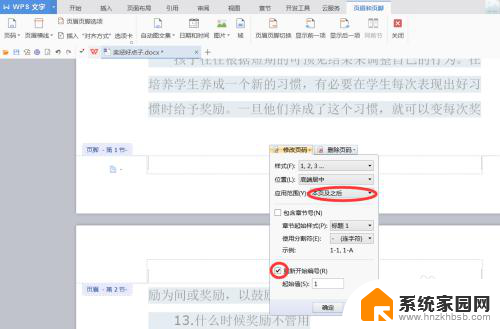
6.最后,点击“关闭”按扭或者双击页面就可以预览效果了。
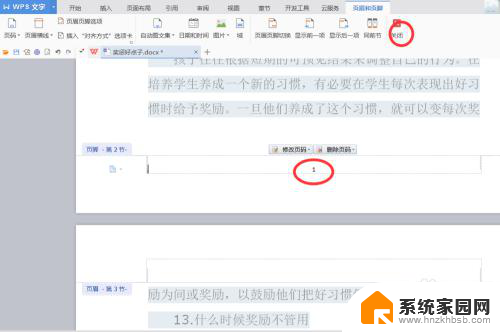
以上就是在Word中如何给当前页面添加页码的全部内容,如果有需要的用户,可以按照以上步骤进行操作,希望对大家有所帮助。