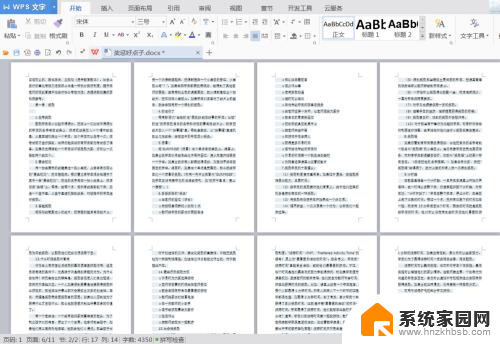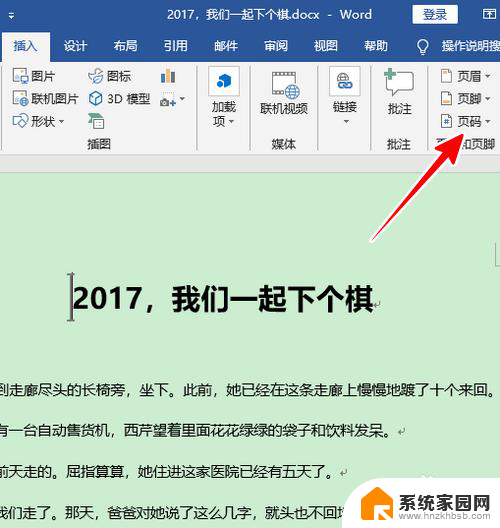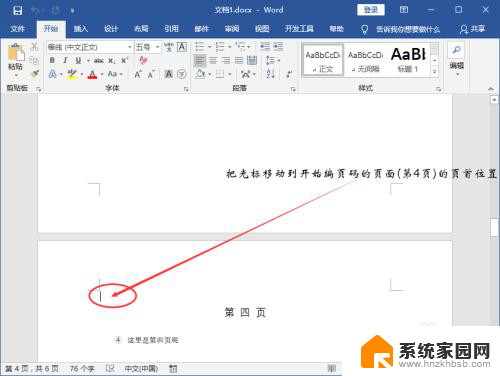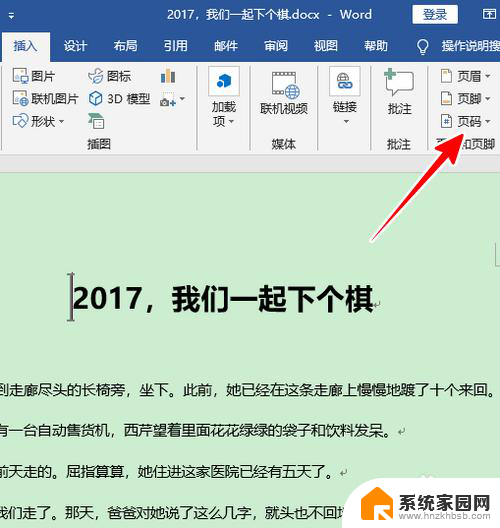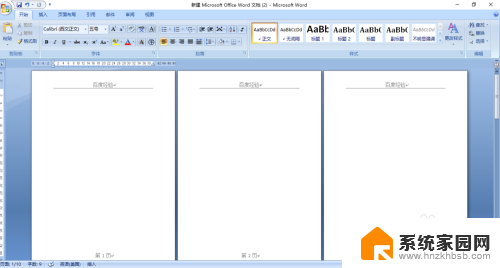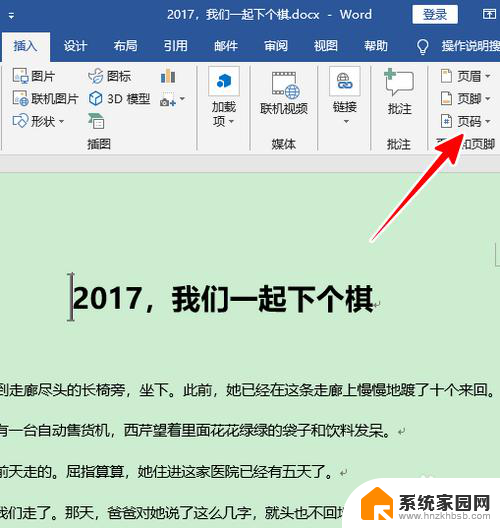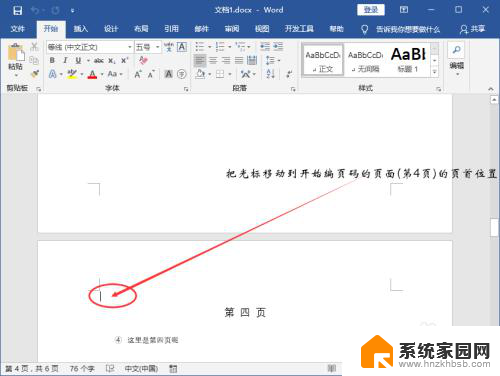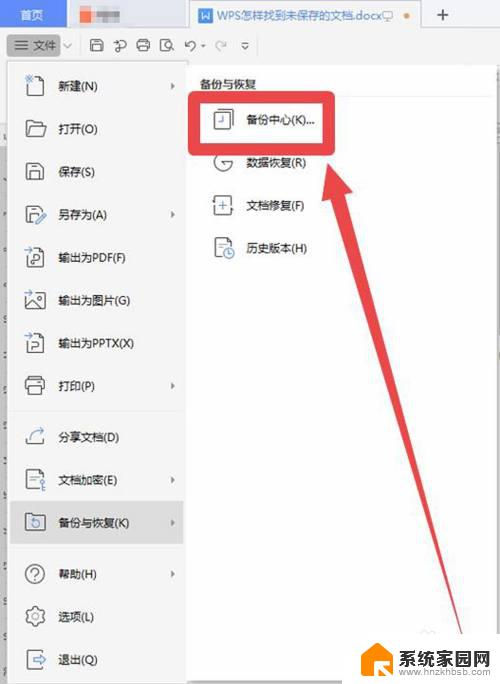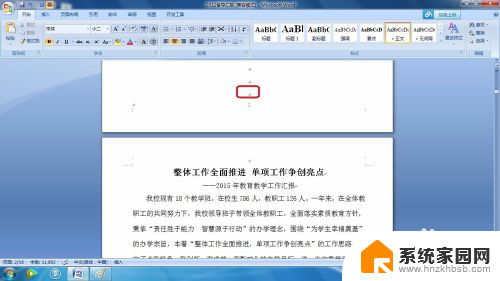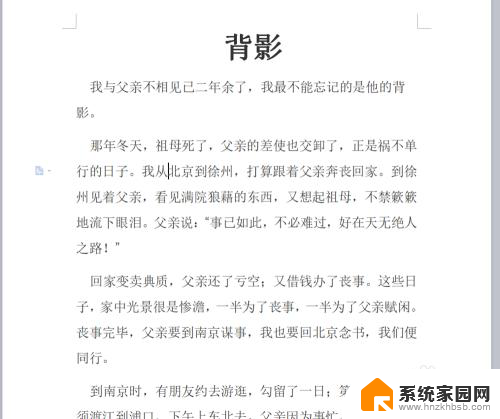word文档如何从当前页设置页码 Word从当前页开始如何设置页码
word文档如何从当前页设置页码,在使用Word编写文档时,我们通常需要设置页码以方便阅读和整理,而有时候我们可能希望从当前页开始设置页码,以适应特定的排版需求。如何在Word中实现从当前页开始设置页码呢?在本文中我们将详细介绍Word的设置页码功能,并提供简单易懂的步骤指导,让您轻松掌握这一技巧。无论您是在撰写学术论文、设计报告还是编辑个人文档,掌握从当前页开始设置页码的方法,将为您的文档增添更多的专业性和规范性。让我们一起来看看吧!
具体步骤:
1.首先打开word文档,将鼠标定位到要设置页码的前一页的末尾。
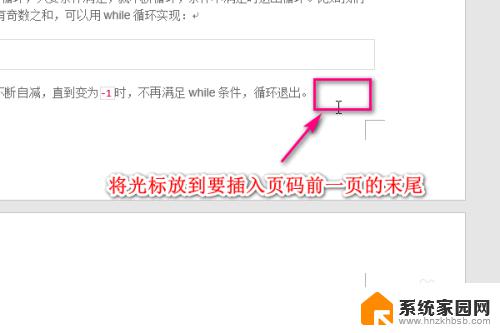
2.然后依次点击页面布局-》分隔符-》下一页。
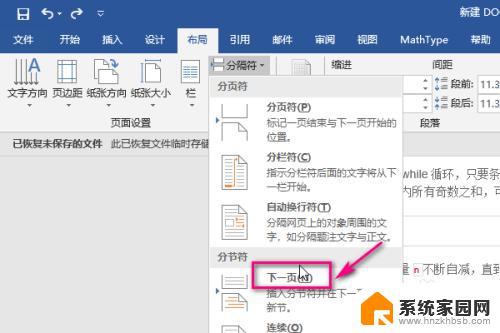
3.这时候鼠标会自动定位到下一页的开始位置,也就是要进行设置页码的那一页。
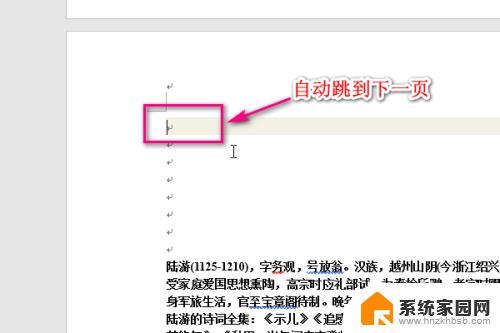
4.然后双击鼠标所在位置的上方,进入页眉的编辑区域。
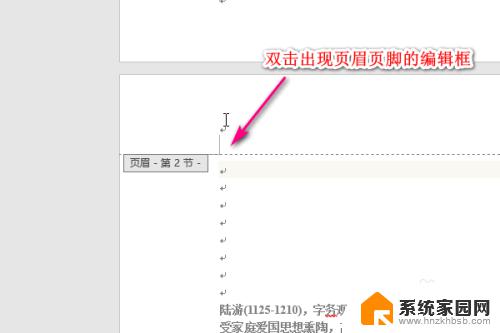
5.接着点击页码-》设置页码格式。
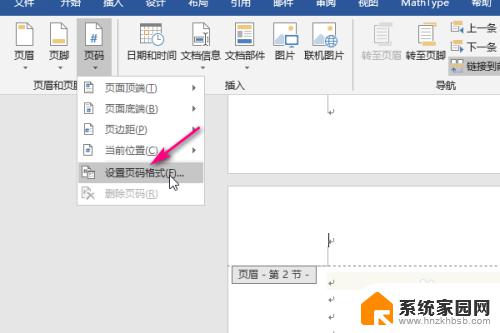
6.在弹出的页码格式设置界面,设置页码的起始页,比如这里设置为1。
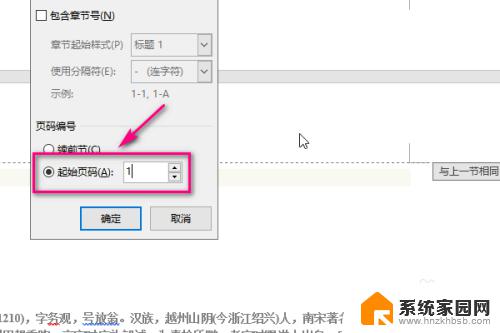
7.接着点击顶部的菜单插入-》页码。
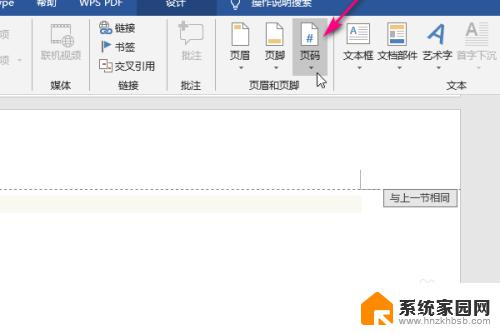
8.然后点击页面底端,在左侧弹出的页码样式中选择一种。
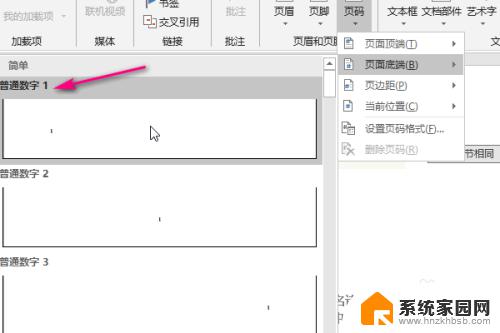
9.最后按esc键,退出页眉页脚的编辑。这时候我们发现页码的设置就按照我们刚才设置的那一页开始了!
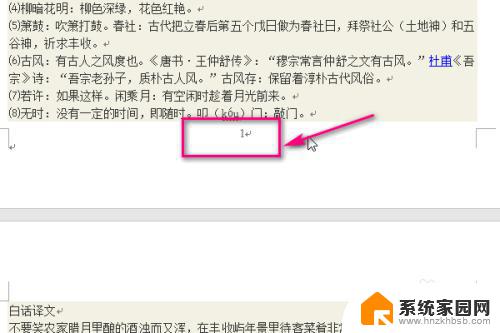
以上就是Word文档如何设置当前页的页码的全部内容,如果你遇到这种情况,可以按照本指南进行操作,解决起来非常简单快捷,一步到位。