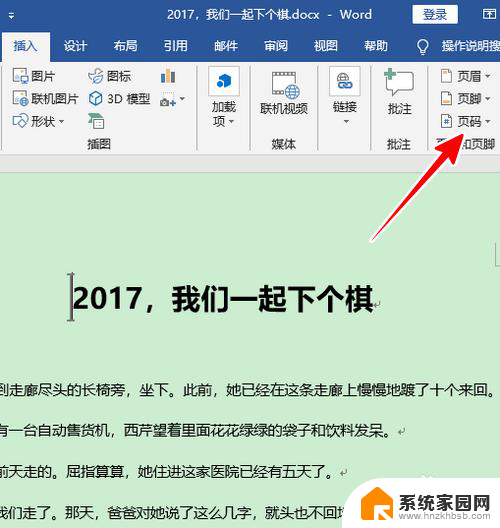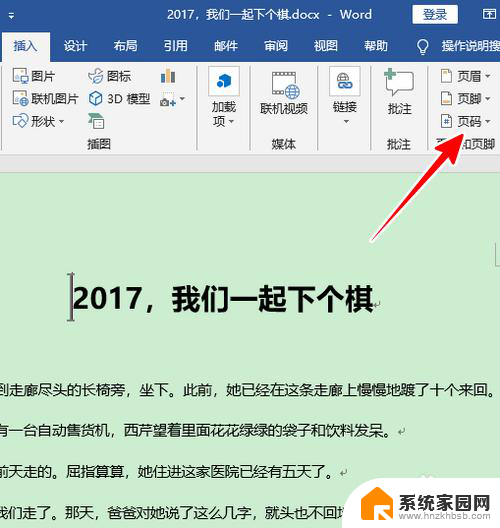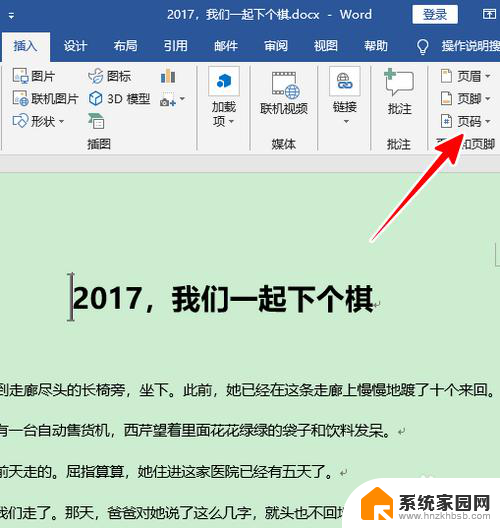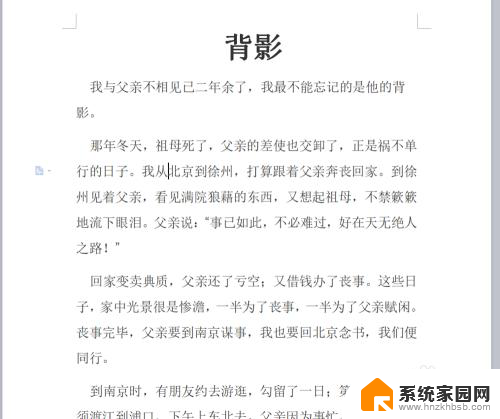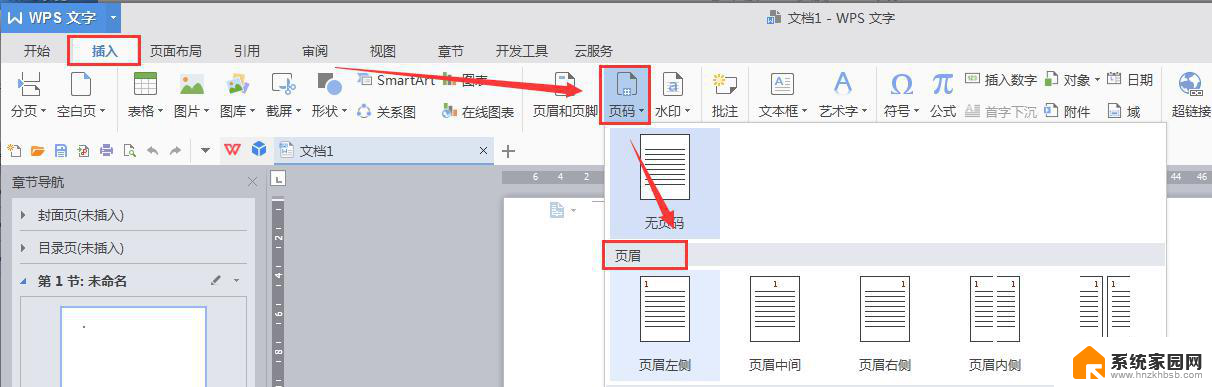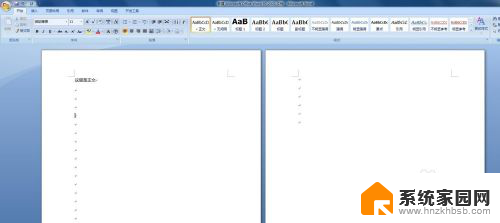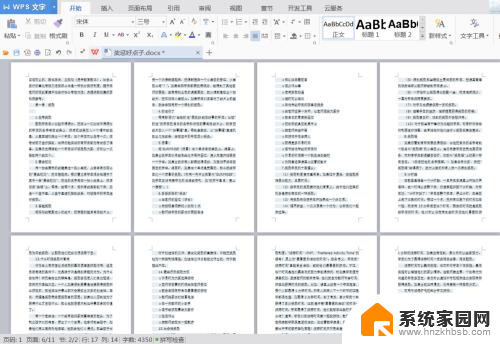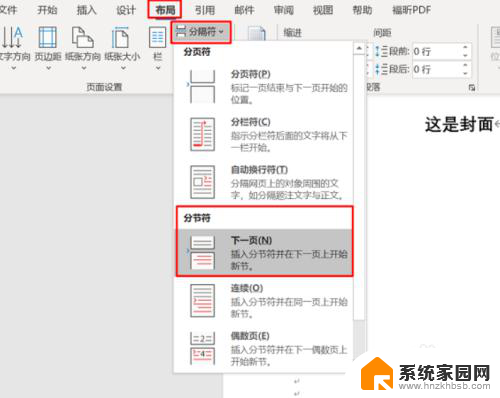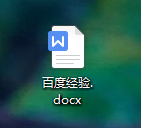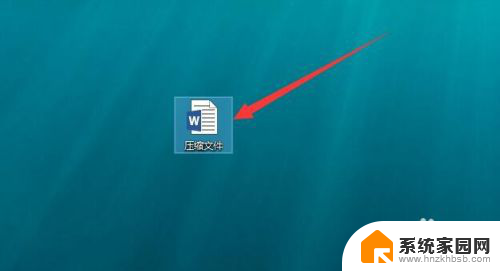word从第二页添加页码 Word如何在第二页后添加页码
更新时间:2023-12-22 15:49:25作者:yang
在日常工作和学习中,我们经常需要使用Word进行文档编辑和排版,Word作为一款功能强大的文字处理软件,不仅可以方便地编辑文字内容,还可以对文档进行格式设置,如添加页码等。有时我们可能会遇到一个问题,就是如何在第二页后添加页码。这个问题可能对于初次使用Word的人来说会有些困惑,但实际上只需要跟随一些简单的步骤,我们就能轻松地在第二页后添加页码了。接下来我们将详细介绍Word如何在第二页后添加页码的方法,帮助大家更好地应对这个问题。
具体方法:
1.打开要添加页码的文档,我的第一页是封面不需要添加页码。
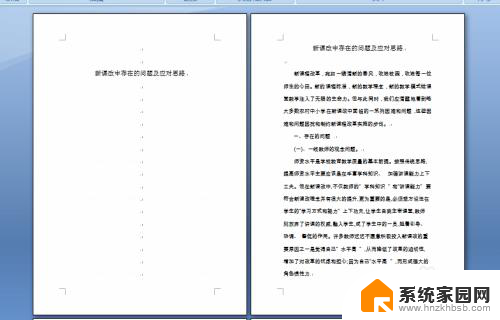
2.点击插入,页码下面的三角。鼠标移到页面顶端或底端,选择页码添加位置。
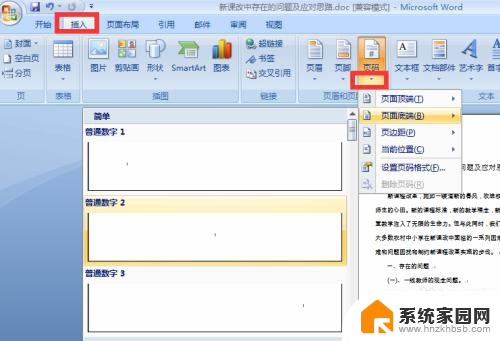
3.点击页码下面三角,点击设置页码格式。
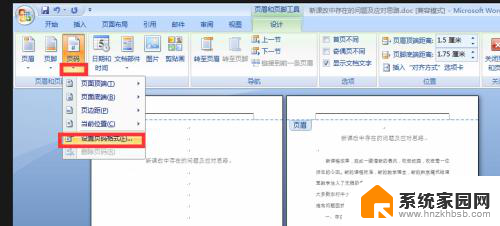
4.在弹出对话框中点击起始页码,右边页码输入0,确定。
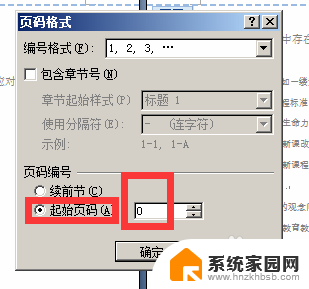
5.勾选“首页不同”
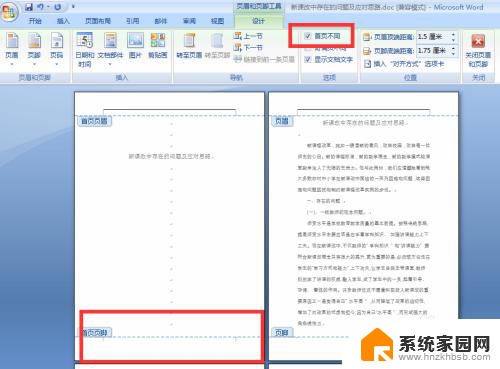
6.双击页面空白入,完成设置。我把页码字号加大看下效果。
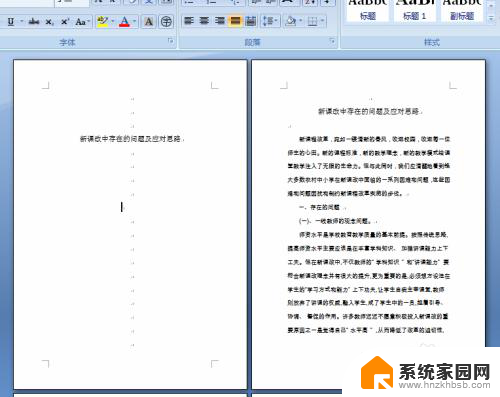
以上就是在Word文档中从第二页添加页码的全部内容,如果您有任何疑问,可以参考以上步骤进行操作,希望这能帮助到您。