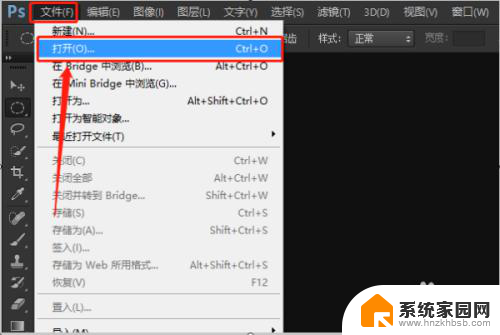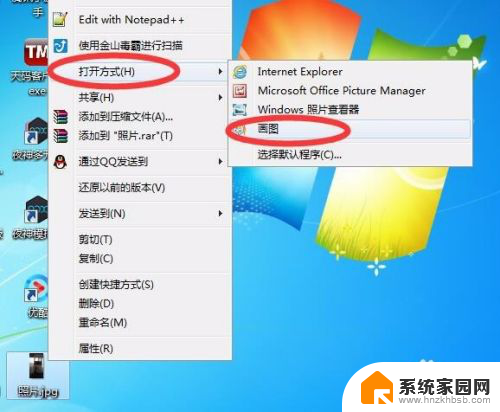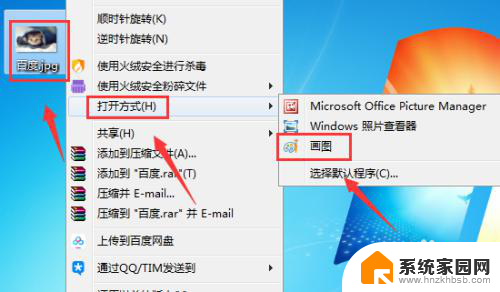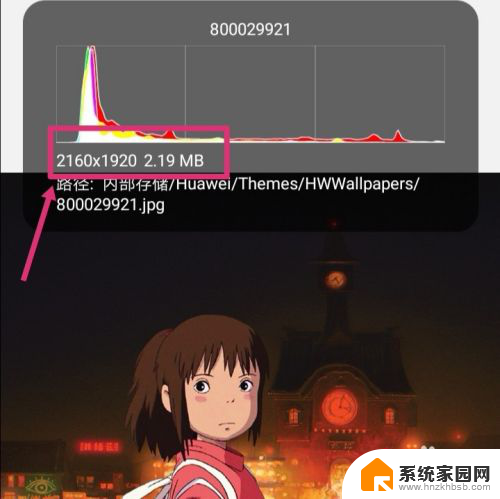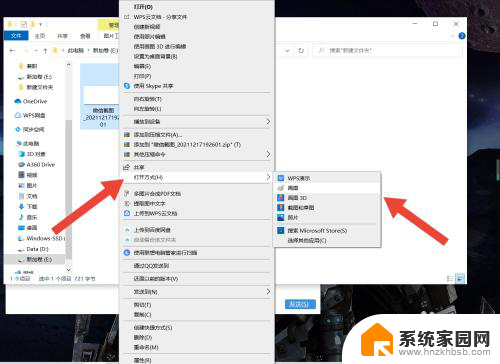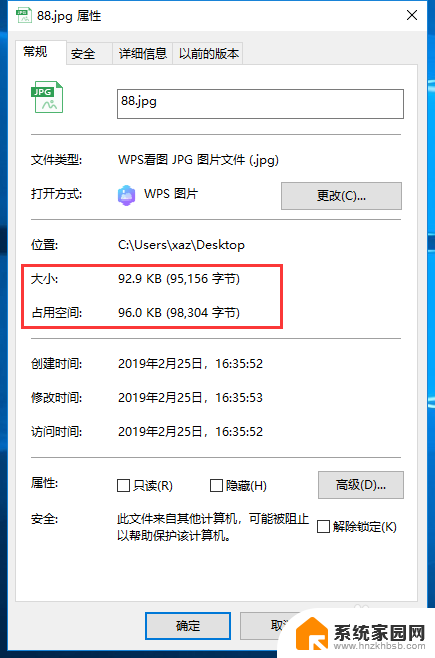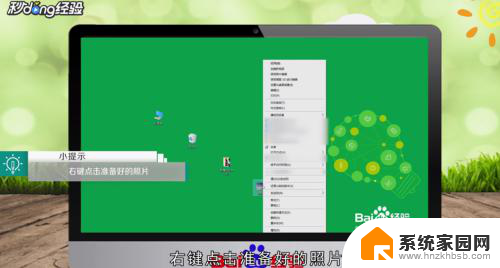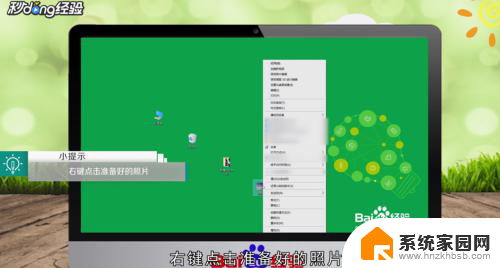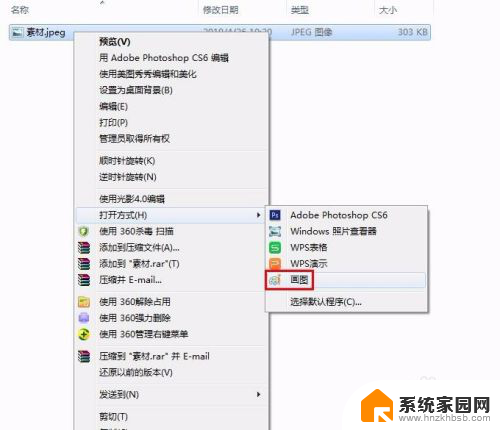照片怎样调整像素和大小 如何将图片文件压缩到10k
照片怎样调整像素和大小,在现代社交媒体和互联网时代,图片的像素和大小调整以及文件压缩成为了常见的需求,不论是在发布个人照片还是在网页设计中,了解如何调整像素和大小,以及如何将图片文件压缩到10k的技巧都变得至关重要。通过合理地调整像素和大小,我们可以在保持图片质量的同时提升加载速度和节省存储空间。同时适当地压缩图片文件可以减小网页的加载时间,提升用户体验。本文将为大家介绍如何灵活调整图片的像素和大小,并提供一些简单但有效的方法来压缩图片文件,以满足各种需求。
方法如下:
1.以PS CS6版本为例,打开该软件后,点击页面左上方的“文件”,在弹出框里选择“打开”。
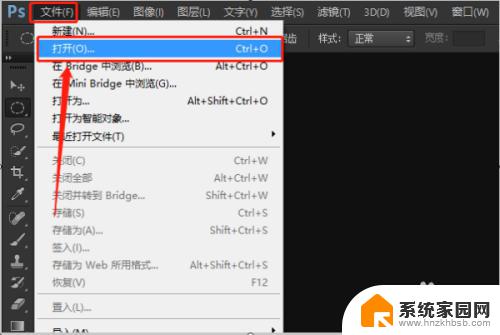
2.打开要调整的图片后,点击页面上方的“图像”,在弹出框里选择“图像大小”。
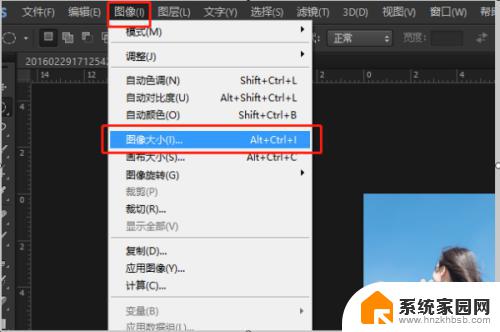
3.就可以在图像大小设置框里看到目前该照片的像素大小了。
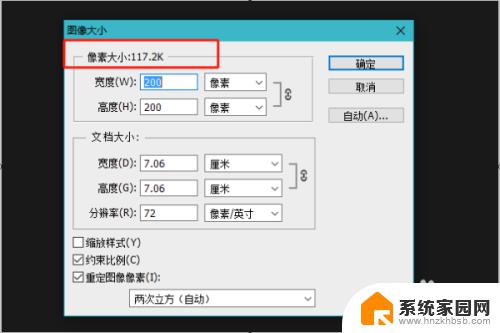
4.调整像素下面的宽度,像素就会跟着改变。如图调整宽度为100K,可以看到像素大小调整为了29K左右。
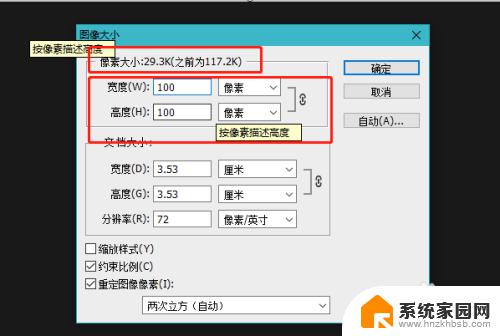
5.要调整到10K,则继续调小宽度。如图调整宽度为60K后,像素大小变为10K了,这时点击右边的确定,再保存图片则可。
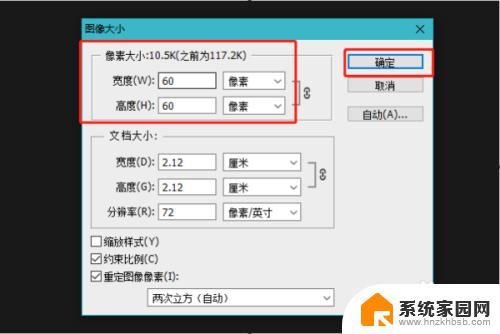
6.总结:
1、以PS CS6版本为例,打开该软件后,点击页面左上方的“文件”,在弹出框里选择“打开”。
2、打开要调整的图片后,点击页面上方的“图像”,在弹出框里选择“图像大小”。
3、就可以在图像大小设置框里看到目前该照片的像素大小了。
4、调整像素下面的宽度,像素就会跟着改变。如图调整宽度为100K,可以看到像素大小调整为了29K左右。
5、要调整到10K,则继续调小宽度。如图调整宽度为60K后,像素大小变为10K了,这时点击右边的确定,再保存图片则可。
以上就是关于如何调整照片的像素和大小的全部内容,有需要的用户可以按照小编的步骤进行操作,希望对大家有所帮助。