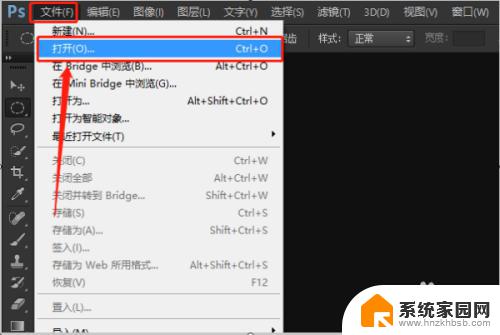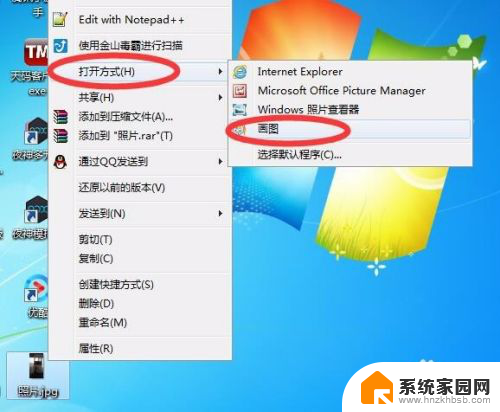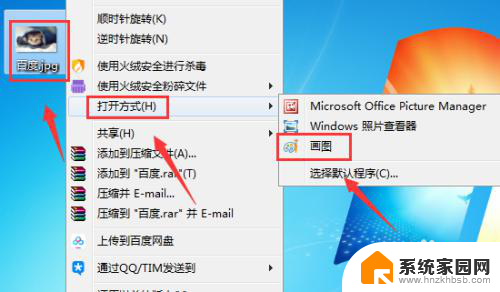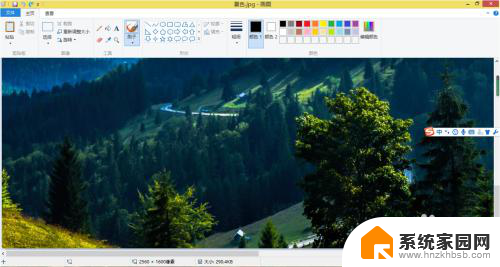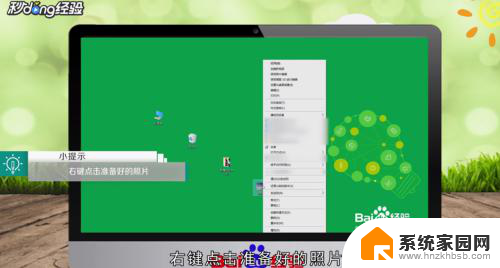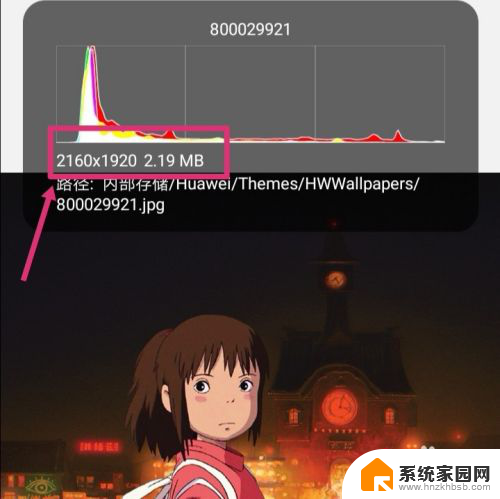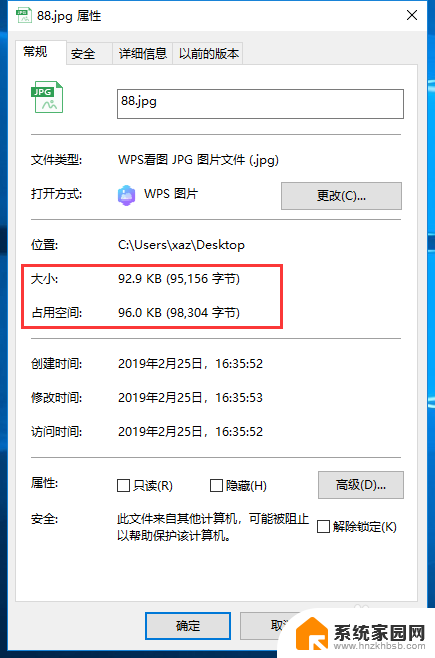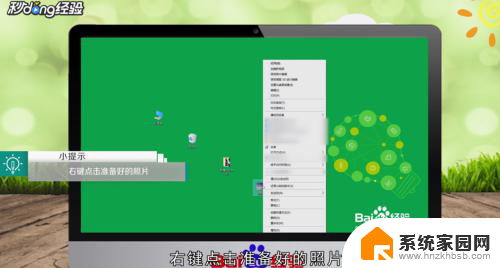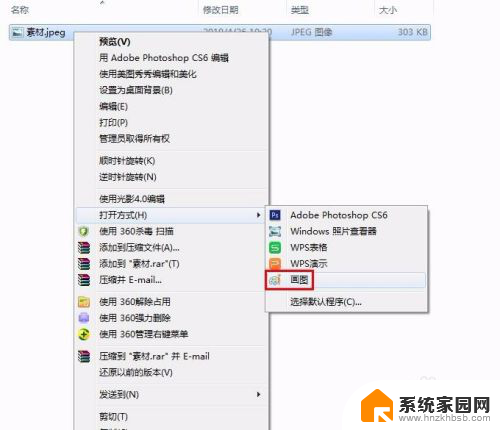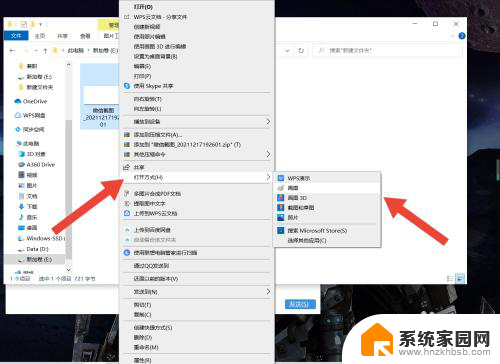如何调照片像素大小 将图片压缩为10k以下
在现如今的社交媒体时代,拍照已经成为我们记录生活点滴的重要方式之一,随着手机拍照功能的不断提升,图片的像素大小也越来越大,导致图片文件过于庞大,不便于传输和存储。为了解决这一问题,我们需要学会如何调整照片的像素大小并将其压缩至10k以下。这样不仅能够节省存储空间,还能够方便地在各种平台上分享和传输图片。接下来我们将介绍一些简单易行的方法,帮助您轻松实现图片的像素调整和压缩。
操作方法:
1.以PS CS6版本为例,打开该软件后,点击页面左上方的“文件”,在弹出框里选择“打开”。
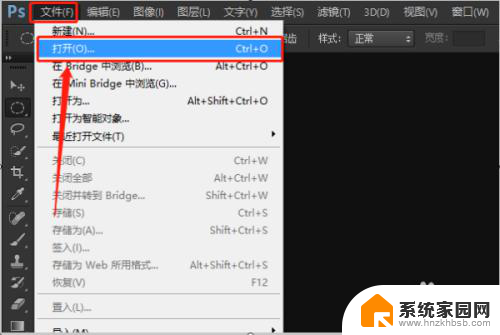
2.打开要调整的图片后,点击页面上方的“图像”,在弹出框里选择“图像大小”。
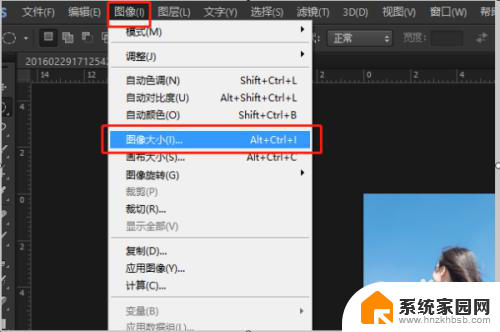
3.就可以在图像大小设置框里看到目前该照片的像素大小了。
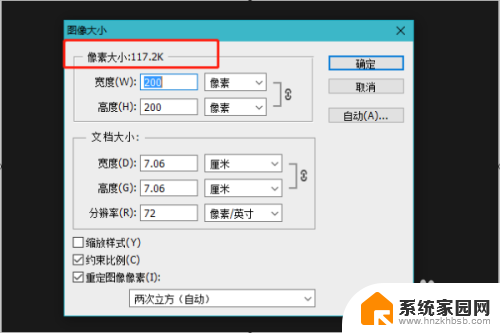
4.调整像素下面的宽度,像素就会跟着改变。如图调整宽度为100K,可以看到像素大小调整为了29K左右。
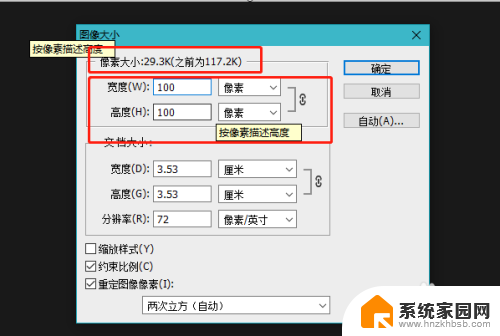
5.要调整到10K,则继续调小宽度。如图调整宽度为60K后,像素大小变为10K了,这时点击右边的确定,再保存图片则可。
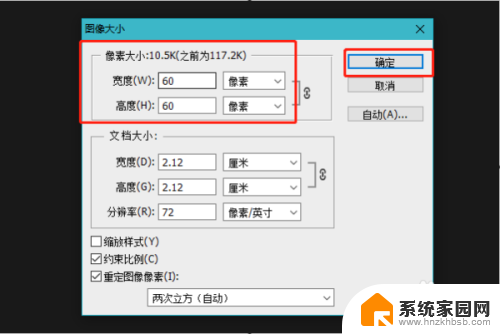
6.总结:
1、以PS CS6版本为例,打开该软件后,点击页面左上方的“文件”,在弹出框里选择“打开”。
2、打开要调整的图片后,点击页面上方的“图像”,在弹出框里选择“图像大小”。
3、就可以在图像大小设置框里看到目前该照片的像素大小了。
4、调整像素下面的宽度,像素就会跟着改变。如图调整宽度为100K,可以看到像素大小调整为了29K左右。
5、要调整到10K,则继续调小宽度。如图调整宽度为60K后,像素大小变为10K了,这时点击右边的确定,再保存图片则可。
以上就是关于如何调整照片像素大小的全部内容,如果有出现相同情况的用户,可以按照小编的方法来解决。