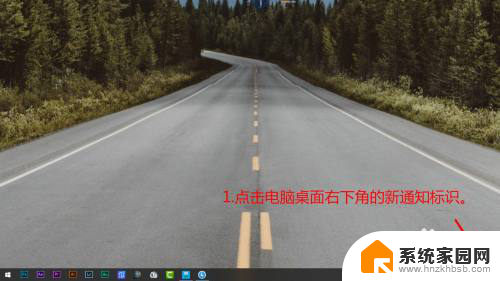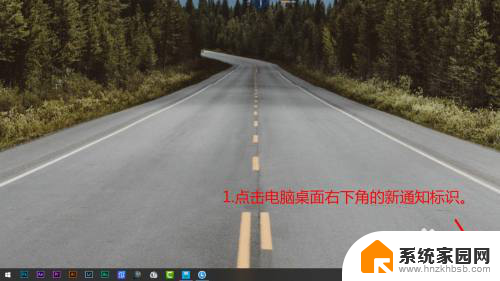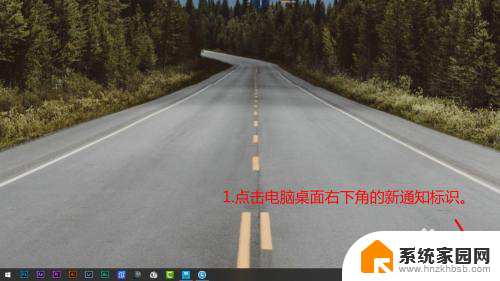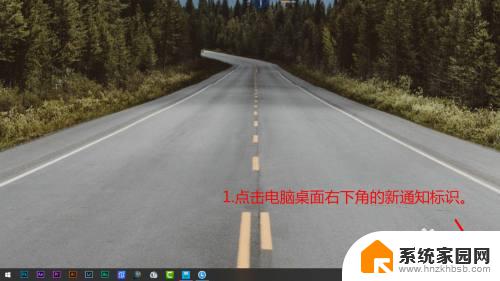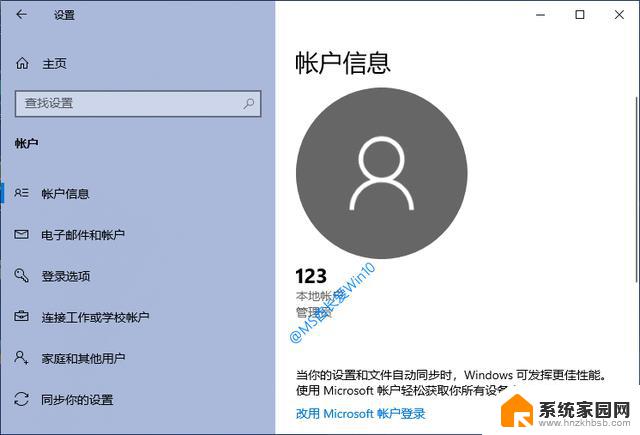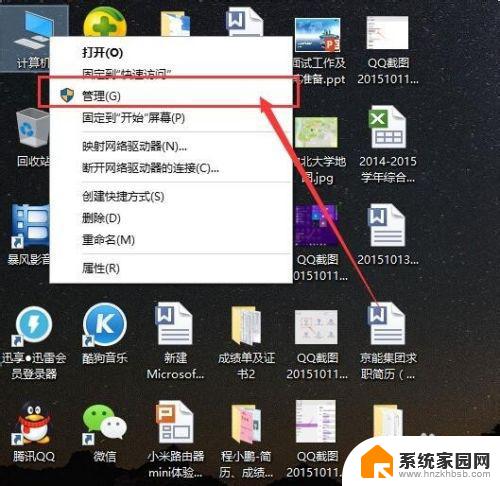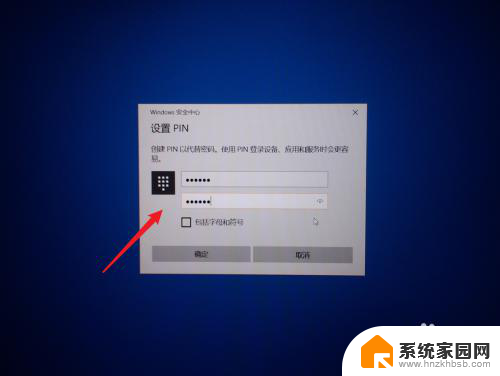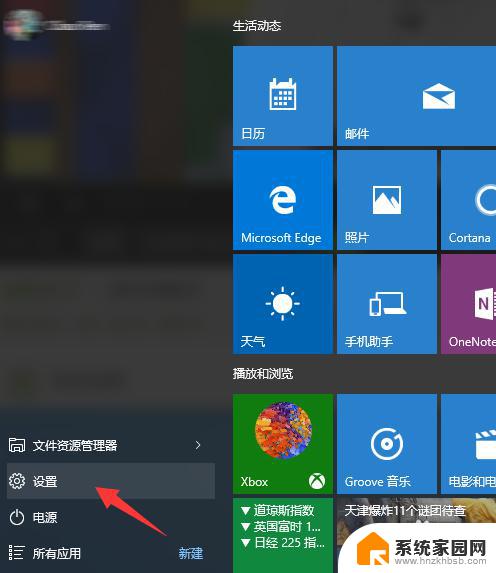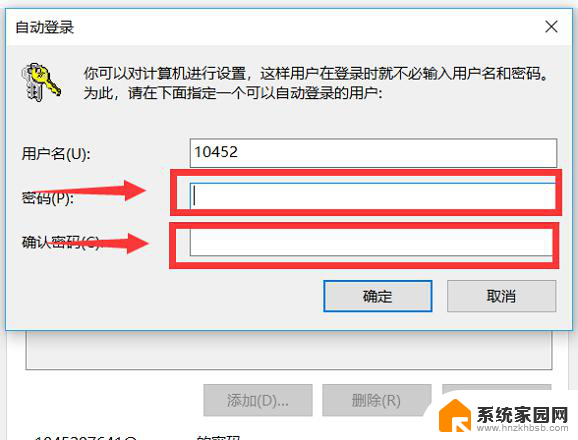win10更改登录账号 WIN10怎么更换微软账号
在使用Win10系统时,有时候我们可能需要更换登录账号,比如更换微软账号,更换微软账号可以帮助我们更好地管理个人信息和数据,并确保账号的安全性。下面将介绍如何在Win10系统中更换微软账号,让我们来看看具体的操作步骤。
操作方法:
1.正常我们在登录时就只有一个本地账户或者是微软账户,没有地方可以输入新的账号。那怎么样才能切换到其他账户或者是使用新的账户呢。

2.首先我们登录进入系统。然后打开用户账户添加一个新的账户。
在键盘上按win+r键打开运行输入,输入netplwiz点击确定打开用户账户窗口。
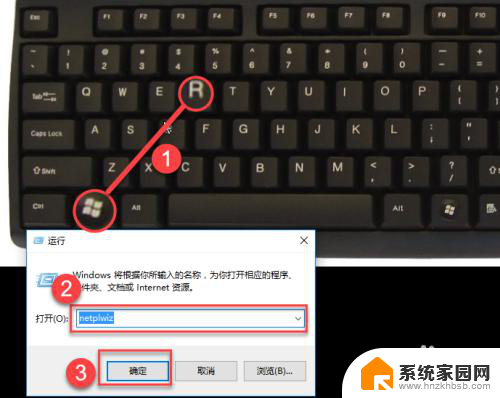
3.在用户账户中的用户界面下,点击添加。我们要把新的账号添加到系统中,才能使用新账户登录。
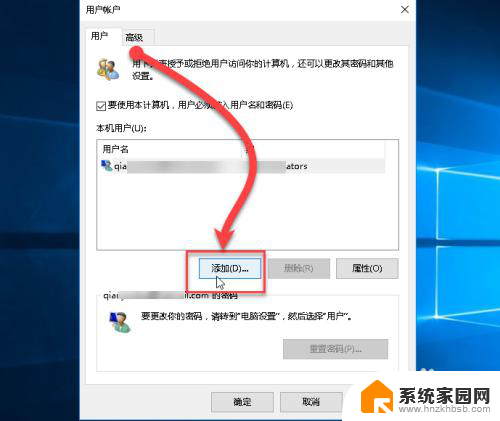
4.在框中输入新的微软账号,然后点击下一步。如果没有账号的话点击注册新的电子邮件地址。如果是要添加本地账户则点击底下的不使用Microsoft。这里我们介绍使用微软件账号。
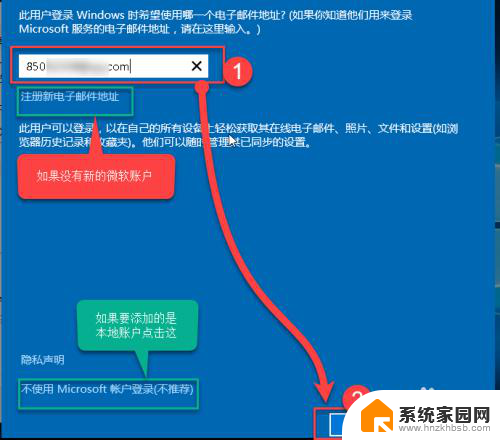
5.然后稍等下就会添加成功。页面提示请告知此人首次登录时需要连接到Internet,然后点击完成。
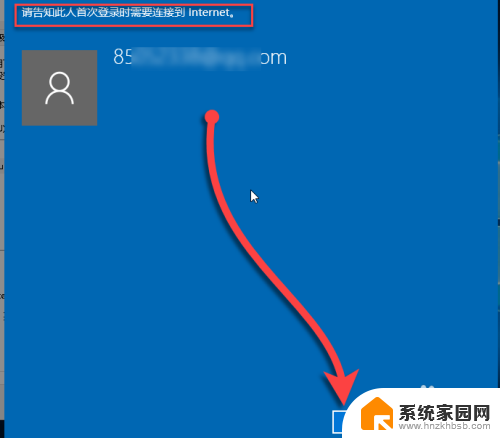
6.我们在用户账户窗口中就可以看到多出一个刚才添加的账户,点击确定把这个窗口关闭。
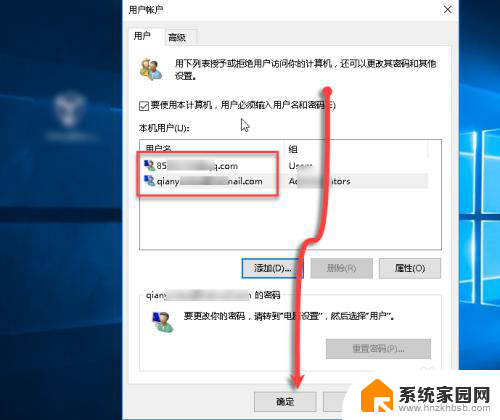
7.接下来就要进行切换。右击开始菜单,选择关机或注销,然后选择点击注销。
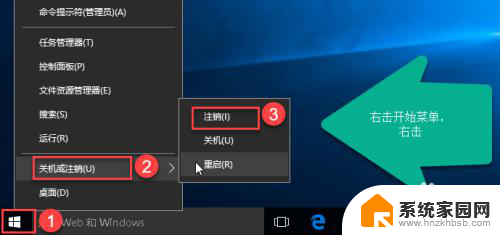
8.注销后就可以看到两个账户,点击选择新的账户,然后输入密码登录 。
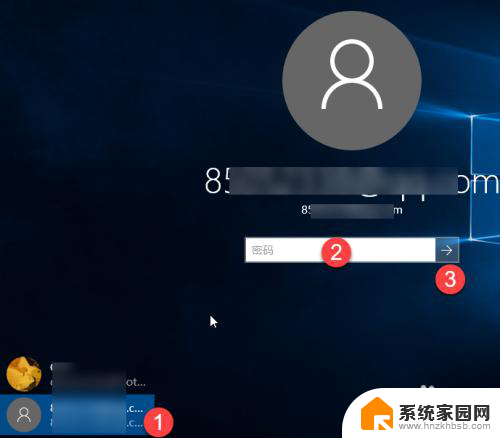
9.添加账户后,首次登录会进行个人设置,需要等待一下才能进行桌面。会出现一些欢迎使用等字眼,不需要操作。

10.接着现在设置PIN码,PIN码就是一个简单的密码,也可以于登录。如果要设置就点击设置PIN,如果不设置就点击跳过此步骤。我们选择跳过此步骤。
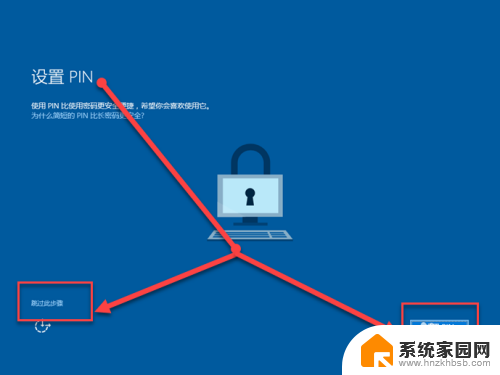
11.跳过后稍微等下就进入了桌面了。这样就可以了,以后切换就不需要设置,直接注销切换就可以了。
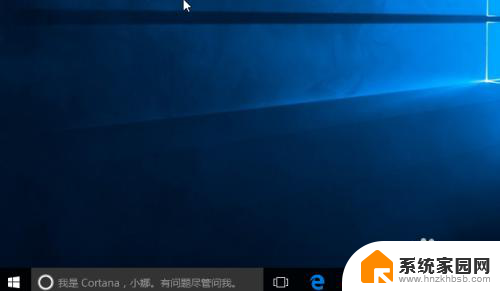
以上就是win10更改登录账号的全部内容,还有不清楚的用户就可以参考一下小编的步骤进行操作,希望能够对大家有所帮助。