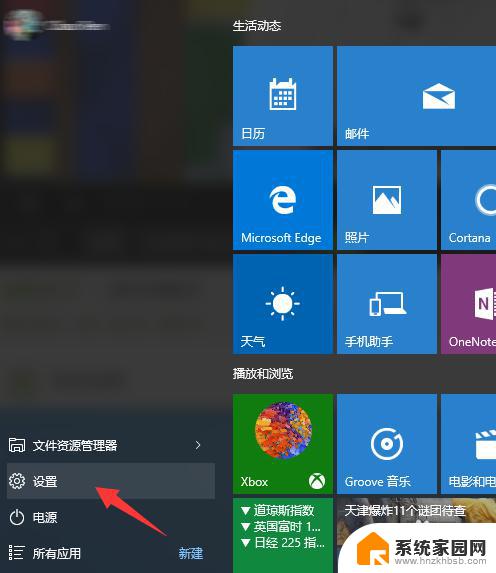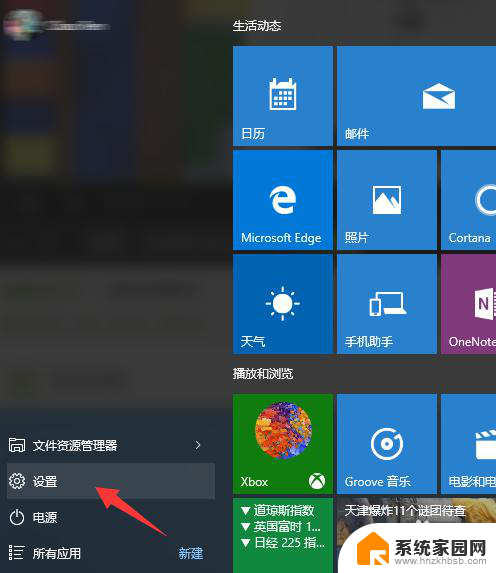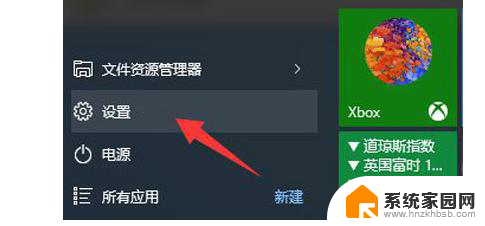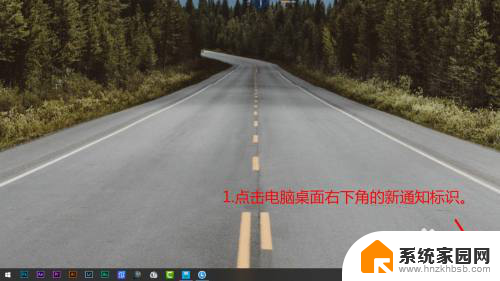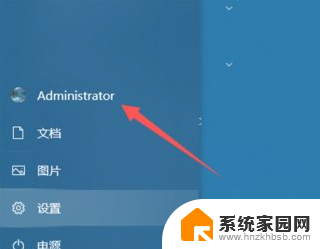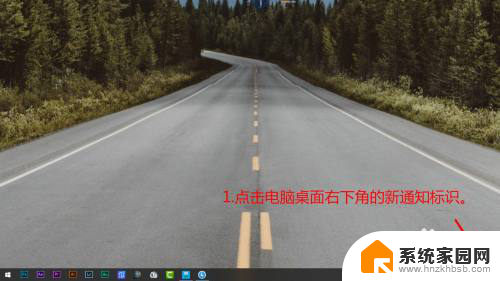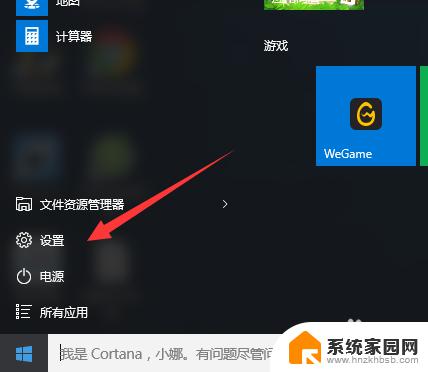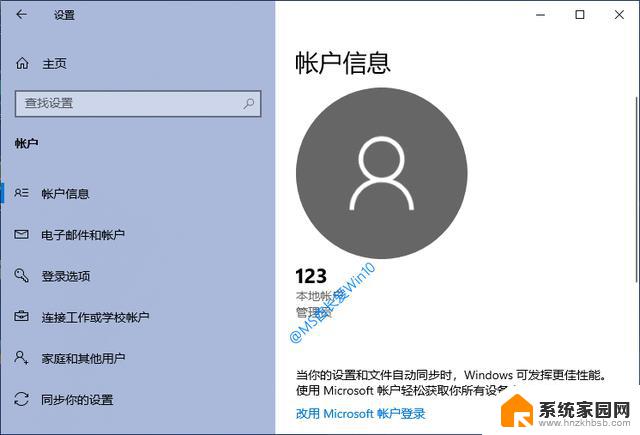windows10账号怎么退出登录 如何在Win10上退出微软账户
windows10账号怎么退出登录,在使用Windows 10操作系统时,我们经常会登录微软账户以便享受更多的功能和服务,在某些情况下,我们可能需要退出登录,不再与该账户关联。如何在Win10上有效退出微软账户呢?本文将为您详细介绍操作步骤,帮助您轻松完成退出登录的操作。不管是为了更换账户、保护个人隐私,还是处理其他相关问题,本文都将为您提供解决方案。让我们一起来看看如何操作吧!
步骤如下:
1.鼠标左键点击左下角的“开始按钮”,打开“开始菜单”,再点击“设置”
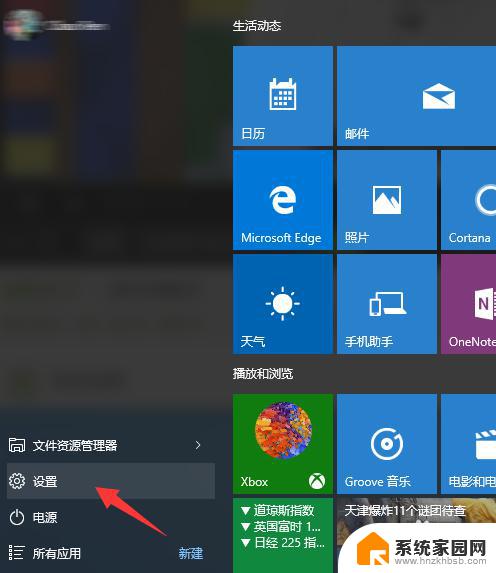
2.在设置页面中,点击“账户(你的账户,同步设置,工作,家庭)”,进入账户设置
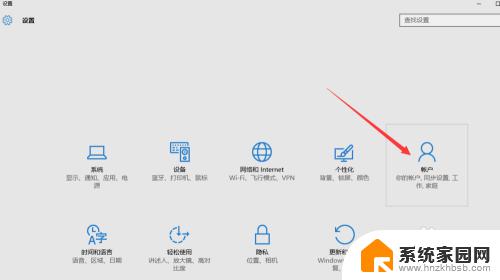
3.然后再点击“改用本地账户登录”,如果没有“改用本地账户登录”的选项。请看我的另外一篇经验《Win10没有改用本地账户登录怎么办》
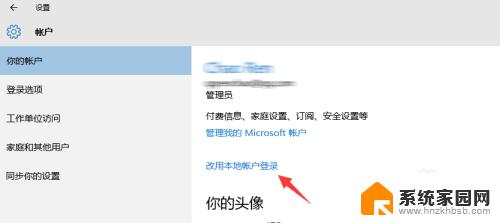
4.在这里要输入的微软账户的密码,做一次确认
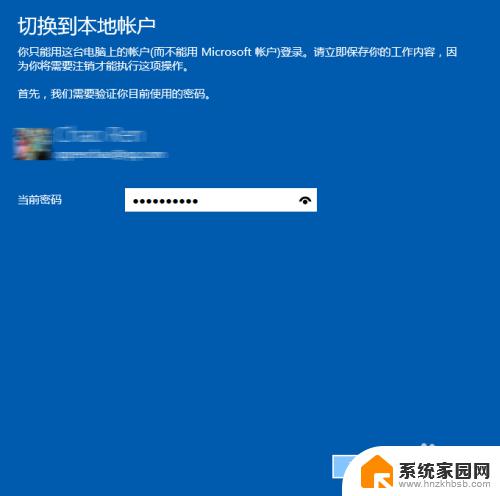
5.然后就能设置你的Win10的本地账户名称,如果你原来就有本地账户的话,就会默认显示为你原来的本地账户名称。你可以设置一个密码,也可以不填密码。如果设置密码就和使用微软账户一样了,每次开机都要输入密码。自己的电脑在家里的话可以不用设置密码,这样每次开机的时候就不会输入密码了
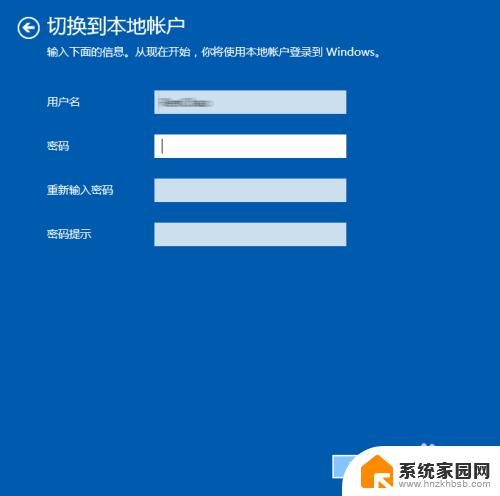
6.然后点击“注销并完成”,注销之后。点击“登陆”就可以进入Win10的桌面了,下次开机的时候就可以自动登陆了(如果你没有设置密码的话)。用微软账户唯一的麻烦就是要输入密码,如果你本地账户也有密码,那不如就用微软账户
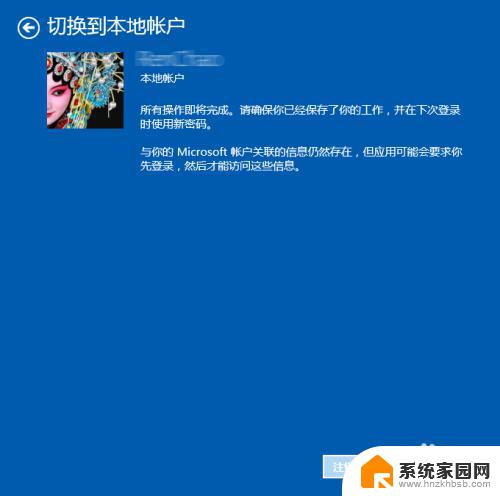
以上是关于如何退出Windows10账户的全部内容,如果您还有不清楚的地方,可以参考我的步骤进行操作,希望本文对大家有所帮助。