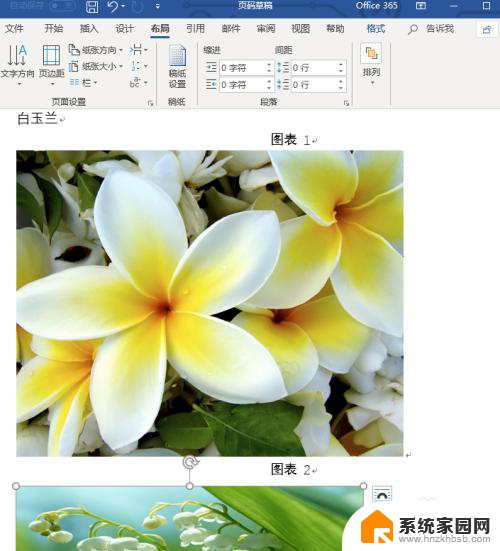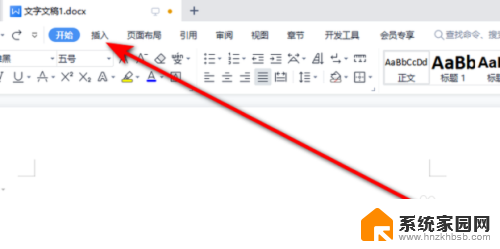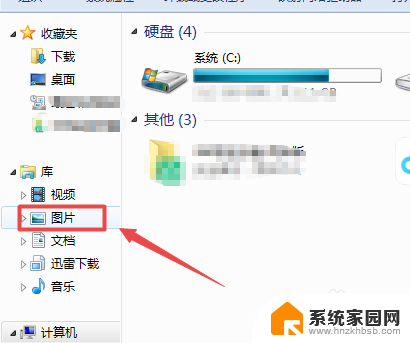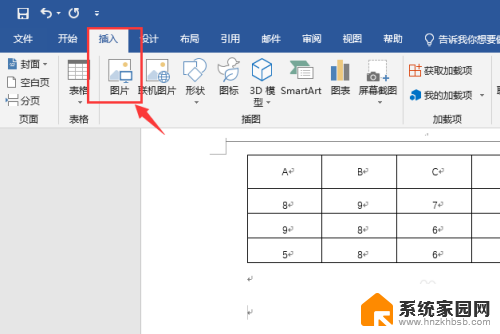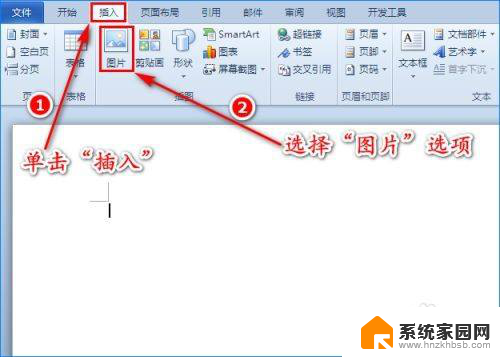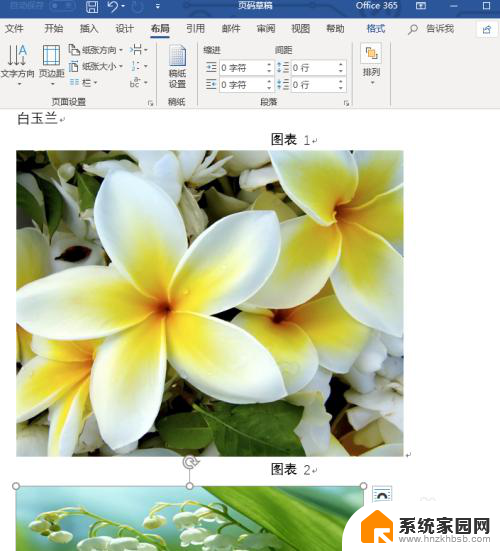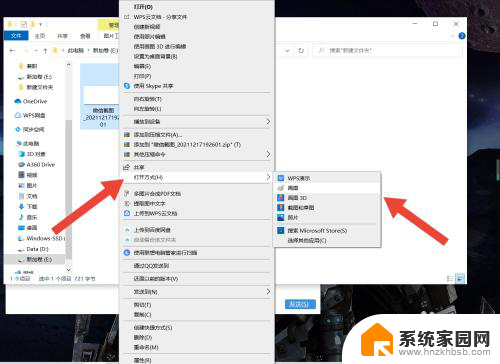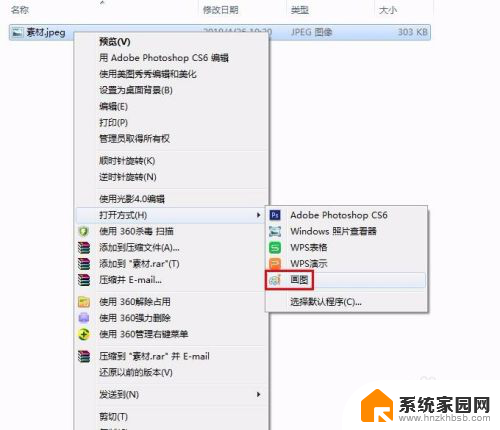word中设置图片大小 Word如何调整图片大小
在日常工作或学习中,我们常常需要在Word文档中插入图片来丰富内容,有时候我们可能会遇到图片大小不合适的问题,这时就需要学会如何调整图片大小了。Word提供了简单且方便的方法来调整图片的大小,让我们的文档更加美观和整洁。无论是放大图片以突出重点,还是缩小图片以节省空间,Word都能满足我们的需求。接下来我们将介绍一些简单的步骤,帮助大家轻松调整图片大小,让您的文档更加专业和吸引人。
步骤如下:
1.打开Word 文档,选择【插入】选项卡单击
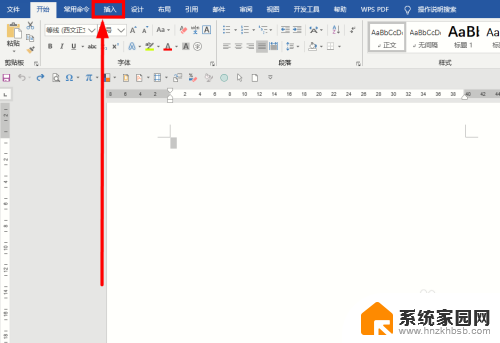
2.选择【图片】单击后,按照图片路径选择几张。单击【插入】插入到Word文档
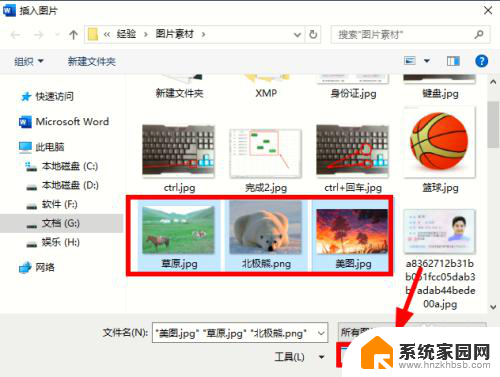
3.选中第一张图片双击,激活【格式】选项卡。单击【大小】选项组右下角的【高级版式】按钮
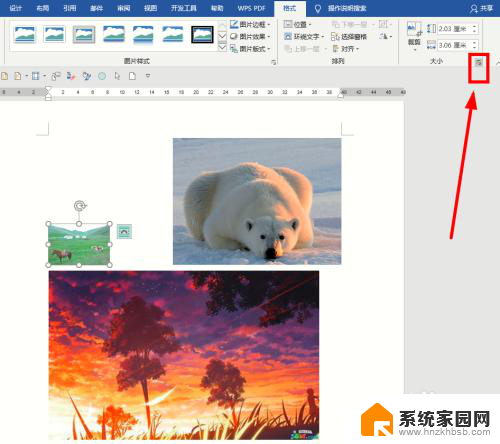
4.在弹出的【布局】对话框【大小】选项卡下,单击【锁定纵横比】。去掉对该选项的勾选。单击【确定】保存设置
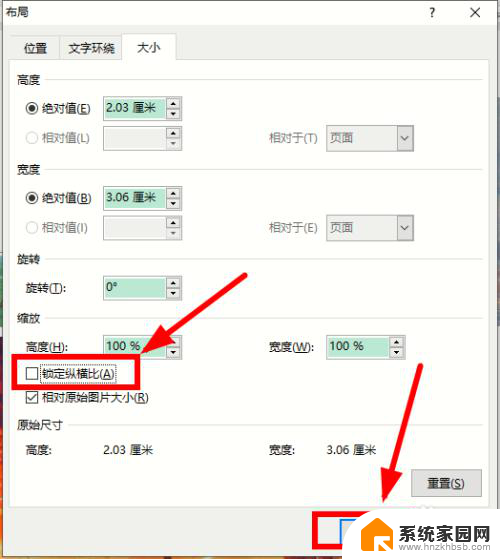
5.同样的方法,把其他图片的属性都去掉【锁定纵横比】选项后,选中第一张图片。调整【形状高度】和【形状宽度】的数字,把图片设置陈更适合大小。比如分别为4、6厘米
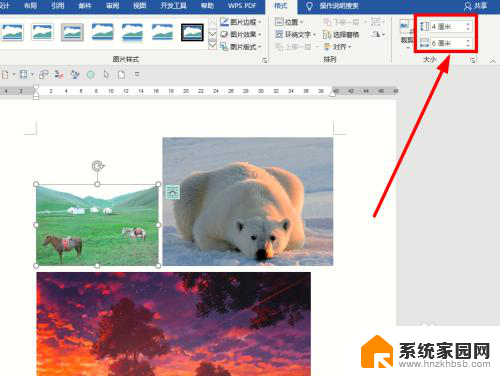 6选中后面的图片,按下【F4】键,即可快速调整成和第一种图片同样大小
6选中后面的图片,按下【F4】键,即可快速调整成和第一种图片同样大小
以上就是Word中设置图片大小的全部内容,如果你遇到了这种情况,可以根据我的方法来解决,希望对大家有所帮助。