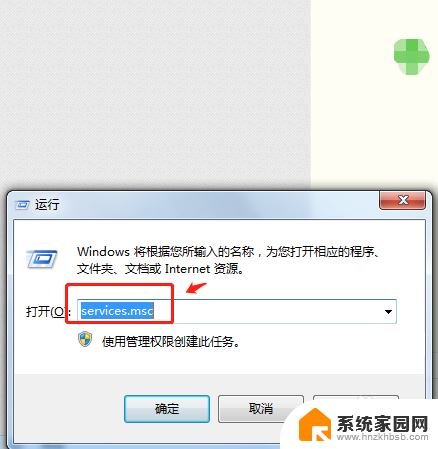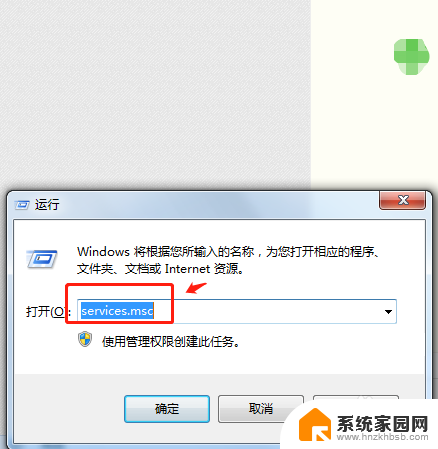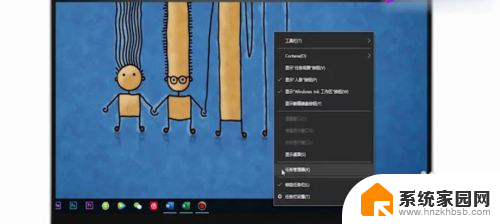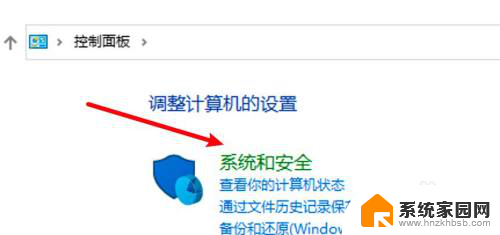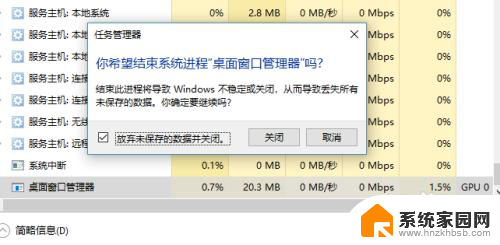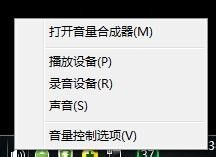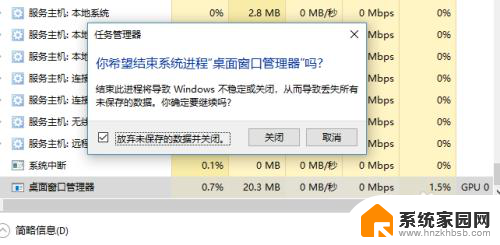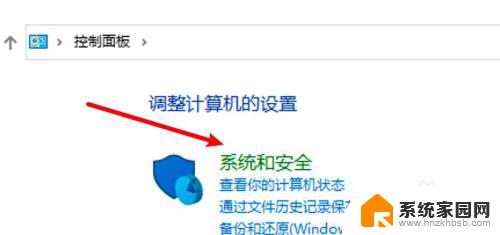台式电脑音量键点击没反应 电脑上的音量调节没反应怎么办
台式电脑音量键点击没反应,当我们使用台式电脑时,经常会遇到一些小问题,比如音量键点击没有反应,或者电脑上的音量调节没有反应,这种情况可能会让我们感到困扰,因为调节音量是我们日常使用电脑时非常常见的操作之一。当遇到这样的问题时,我们应该如何解决呢?本文将为大家提供一些简单但有效的方法,帮助解决台式电脑音量键点击没有反应的情况,让我们能够继续享受高品质的音乐和视频体验。
具体步骤:
1.首先打开电脑,使用“Windows+R”组合键进入运行,输入“services.msc”命令。
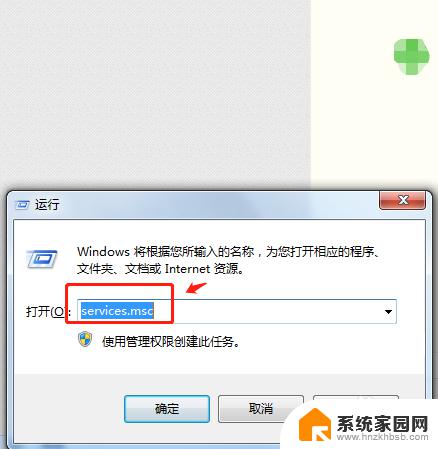
2.在服务列表中下拉找到“windows audio”服务。
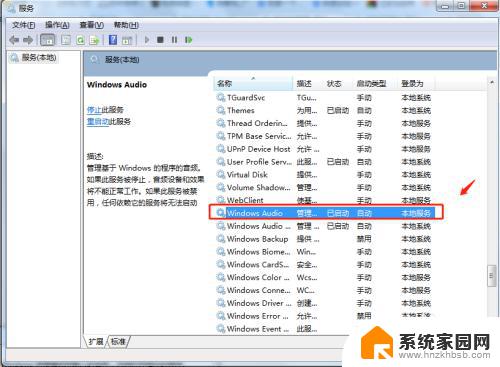
3.双击windows audio服务,点击windows audio属性中的“常规”,将启动类型选择为“启动”。
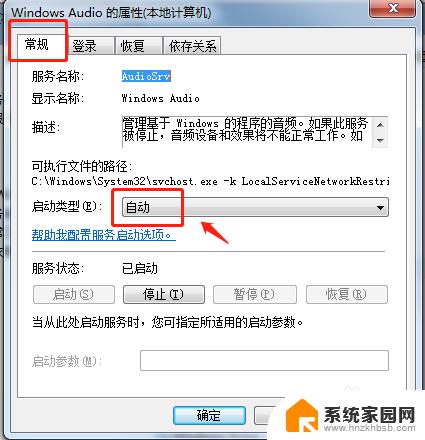
4.在windows audio属性中点击“恢复”,将第1次失败和第2次失败都设置为“重新启动服务”。点击确定即可。
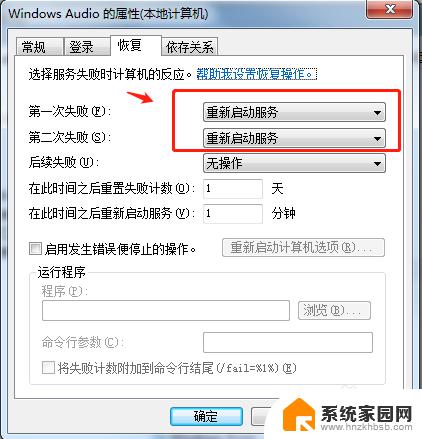
5.回到电脑桌面,点击右下角任务栏中的音量图标即可调节音量。
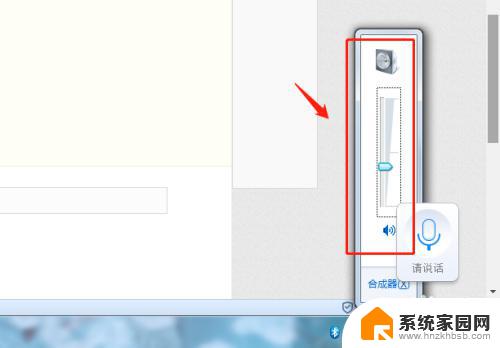
6.总结
1.首先打开电脑,使用“Windows+R”组合键进入运行,输入“services.msc”命令。
2.在服务列表中下拉找到“windows audio”服务。
3.双击windows audio服务,点击windows audio属性中的“常规”,将启动类型选择为“启动”。
4.在windows audio属性中点击“恢复”,将第1次失败和第2次失败都设置为“重新启动服务”。点击确定即可。
5.回到电脑桌面,点击右下角任务栏中的音量图标即可调节音量。
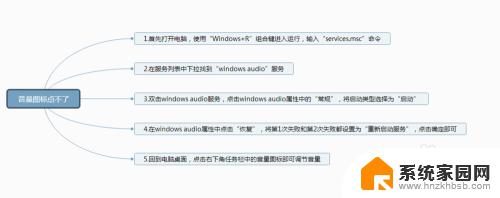
以上是台式电脑音量键点击没反应的全部内容,如果你遇到了这种情况,可以按照以上方法来解决,希望这些方法能够对你有所帮助。