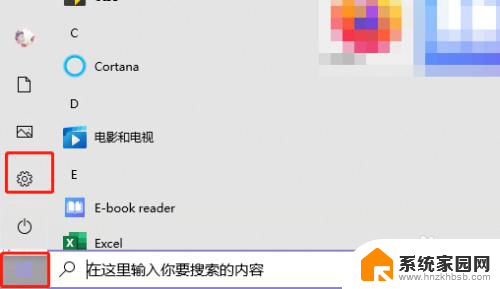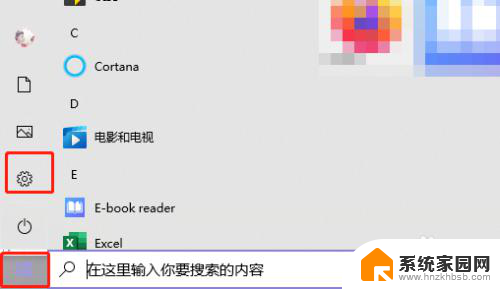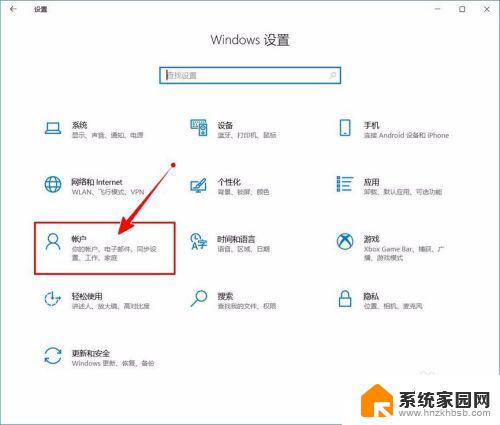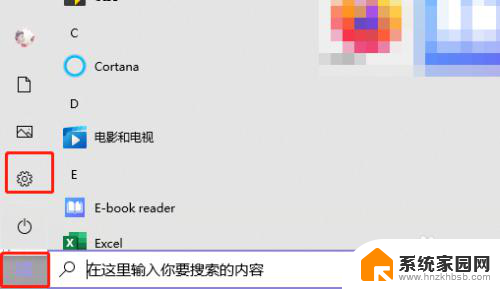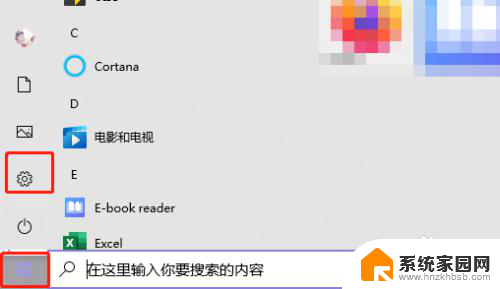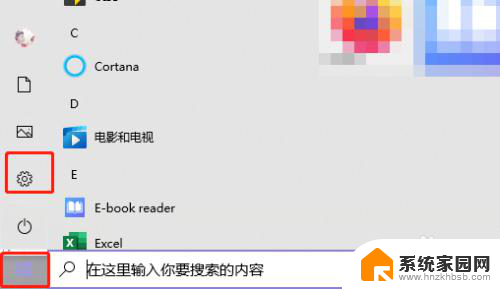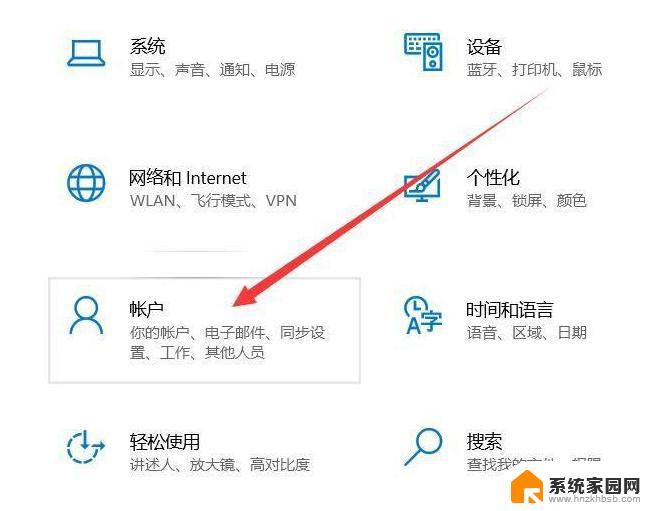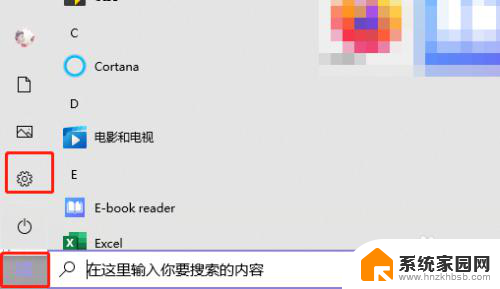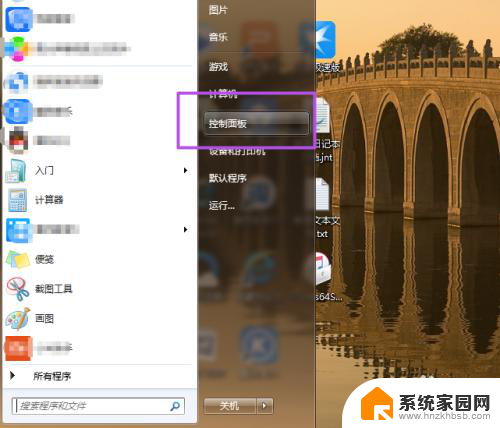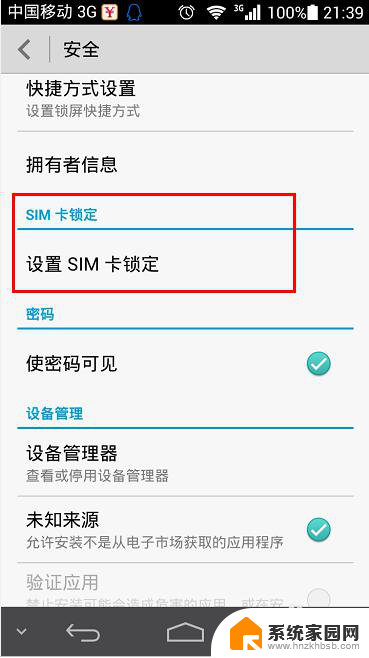新电脑pin码怎么设置 如何在电脑上设置PIN密码
在日常使用电脑的过程中,我们经常需要设置密码来保护个人隐私和数据安全,PIN码作为一种简单而有效的密码形式,被广泛应用于各种设备中。如何在新电脑上设置PIN密码呢?设置PIN密码可以帮助我们更加方便快捷地解锁电脑,同时也能有效地提高电脑的安全性。接下来我们就来详细介绍一下在电脑上如何设置PIN密码的方法。
操作方法:
1.打开电脑桌面,点击右下角的通知菜单(如图所示)
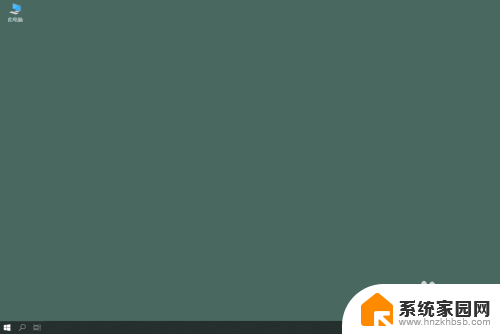
2.打开通知菜单,点击【所有设置】选项(如图所示)
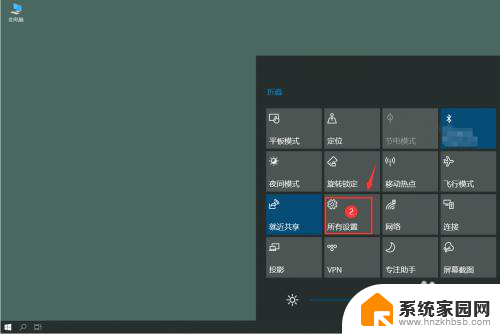
3.打开【所有设置】,点击【账户】选项(如图所示)
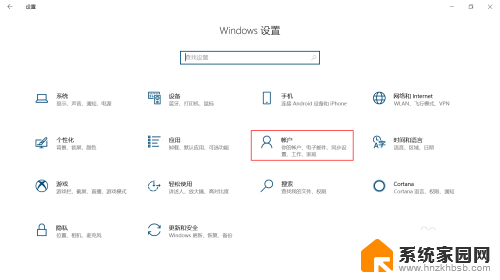
4.打开账户,选择点击登录选项栏目。选择点击Windows hello pin选项,点击添加按钮(如图所示)
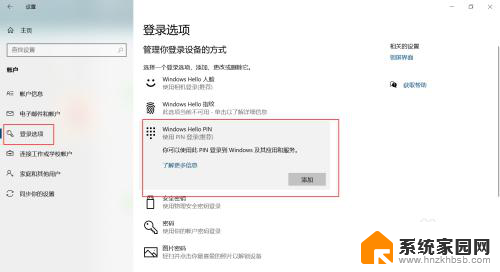
5.打开添加,开始创建PIN密码。点击【下一步】按钮(如图所示)
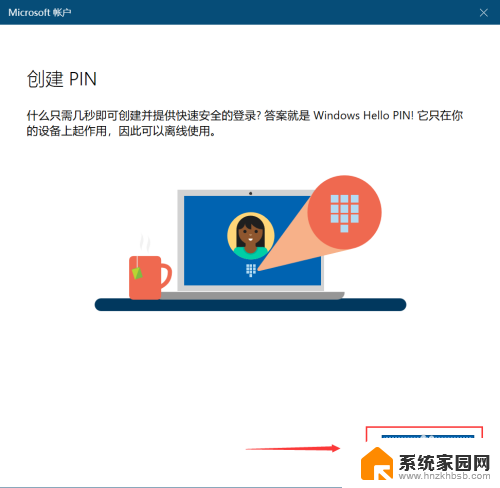
6.创建新的PIN密码需要Microsoft账户验证,然后输入密码,点击登录(如图所示)
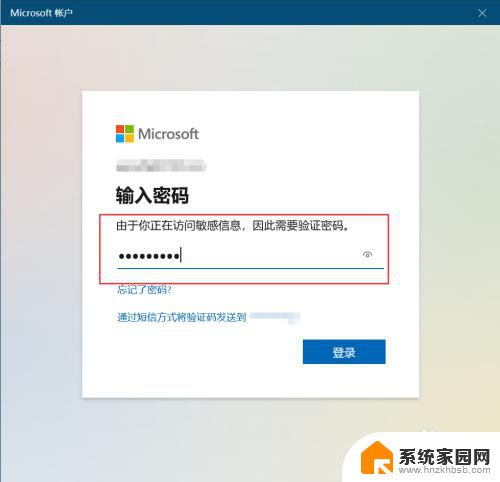
7.Microsoft账户验证通过,创建PIN密码。输入密码,再次确认密码,点击确定(如图所示)
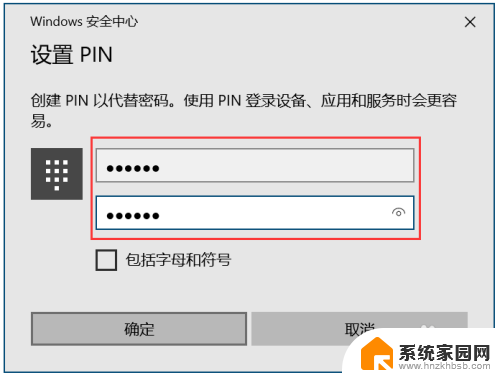
8.创建好新的Pin密码后,在账户【登录选项】选项中。右侧Windows hello pin设置完成,可以用它来登录Windows、应用和服务(如图所示)
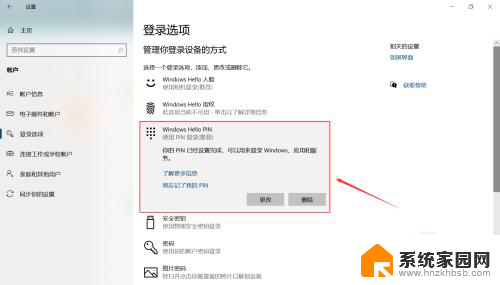
9.效果展示:在登陆Windows系统的时候,就可以用PIN密码进行登陆(如图所示)
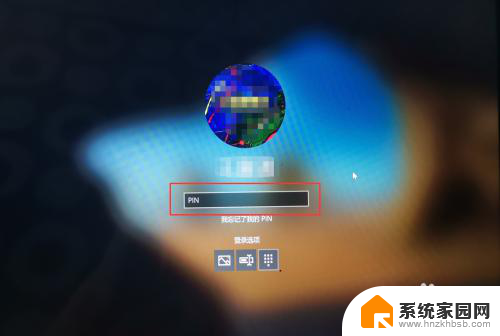
以上就是设定新电脑的PIN码的全部内容,如果你遇到这种情况,可以尝试按照小编的方法来解决,希望对大家有所帮助。