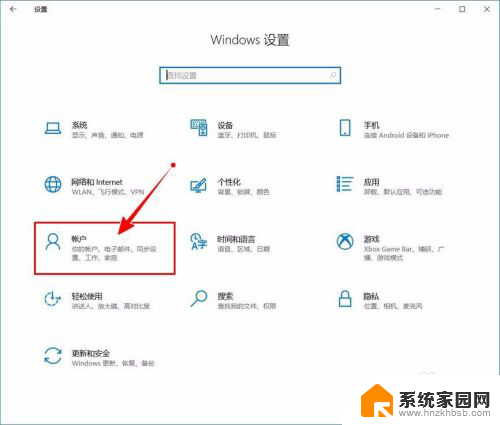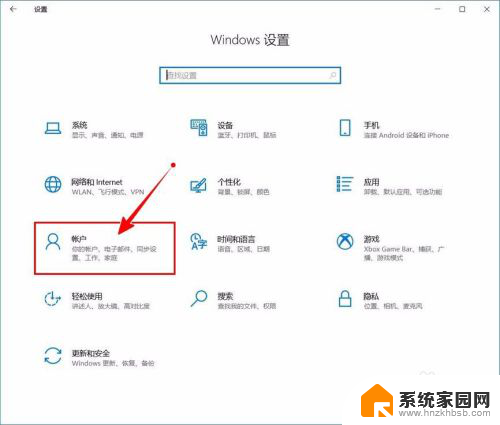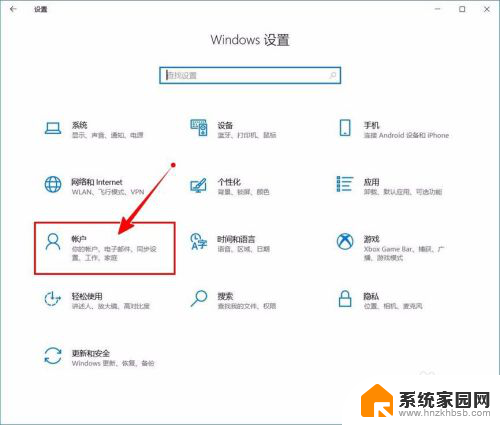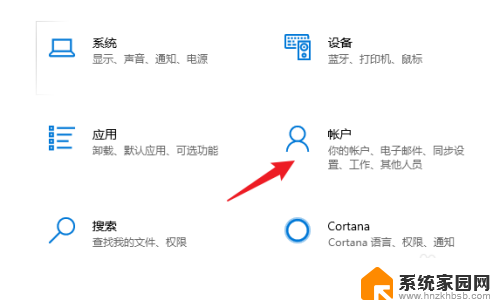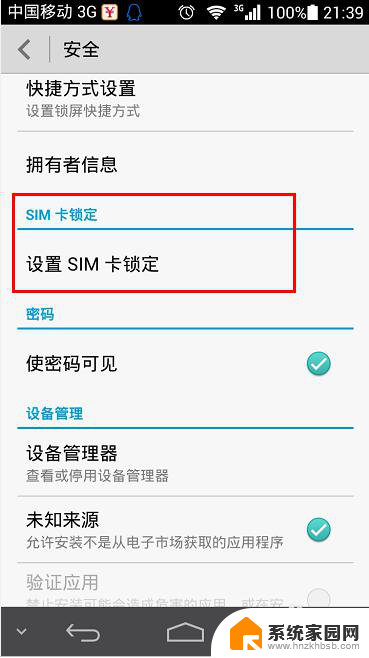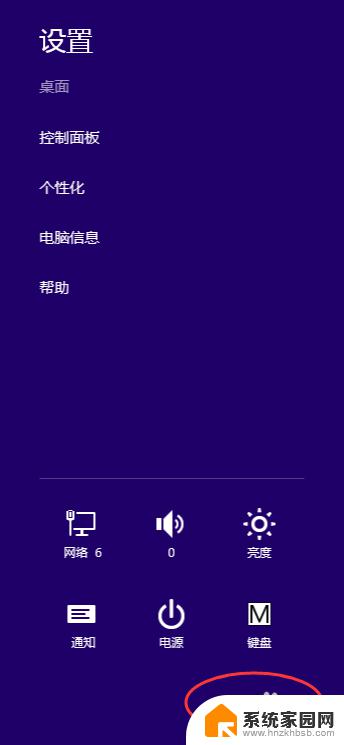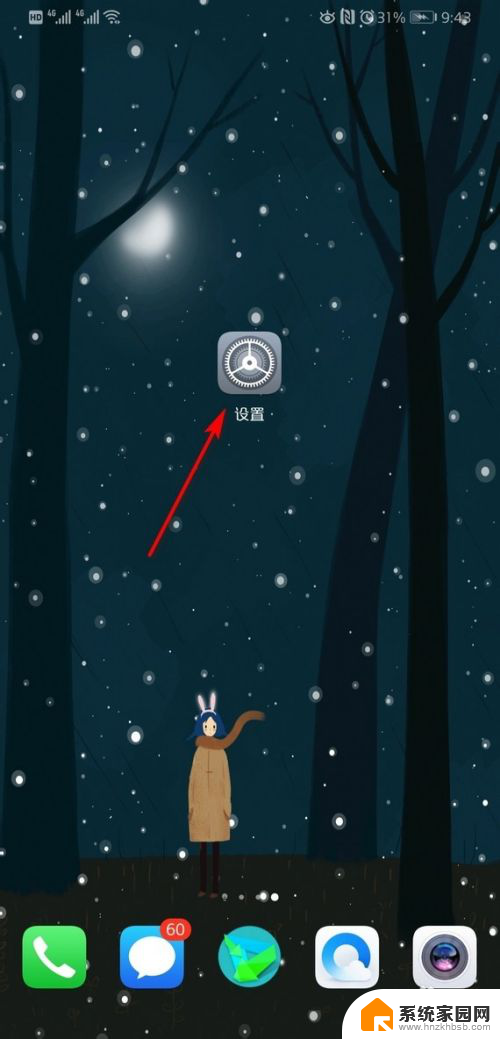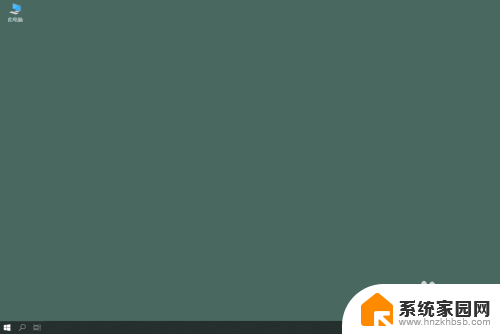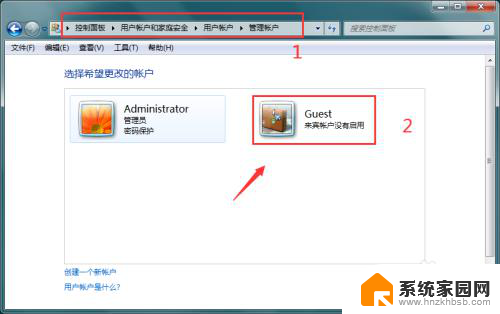电脑怎么关闭开机pin密码 如何关闭Windows 10开机PIN码
更新时间:2023-10-05 16:04:44作者:yang
电脑怎么关闭开机pin密码,在现代社会中电脑已成为我们日常生活不可或缺的工具,为了保护个人隐私和数据安全,很多人选择在电脑开机时设置PIN码。随着时间的推移和个人需求的变化,有些人可能希望关闭电脑的开机PIN码。如何关闭Windows 10的开机PIN码呢?本文将为大家详细介绍关闭电脑开机PIN码的方法,让我们一起来了解吧。
步骤如下:
1.进入“Windows设置”,选择【账户】。
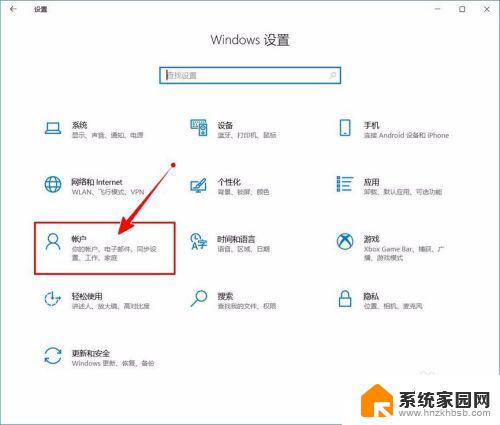
2.切换到【登录选项】设置。
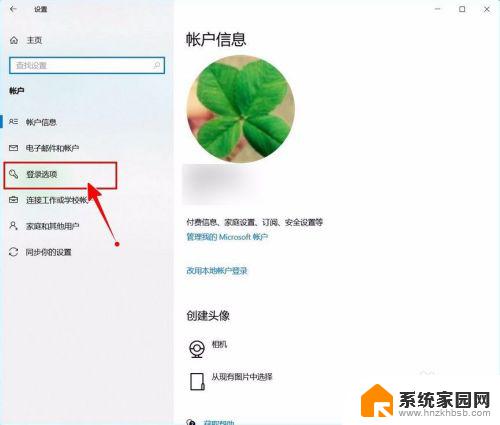
3.需要先删除PIN码。
点击PIN码选项。
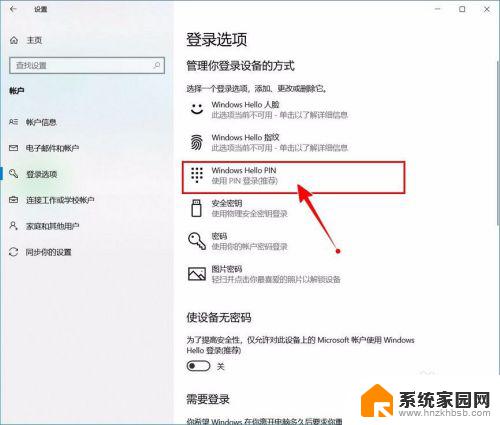
4.点击选择【删除】按钮。
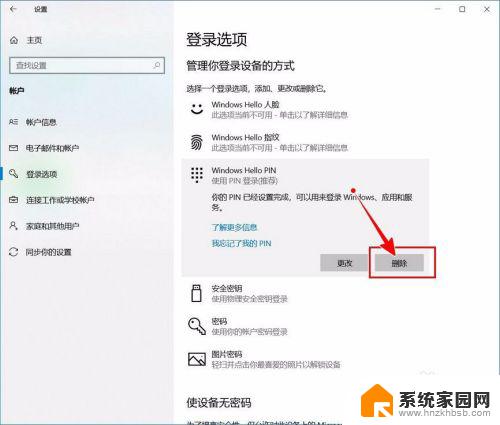
5.再次点击【删除】进行确认。
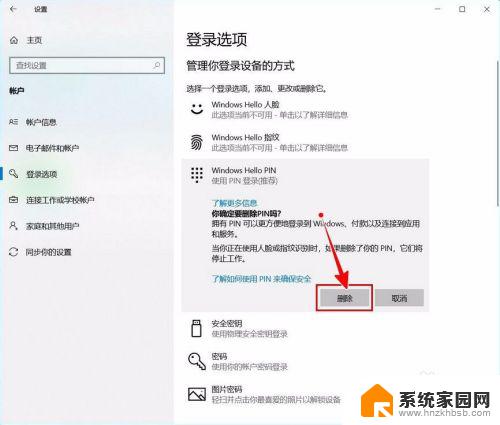
6.验证当前账户的账户密码(非PIN码)。
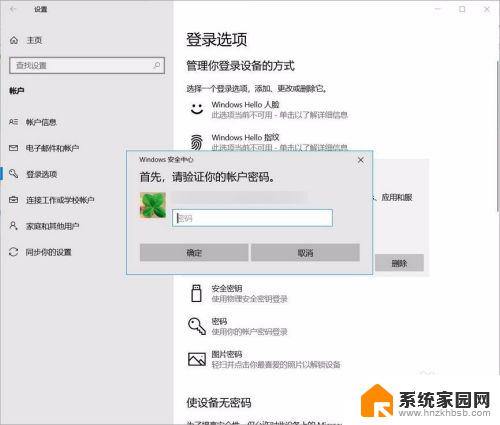
7.最后将“使设备无密码”设置为开启状态即可。
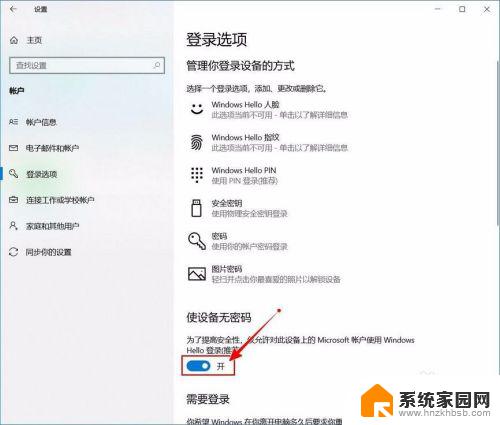
以上是电脑如何设置开机 PIN 密码的全部内容,有需要的用户可以按照这些步骤进行操作,希望对大家有所帮助。