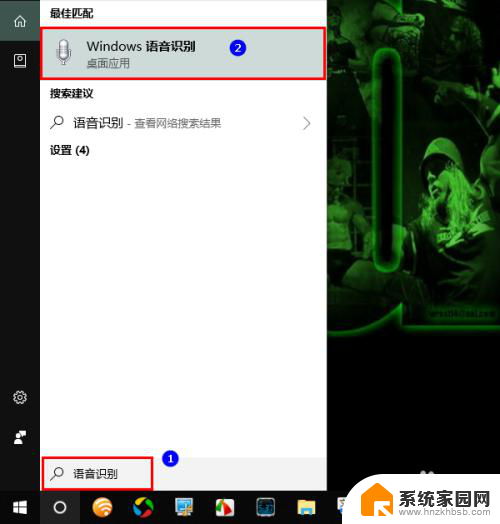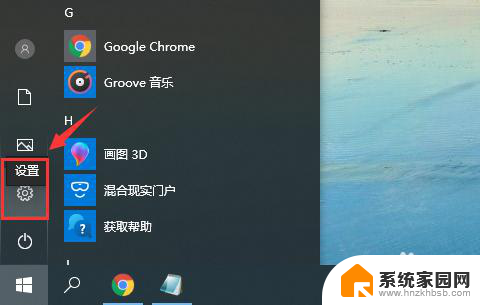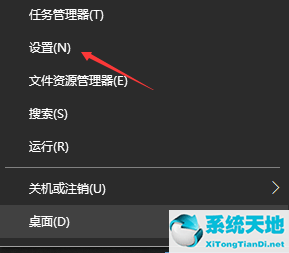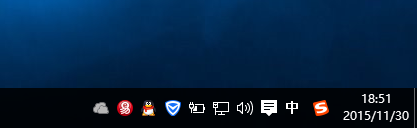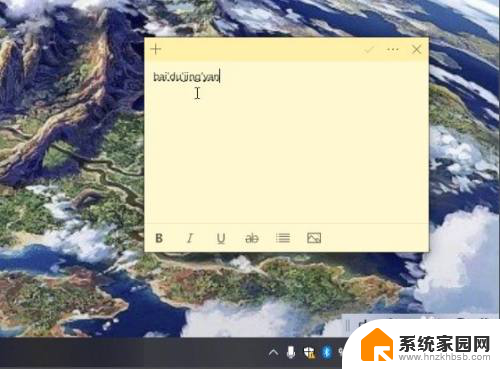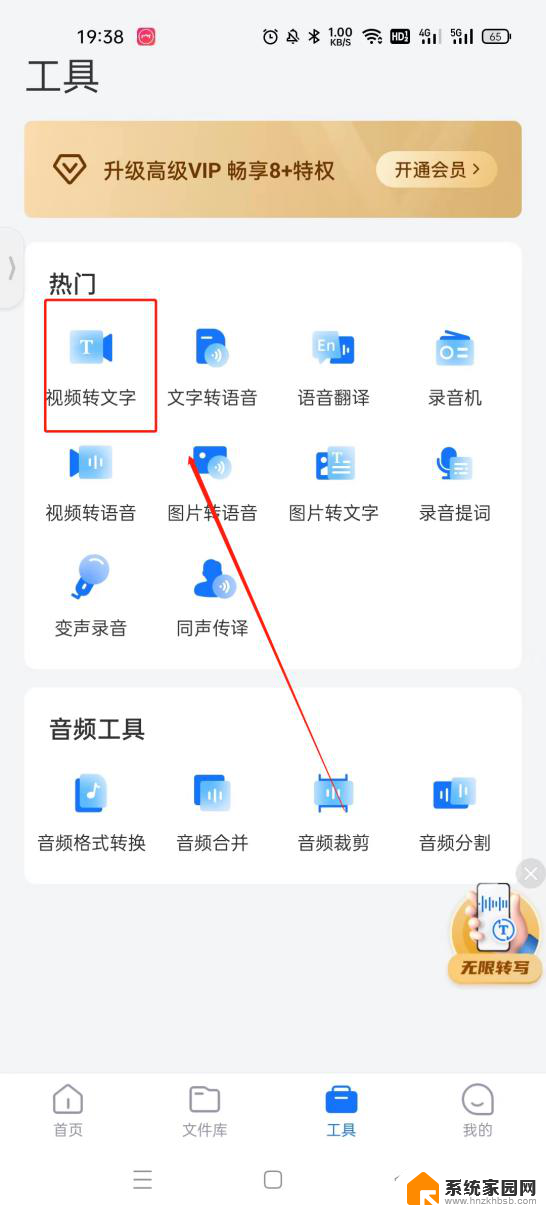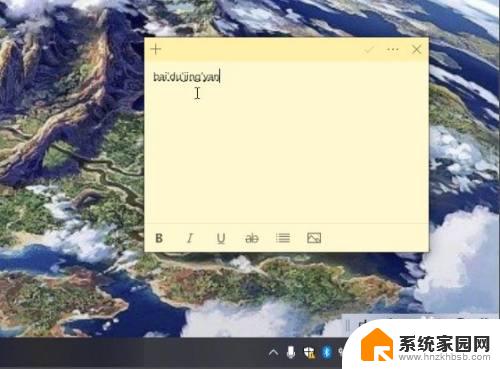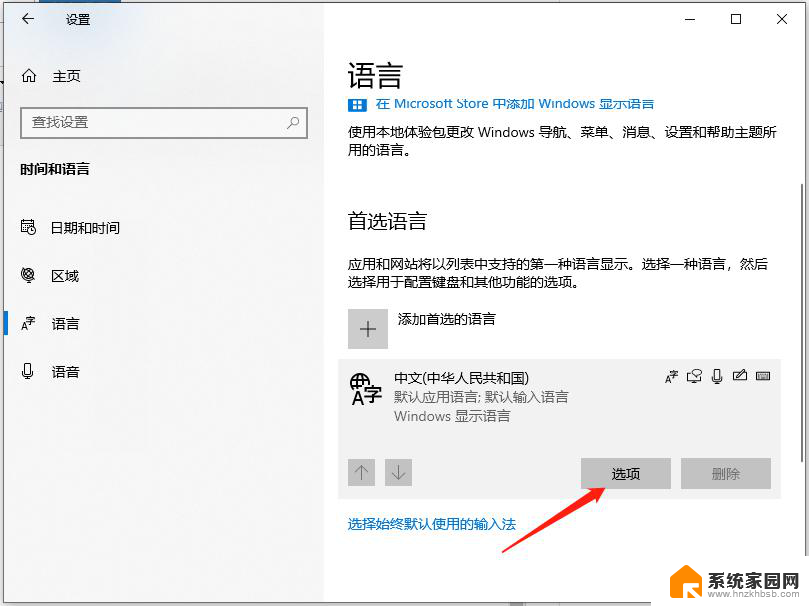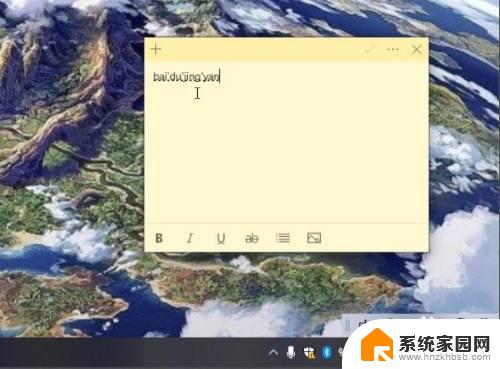电脑语音输入文字软件 win10语音输入打字的步骤
在现代社会中电脑已经成为了我们生活中不可或缺的一部分,而随着科技的不断发展,电脑的功能也越来越强大。其中电脑语音输入文字软件是一项十分实用的功能,它能够帮助用户通过语音输入来打字。而在Win10系统中,语音输入打字的步骤也变得更加简单和高效。通过使用Win10自带的语音识别功能,用户只需简单设置后,便能够享受到语音输入的便利。本文将介绍Win10语音输入打字的步骤,帮助大家更好地利用这一功能,提高办公效率。
操作方法:
1.打开运行对话框,输入control。打开控制面板。
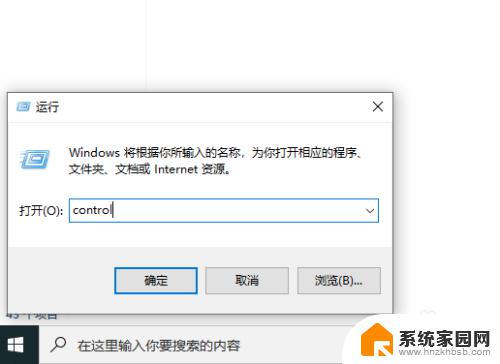
2.点轻松使用。
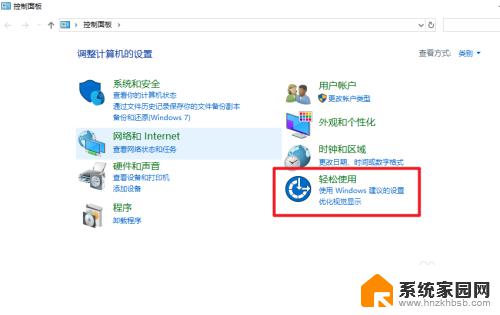
3.点语音识别。
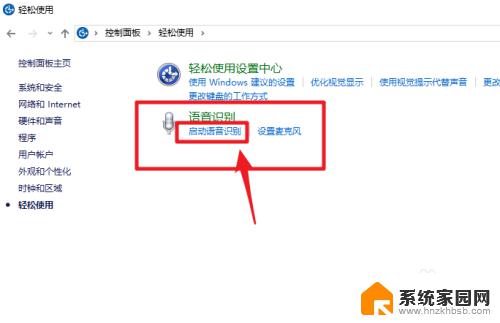
4.点击下一步。
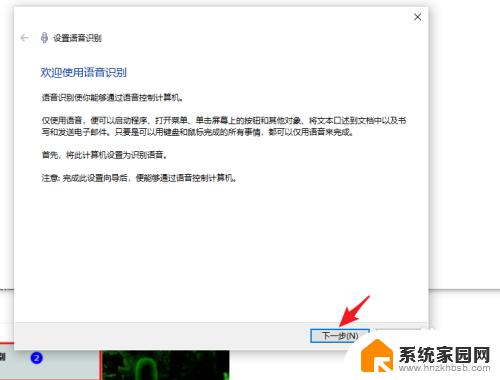
5.选择麦克风,这一步很重要。
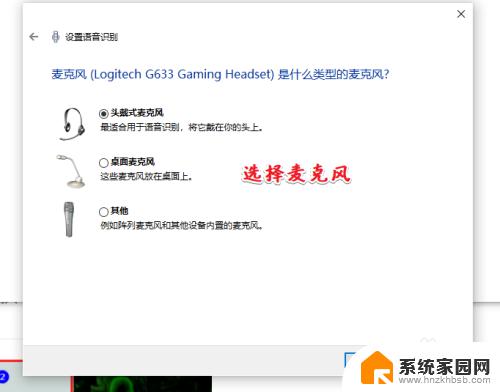
6.接下来测试麦克风。
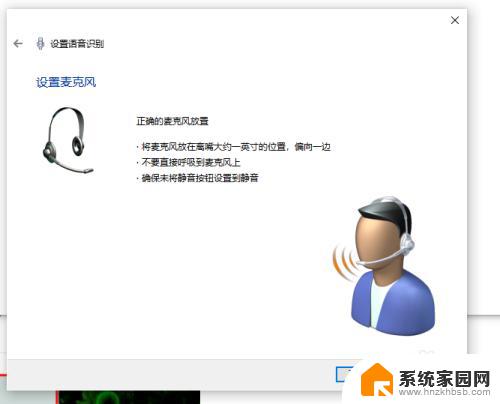
7.会出现一段文字,根据提示读出来。
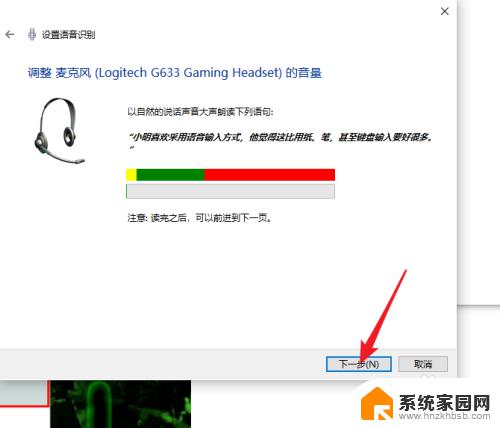
8.设置好麦克风,点击下一步。
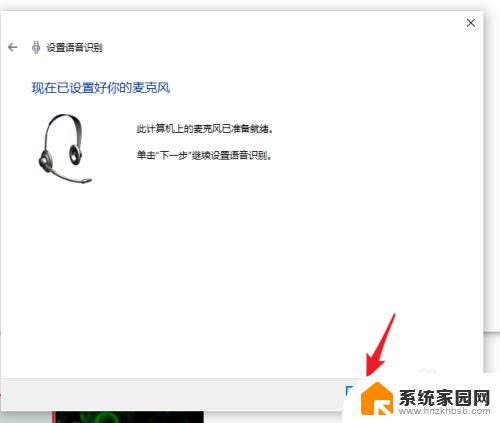
9.建议启用文档审阅。
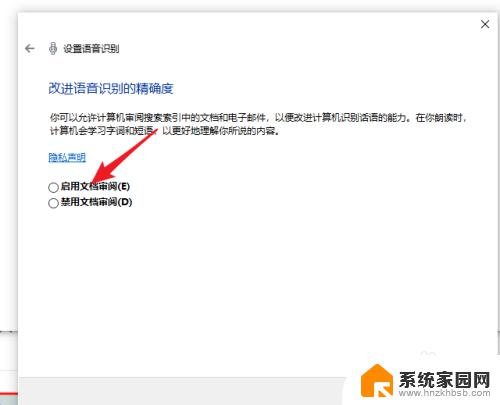
10.这一步很重要,有一个快捷键ctrl+win键。建议使用语音激活模式,输入之前需要保证处于聆听状态。
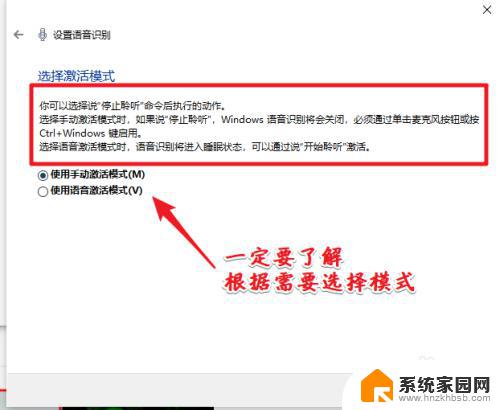
11.语音识别可以识别一些操作。
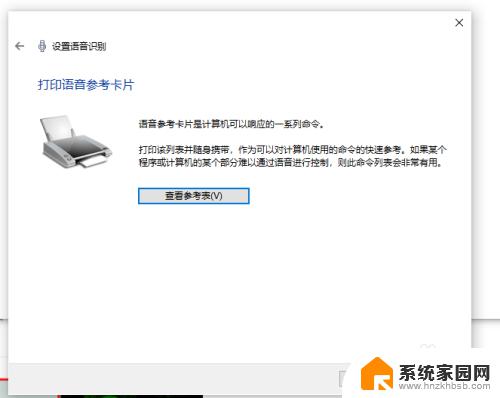
12.设置是否开机启动语音识别。
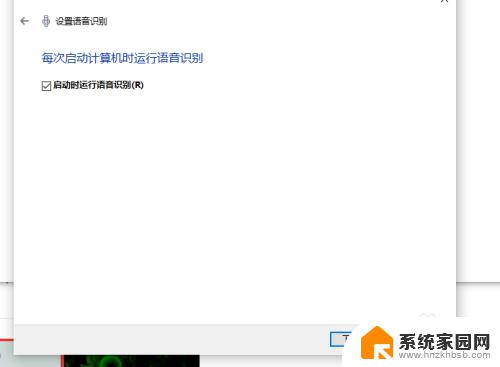
13.看到聆听两个字,即表示可以进行语音输入。
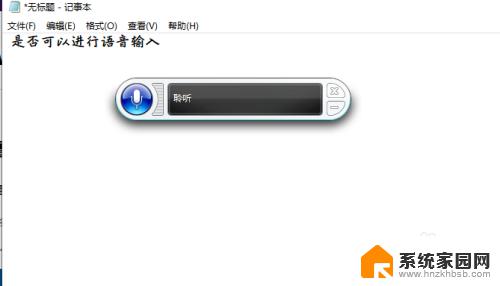
以上是电脑语音输入文字软件的全部内容,按照小编的步骤进行操作即可,希望对大家有所帮助。