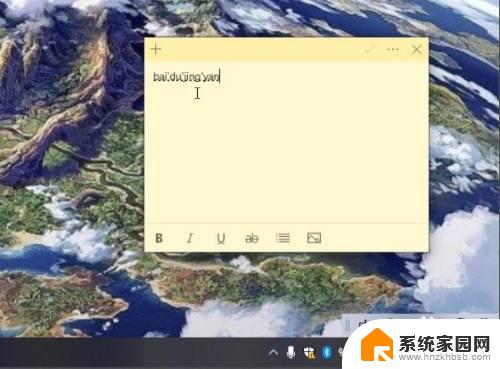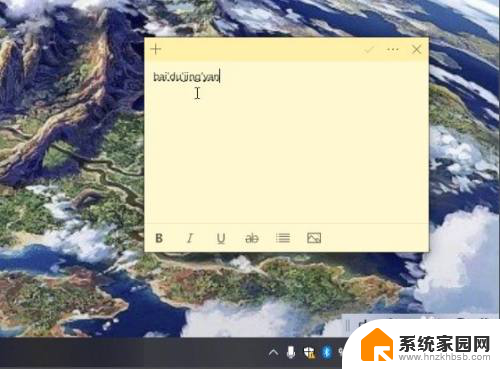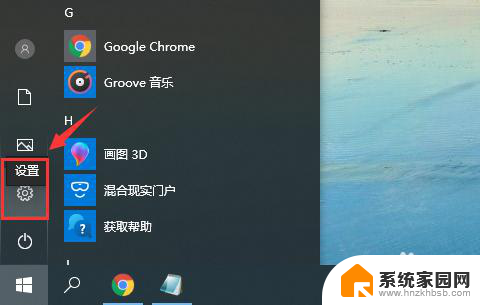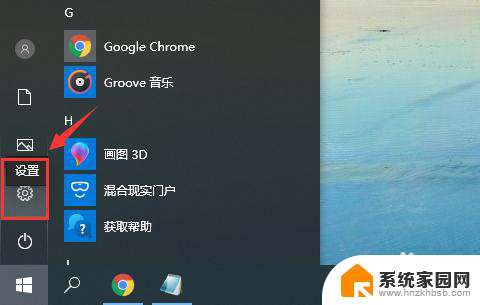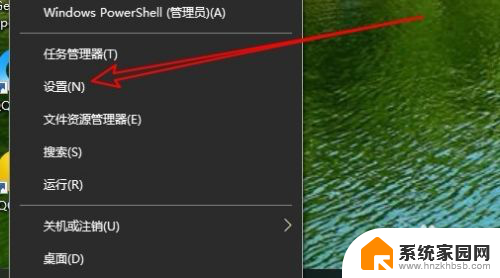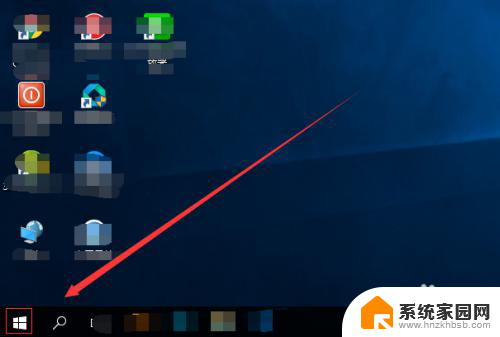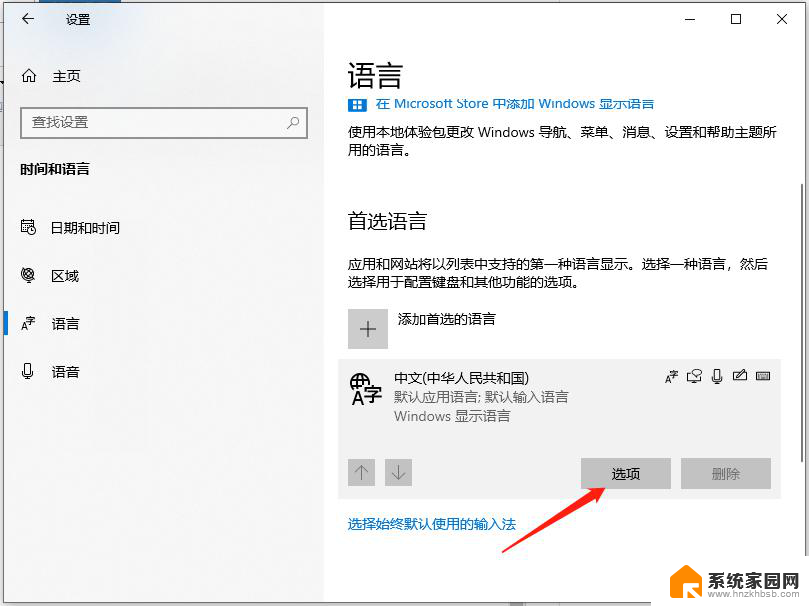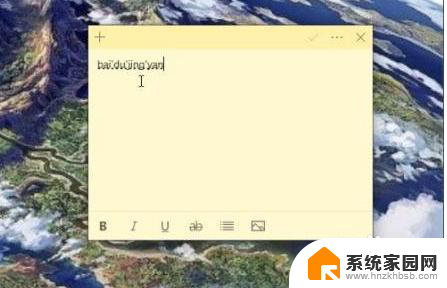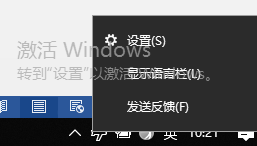windows输入法不显示候选词 Win10微软拼音输入法候选字不出现
在当今信息时代,电脑已成为我们生活中不可或缺的工具之一,有时候在使用Windows系统时,遇到了一个令人困扰的问题:Windows输入法不显示候选词。尤其是在使用Win10微软拼音输入法时,我们可能会发现候选字母毫无反应,无法给出正确的建议。这个问题不仅让我们在输入中文时感到困扰,也影响了我们的工作和学习效率。为什么会出现这个问题呢?有什么方法可以解决它呢?本文将对此进行探讨和解答。
步骤如下:
1.使用微软系统自带的输入法输入拼音不显示候选字的,问题如下图所示。输入了全拼,需要按下空格键才能出字,一旦输错,出现的字不是自己想要的
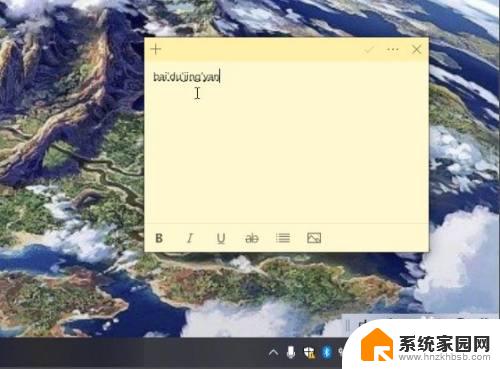
2.解决方式是需要把输入法改回以前的版本即可,在系统桌面右下角。找到输入法[中/英]图标并点击鼠标右键,选择 设置,如下图所示
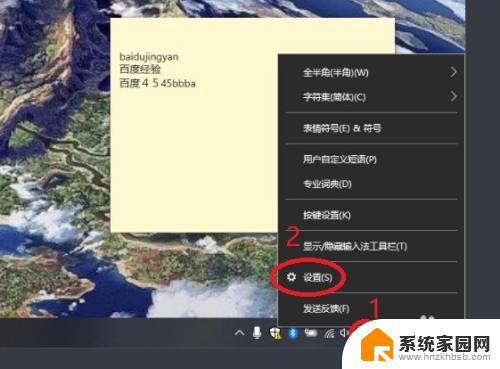
3.在微软拼音输入法,看到“常规”就点击,如下图所示

4.使用鼠标滑轮控制页面向下滚动,看到“使用以前版本的微软拼音输入法”开关就点击。弹出更改输入法版本提示,点击确认,如下图所示
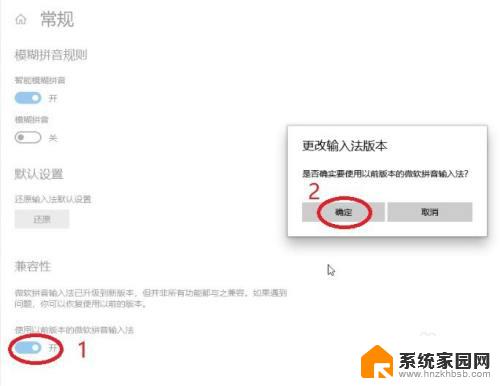
5.使用以前版本的微软拼音输入法”开关变成开启后,试着在文本输入框输入看看,如下图所示,输入拼音有显示候选字,解决完成

以上就是关于Windows输入法不显示候选词的解决方法了,如果您遇到类似的问题,可以按照本文提供的方法来解决。