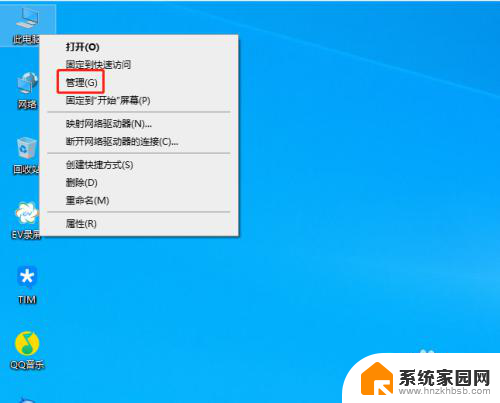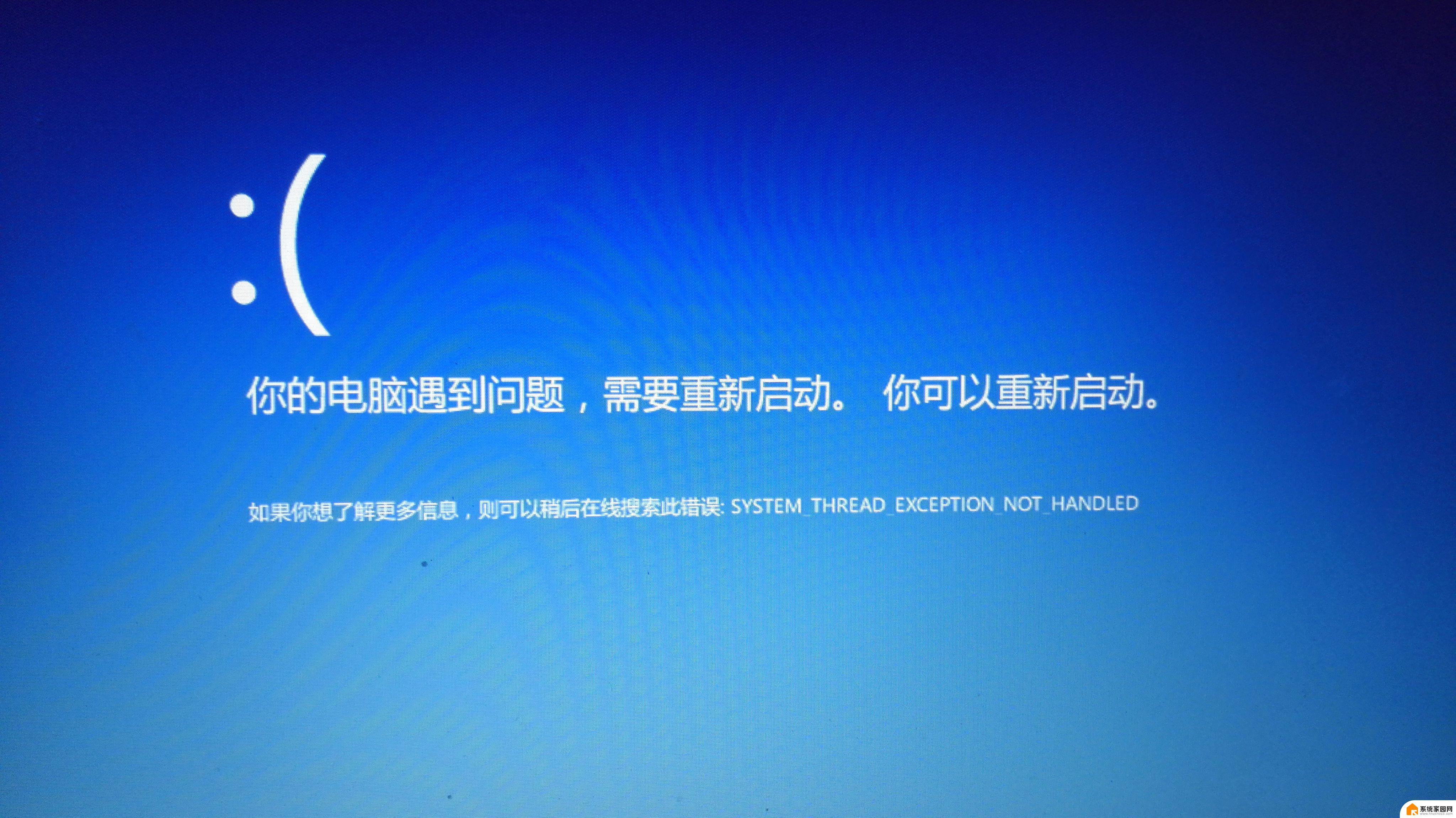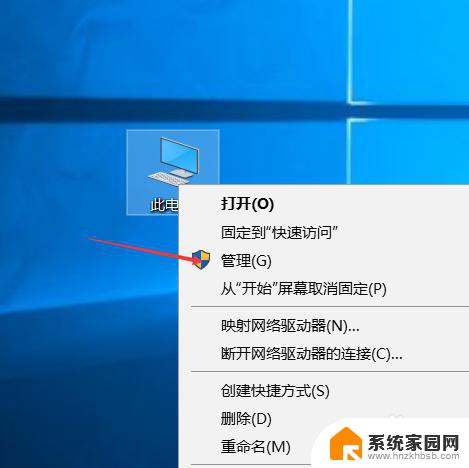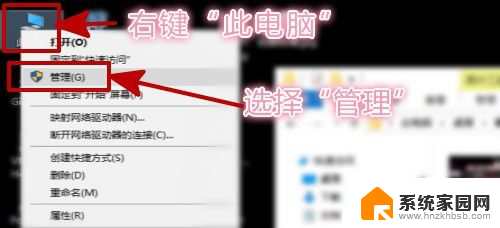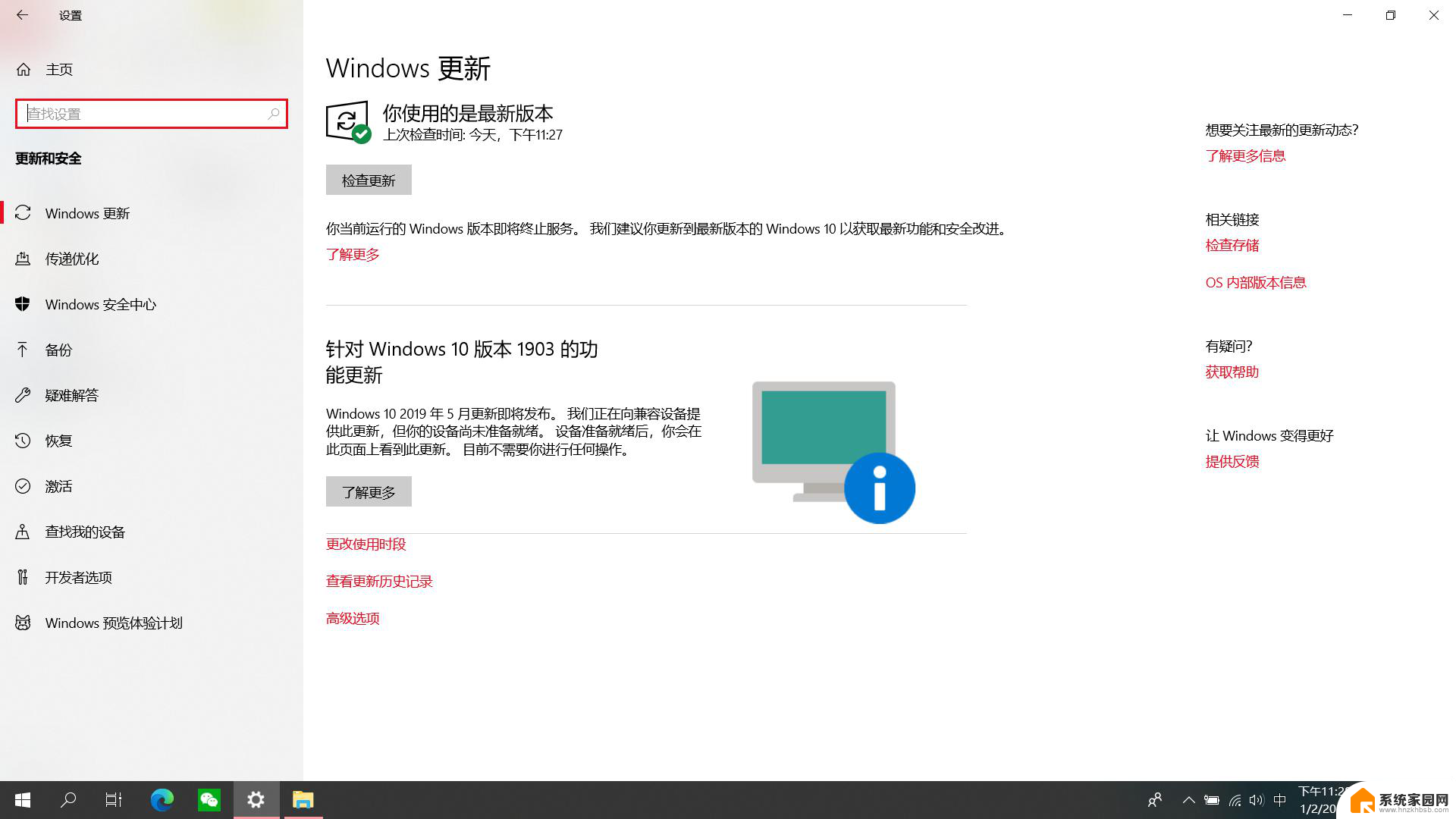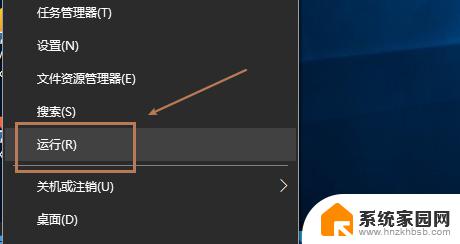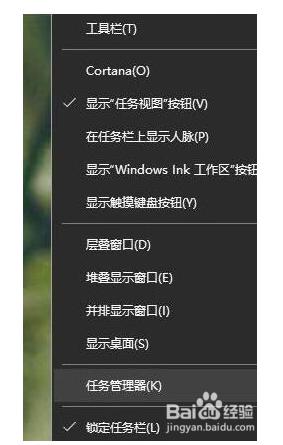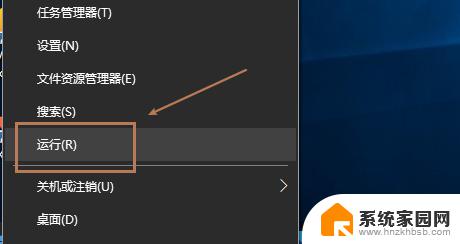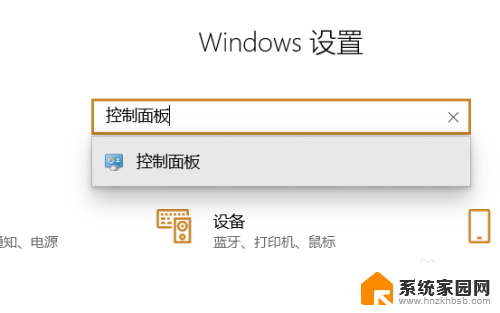win10禁用打印机服务 禁用打印服务的方法
随着技术的不断发展,打印机在我们的生活和工作中扮演着越来越重要的角色,有时候我们可能会遇到一些问题,例如打印机服务无法正常工作。在Windows 10系统中,禁用打印机服务可能是解决这些问题的一种方法。通过禁用打印服务,我们可以有效地解决一些打印机故障或错误,让打印机恢复正常工作。接下来我们将介绍一些禁用打印机服务的方法,帮助大家更好地处理打印机相关的问题。
具体步骤:
1.打印机不管是网络打印机还是本地打印机,要想使用的前提都是必须安装相应的驱动。有的驱动必须手动安装,但是有的打印机在接入或者链接的时候就会自动下载安装,下面小编来分享下通过禁用打印机的驱动来禁用打印机。
2.在电脑桌面使用快捷键win键+r唤出运行窗口,在搜索框中输入gpedit.msc,然后点击回车键。
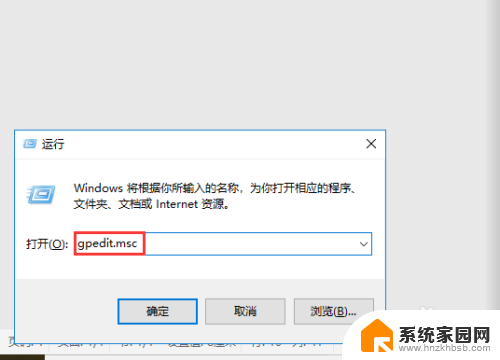
3.在打开的本地组策略编辑器窗口中依次点击展开计算机配置—管理模板—系统—设备安装,然后选中其下的设备安装限制。
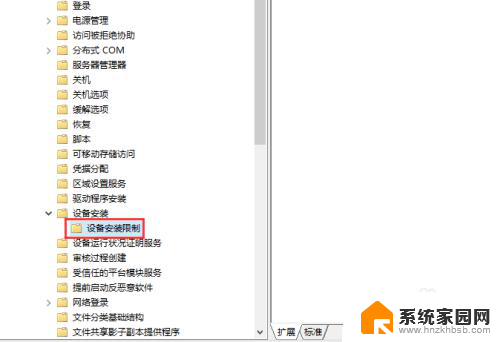
4.在右侧窗口中找到并双击打开禁止安装未由其他策略设置描述的设备。
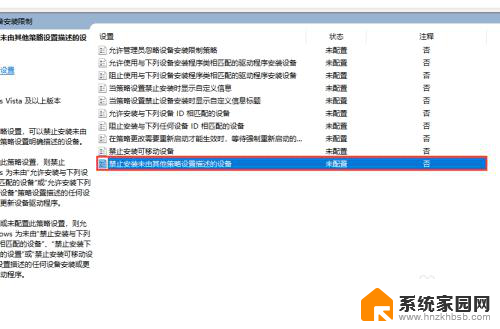
5.在打开的窗口中找到并勾选已启用,然后点击确定即可。这样系统就无法自动安装驱动,自然需要依靠驱动的打印机也被禁用了。
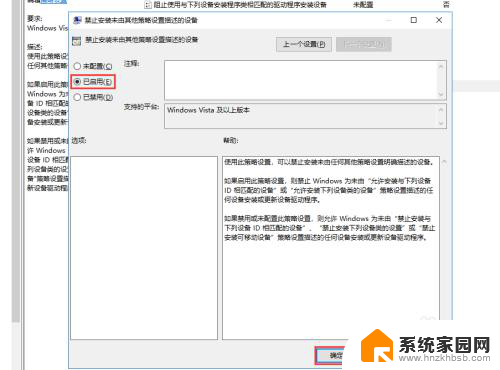
以上就是禁用win10打印机服务的全部内容,如果你也遇到了这个问题,可以尝试按照以上方法解决,希望对大家有所帮助。