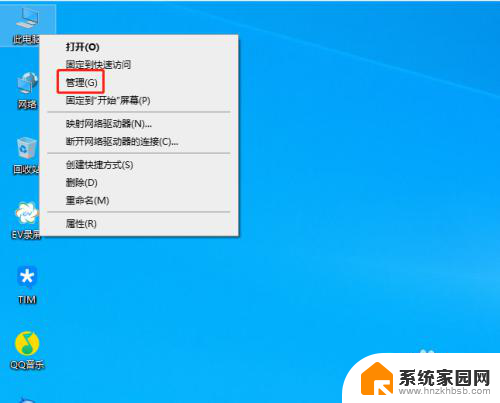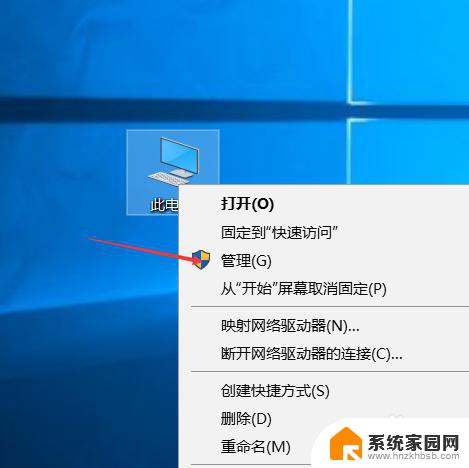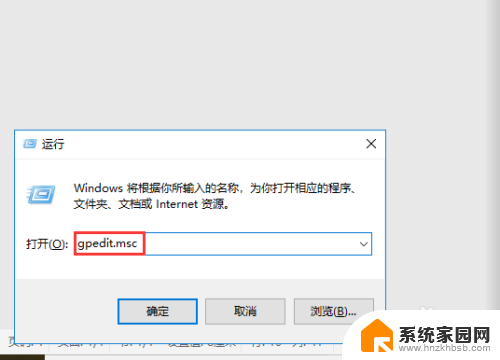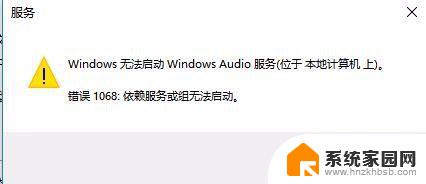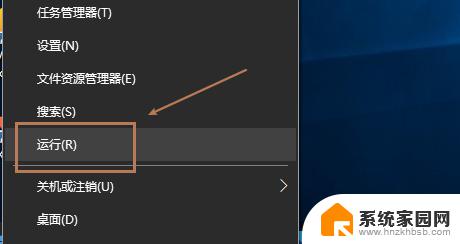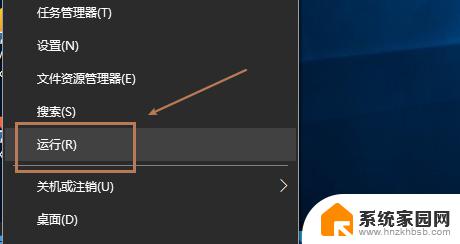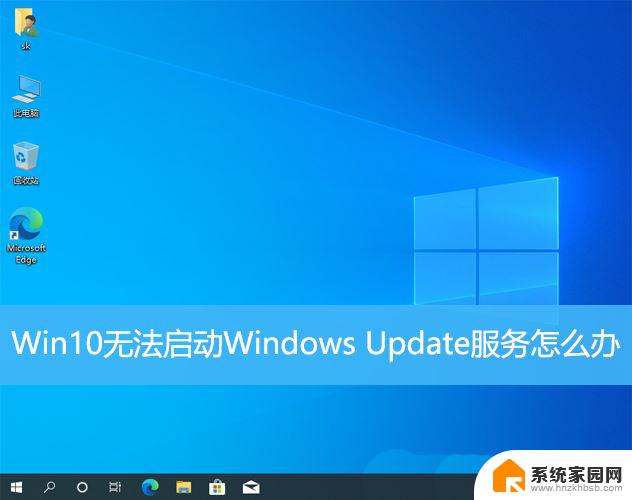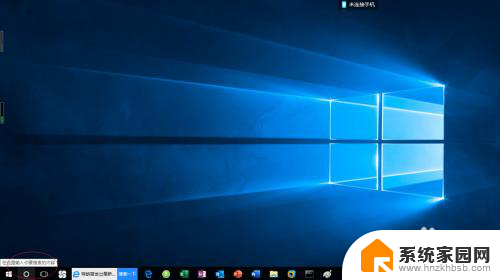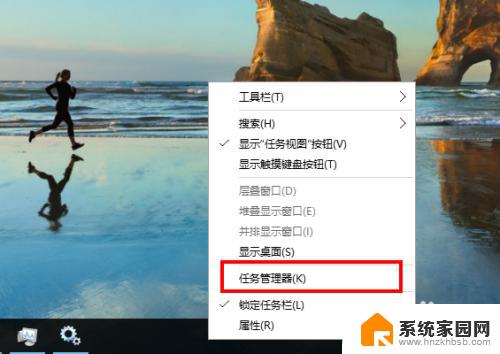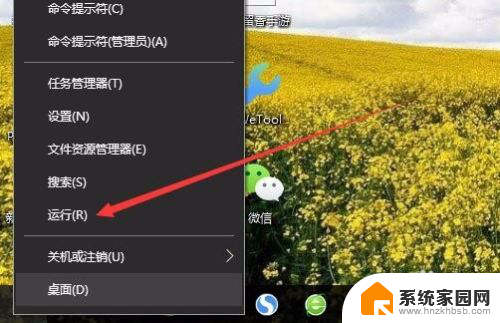windows 打印服务启动 win10打印机服务启动失败
windows 打印服务启动,在使用Windows 10操作系统时,有时我们可能会遇到打印机服务启动失败的问题,当我们尝试使用打印机时,系统无法正常启动打印服务,这给我们的工作和生活带来了很大的不便。不必担心这个问题通常有解决办法。在本文中我们将讨论Windows 10打印服务启动失败的原因以及可能的解决方法,希望能帮助您解决这一问题,恢复正常的打印功能。
具体步骤:
1.打开Windows10操作系统,然后双击桌面上的控制面板,如下图所示。

2.在打开的控制面板里双击打开管理工具,如下图所示。
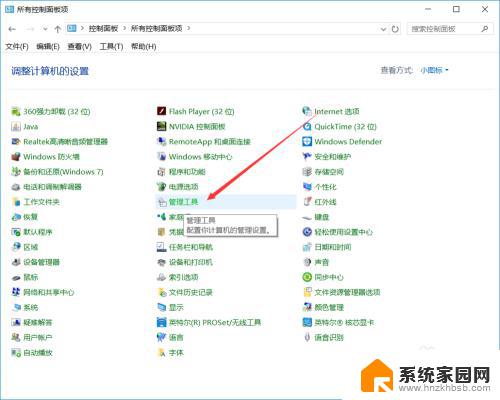
3.在win10的管理工具里找到【服务】并打开,如下图所示。
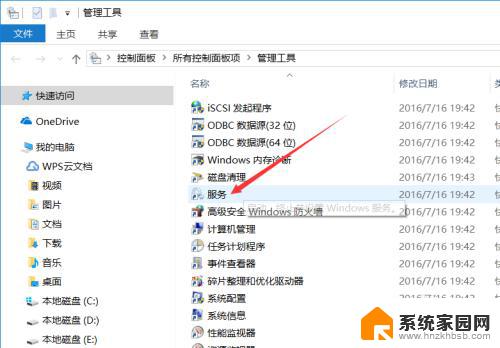
4.打开win10服务对话框后,随便选择一个服务。然后按下pr快速找到打印服务,如下图所示。
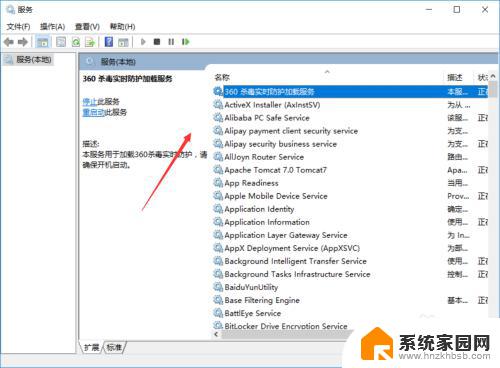
5.找到win10的打印服务Print Spooler后,在左上角就可以看到【启动此服务】。直接点击就可以了,如下图所示。
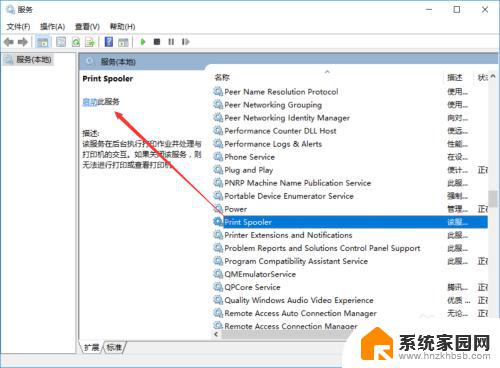
6.点击后,win10打印服务就自动启动了,如下图所示。
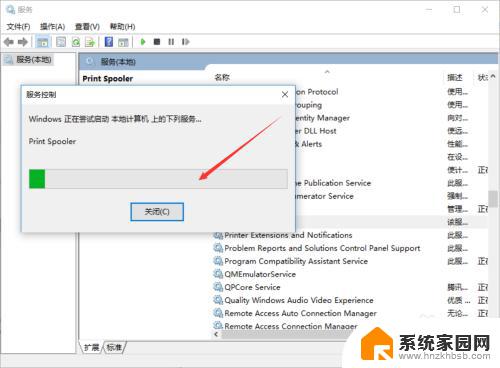
7.也可以直接双击Print Spooler服务,然后在点击打开的Print Spooler属性对话框里的【启动】,如下图所示。
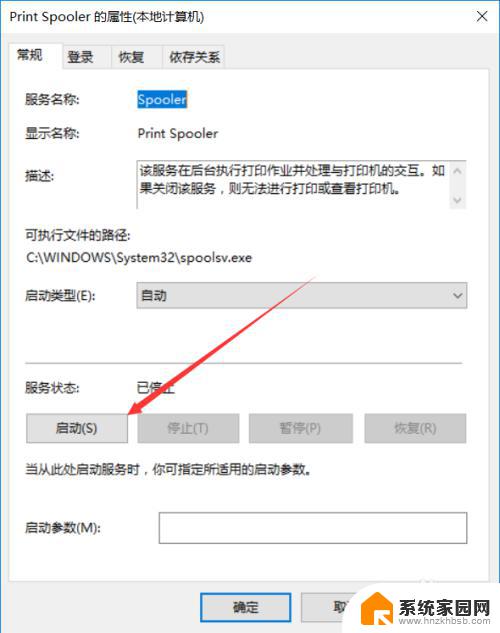
以上是Windows打印服务启动的全部内容,如果还有不清楚的用户,可以参考小编的步骤进行操作,希望这些步骤能够对大家有所帮助。