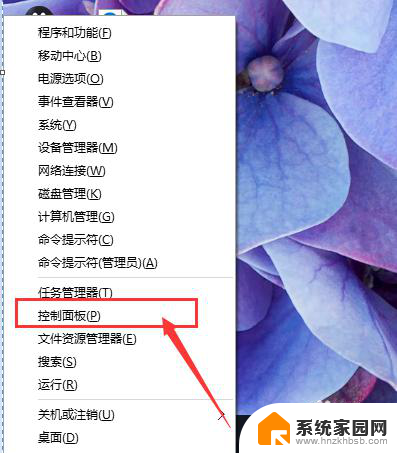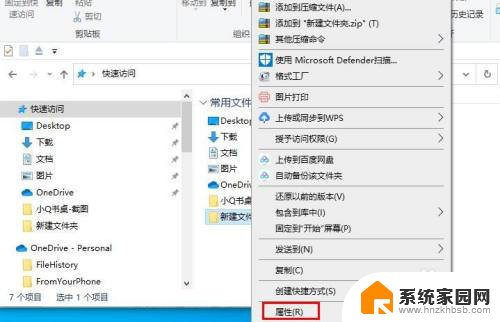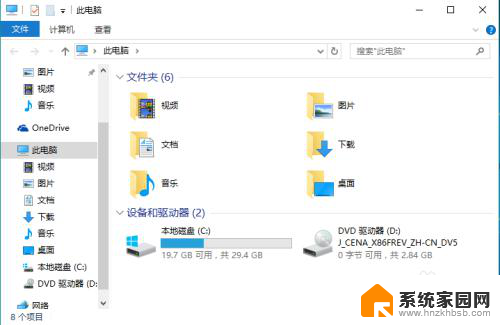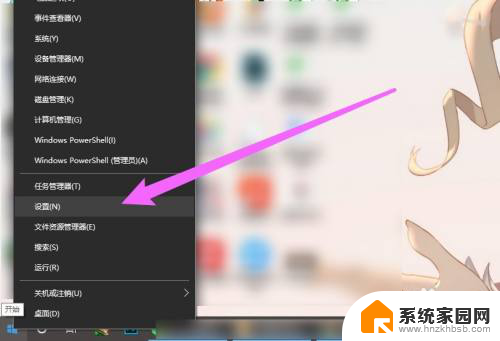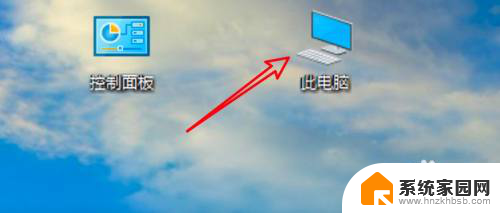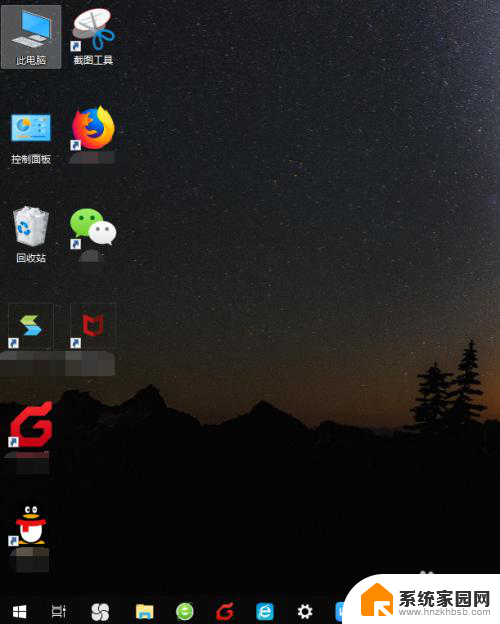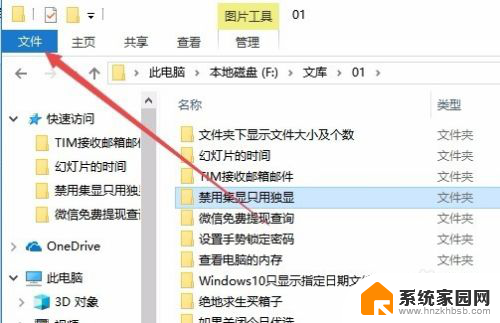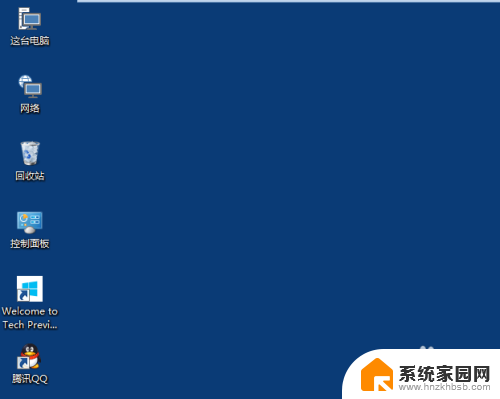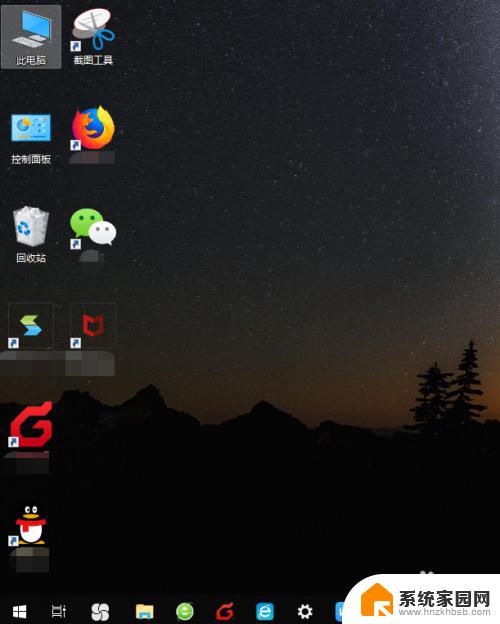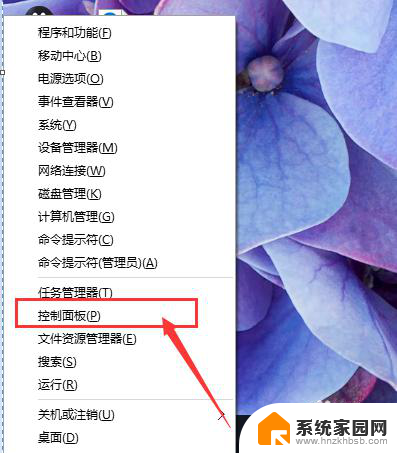电脑文件查看统一变成大图标 Win10文件夹默认显示大图标怎么设置
更新时间:2024-02-22 10:00:21作者:jiang
在Win10操作系统中,文件夹的默认显示方式是小图标,但有时我们可能更喜欢以大图标的方式来浏览文件夹中的内容,在这种情况下,我们可以通过简单的设置来将文件夹的显示方式统一变成大图标。这样不仅可以让我们更清晰地看到文件夹中的内容,也能提高我们的工作效率。接下来就让我们一起来学习如何设置Win10文件夹默认显示大图标吧!
步骤如下:
1.每次打开文件夹的时候,都以“详细资料”的方式显示。特别是图片文件,操作 起来很不方便。
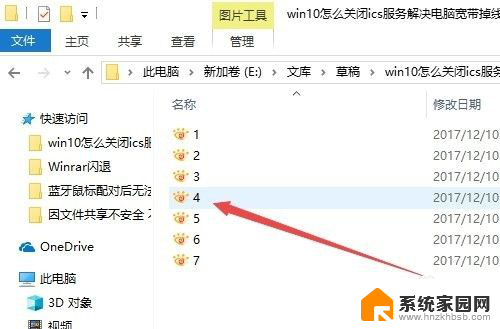
2.这时可以点击文件夹中的“查看”菜单
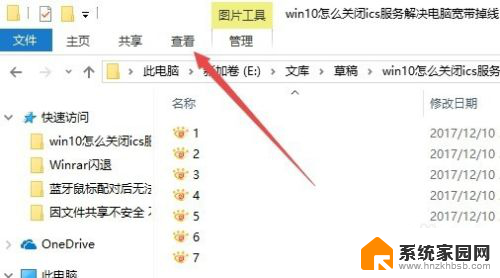
3.在打开的查看工具栏上点击“大图标”图标。

4.接着再点击工具栏右侧的“选项”图标。
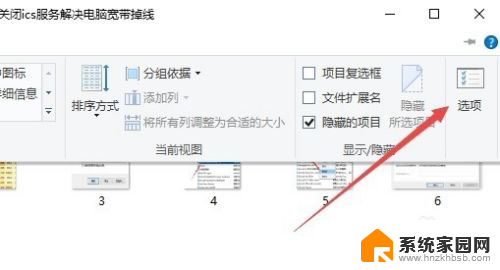
5.这时可以打开Windows10系统的文件夹选项窗口,点击窗口中的“查看”标签。
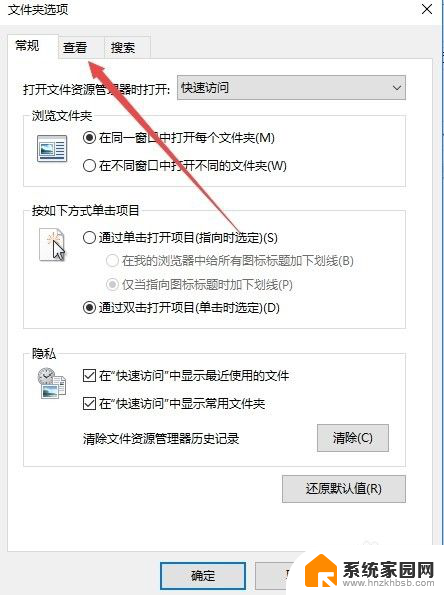
6.在打开的窗口中点击“应用到文件夹”图标。
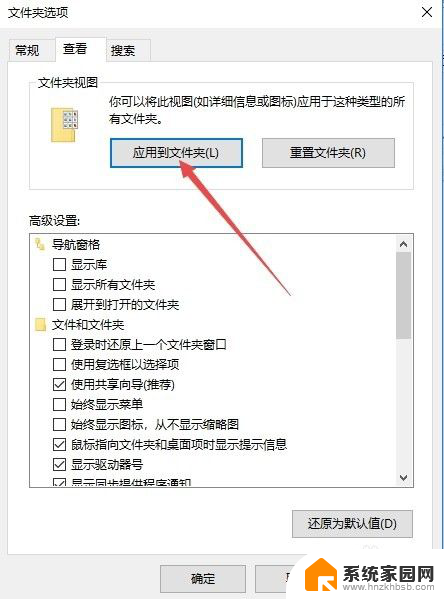
7.这时会弹出一个确认应用设置到文件夹的提示,点击“是”按钮即可。
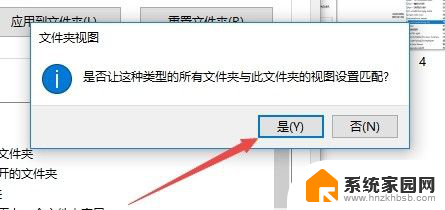
8.这时我们每次打开文件夹的时候,其中的文件就以大图标样式显示出来。非常的直观了。
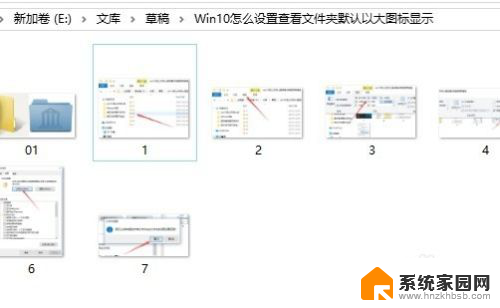
以上就是将电脑文件查看方式统一变成大图标的全部内容,如果您遇到类似情况,可以按照以上方法解决,希望对大家有所帮助。