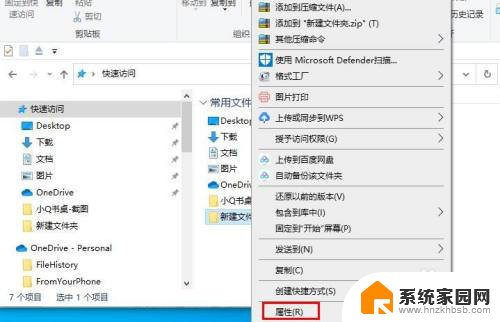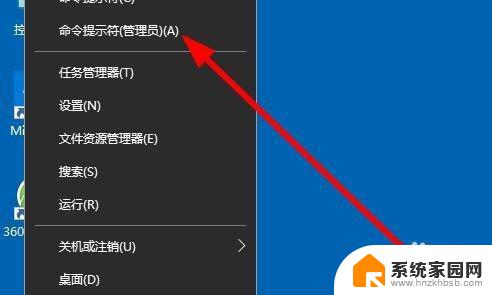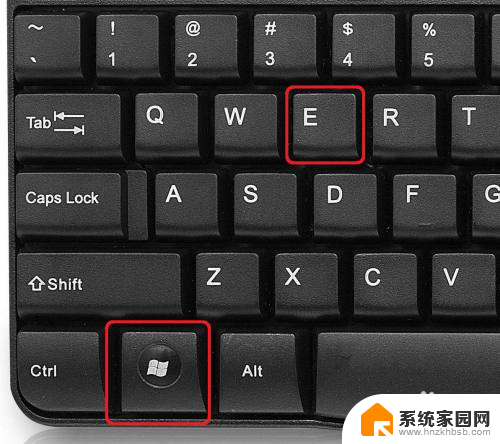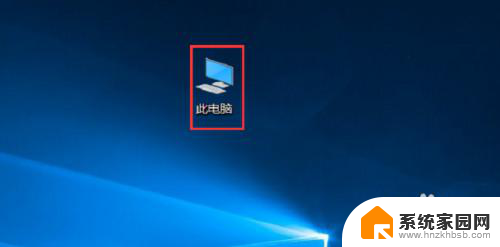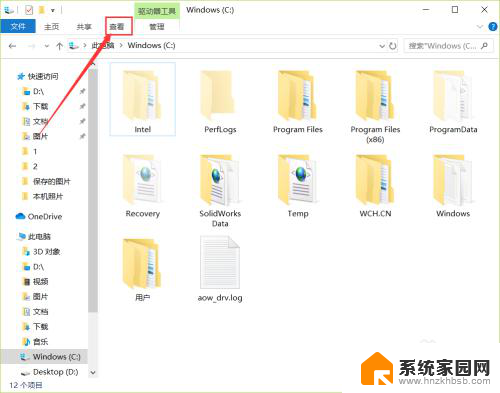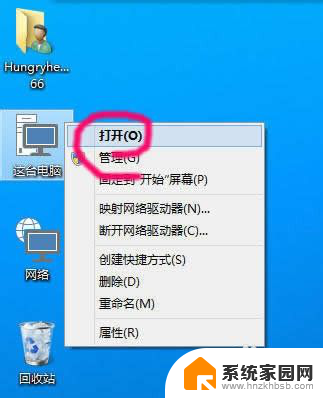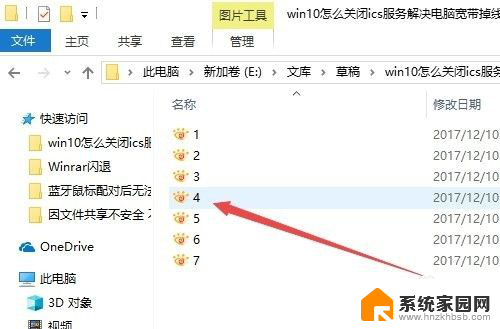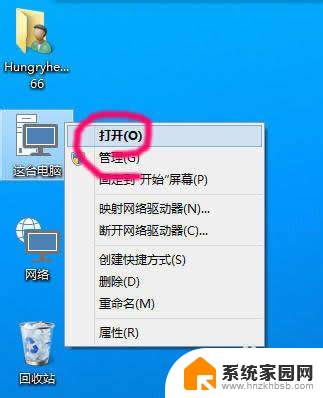win10 显示文件夹大小 如何在Win10上查看文件夹下文件的大小和数量
更新时间:2024-03-20 12:04:17作者:jiang
随着科技的迅猛发展,我们的电脑中存储的文件越来越多,文件夹的大小和其中文件的数量也随之增长,在Win10操作系统中,要查看文件夹下文件的大小和数量却不是一件简单的事情。如何在Win10上快速准确地获取文件夹的大小和数量呢?本文将为大家介绍一种简便的方法,让我们轻松掌握这一操作技巧。无论是为了清理电脑存储空间还是为了更好地管理文件,这个小技巧都会给我们带来很大的帮助。让我们一起来看看吧!
方法如下:
1.在Windows10桌面,随便找一个文件夹。然后点击左上角的“文件”菜单
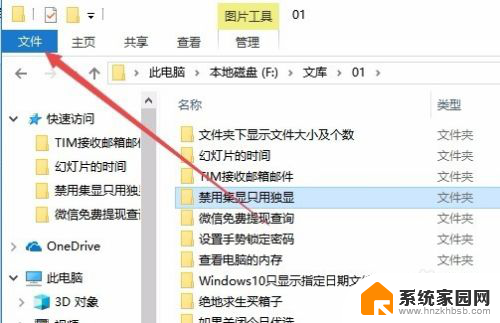
2.这时会打开文件下拉菜单,在弹出菜单中点击“选项”菜单项。
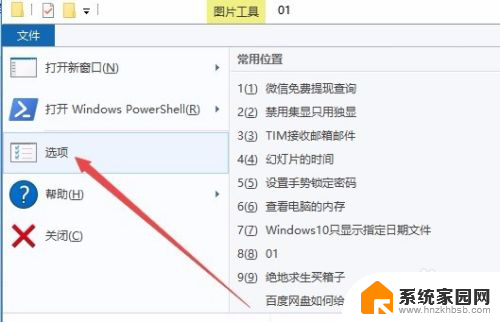
3.这时就会打开文件夹选项窗口,点击“查看”选项卡。
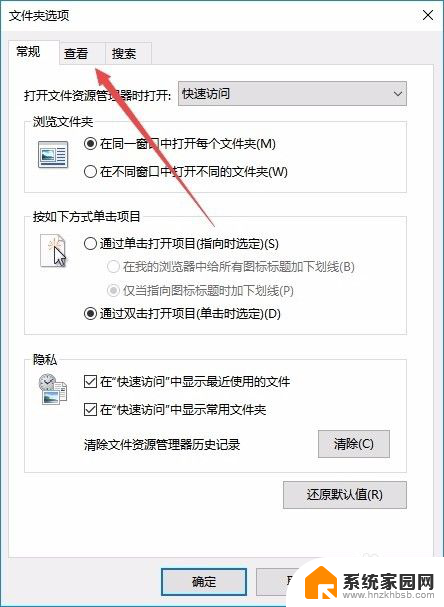
4.在打开的查看窗口“高级设备”设置项中,找到并选中“在文件夹提示中显示文件大小信息”前的复选框。最后点击确定按钮。
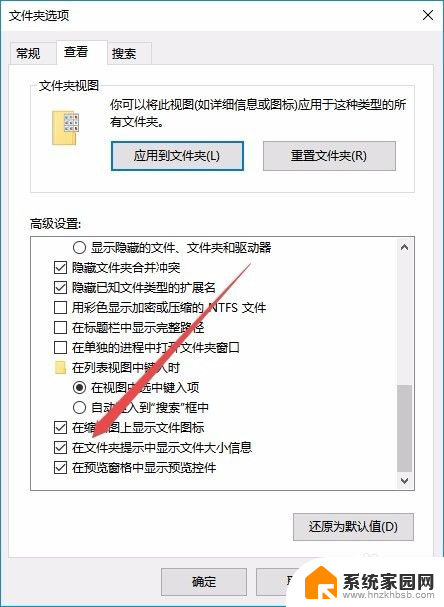
5.这时再把鼠标移到文件夹上,就会显示出该文件的创建日期、大小与文件的个数了。
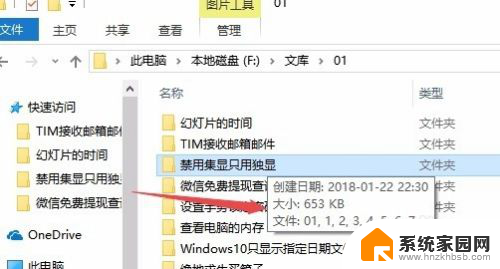
以上是Win10显示文件夹大小的全部内容,如果您遇到此问题,可以尝试按照小编的方法解决,希望对大家有所帮助。