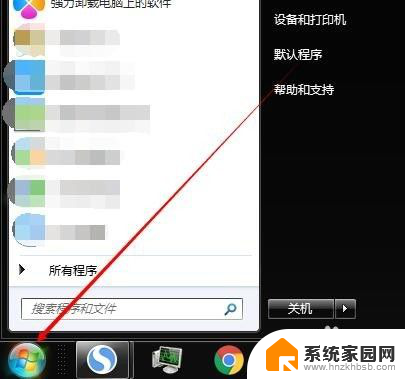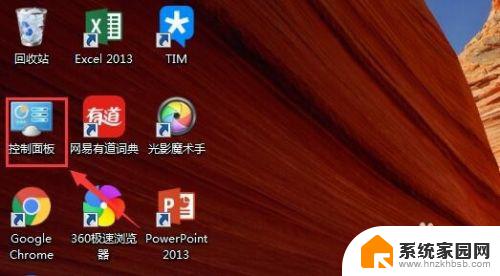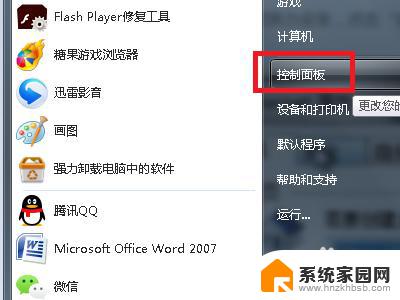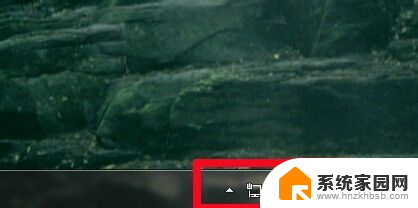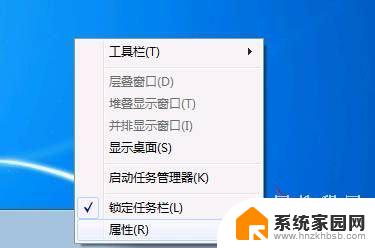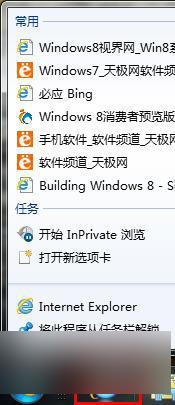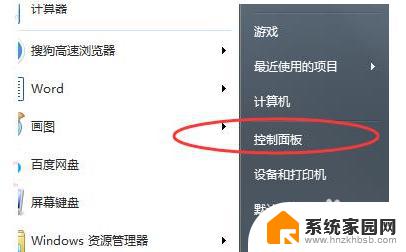win7如何在任务栏显示日期 WIN7桌面右下角时间日期显示设置方法
更新时间:2024-05-02 10:04:20作者:xiaoliu
在使用Windows 7操作系统时,许多用户都希望在任务栏上显示日期,方便查看当前日期和时间,但是默认情况下,Windows 7的任务栏只显示时间,没有显示日期的选项。那么该如何设置才能让任务栏上显示日期呢?通过简单的设置,我们可以轻松实现在Win7桌面右下角显示日期的功能。接下来让我们一起来了解一下WIN7桌面右下角时间日期显示的设置方法。
步骤如下:
1.如果右下角还显示时间,那么点击任务栏,点任务栏菜单上属性。
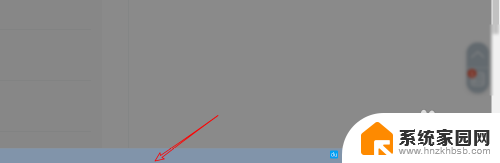

2.点击这个任务栏,然后有个使用小图标。

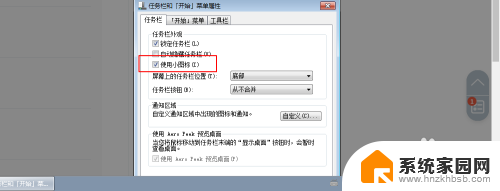
3.把小图标上的勾取消点击确定,那么右下角就会同时显示时间以及日期了的。
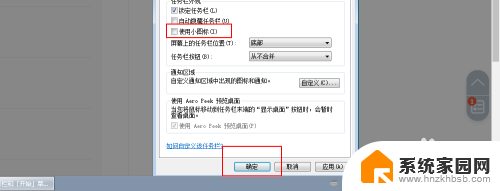
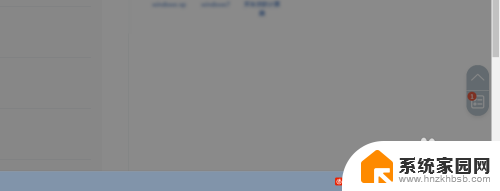
4.如果右下角时间也看不到的,那么一样点击任务栏右键属性。
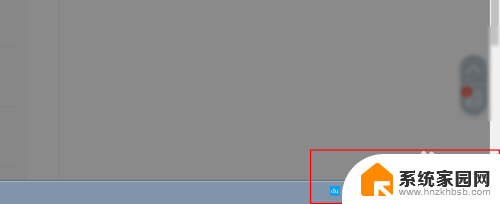
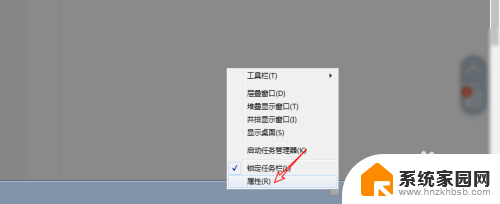
5.点击自定义,点击打开或者关闭系统图标。
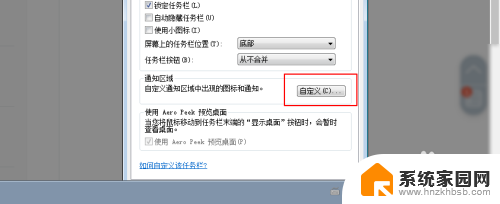
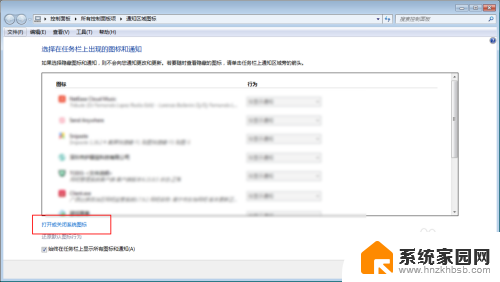
6.把这个时钟选择打开,点击确定即可,再按照上面的步骤设置即可。
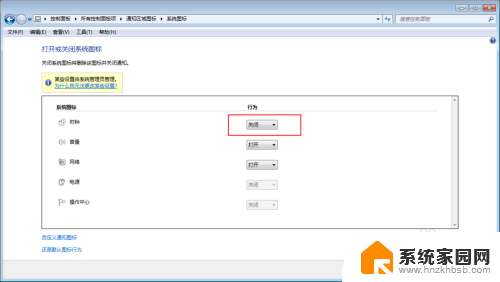
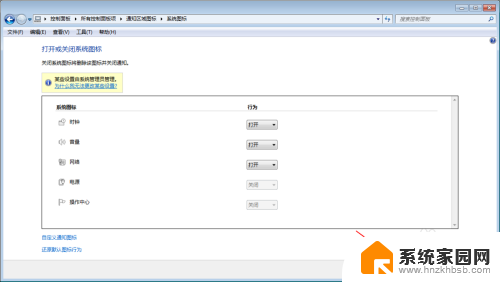
以上就是win7如何在任务栏显示日期的全部内容,如果你也遇到了同样的情况,可以参照我的方法来处理,希望对大家有所帮助。