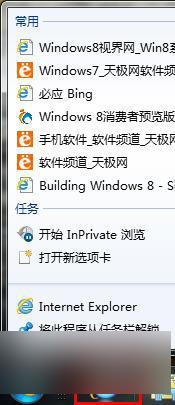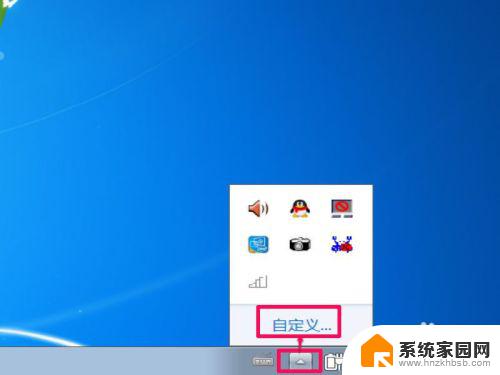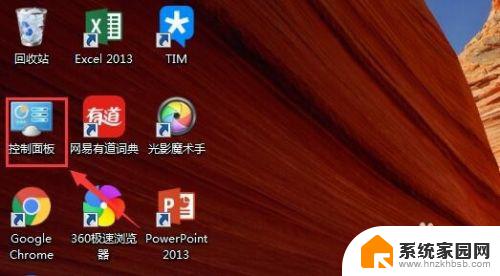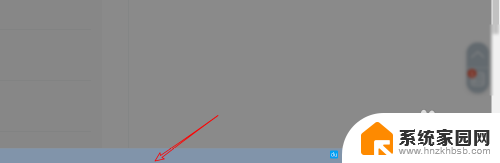w7任务栏如何设置 Win7任务栏设置方法
Win7任务栏是Windows 7操作系统中重要的一部分,它位于桌面底部,提供了快速启动程序和切换窗口的功能,Win7任务栏的设置方法多种多样,用户可以根据个人需求来自定义任务栏的外观和功能。其中常见的设置包括调整任务栏的位置、改变任务栏的大小、添加或删除任务栏上的图标等。通过灵活的任务栏设置,我们可以更高效地管理打开的程序和窗口,提升工作效率。接下来我们将介绍一些Win7任务栏的设置方法,帮助大家更好地利用这一功能。
Win7任务栏设置步骤方法如下:
1、将鼠标移动至任务栏空白处,然后右击任务栏
2、在弹出的任务栏属性菜单中选择“属性”菜单项
3、在打开的“任务栏和开始菜单属性”对话框中单击“任务栏”选项卡,就可以看到许多关于任务栏的设置项目。我们可以根据我们自己的需要进行设置。
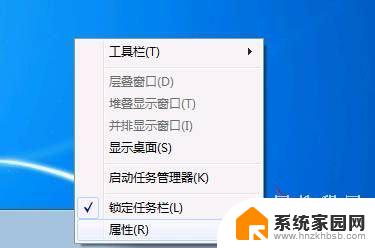
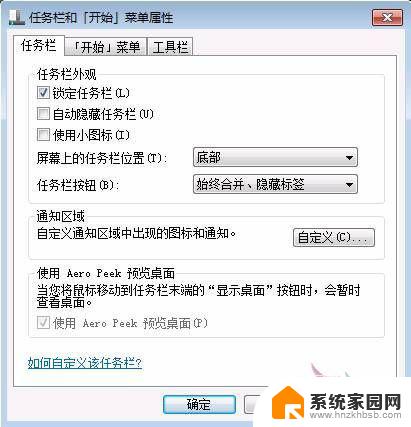
4、我们从任务栏和开始菜单属性对话框中就可以看出,任务栏主要分了三部分可选项。任务栏外观,通知区域和使用Aero Peek预览桌面。
锁定任务栏:在进行日常电脑操作时,常会一不小心将任务栏“拖拽”到屏幕的左侧或右侧。有时还会将任务栏的宽度拉伸并十分难以调整到原来的状态,为此,Windows添加了“锁定任务栏”这个选项,可以将任务栏锁定。
自动隐藏任务栏:有时我们需要的工作面积较大,隐藏屏幕下方的任务栏,这样可以让桌面显得更大一些。勾选上“自动隐藏任务栏”即可。 以后我们想要打开任务栏,把鼠标移动到屏幕下边即可看到,否则是不会显示任务栏了。
使用小图标:图标大小的一个可选项,方便用户自我调整,根据自己需要进行调整。
屏幕上的任务栏位置:默认是在底部。我们可以点击选择左侧、右侧、顶部。如果是在任务栏未锁定状态下的话,我们拖拽任务栏可直接将其拖拽至桌面四侧。
任务栏按钮:三个可选项始终合并、隐藏标签、当任务栏别占满时合并、从不合并
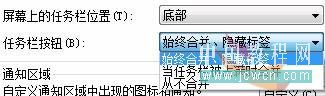
5、始终合并、隐藏标签状态
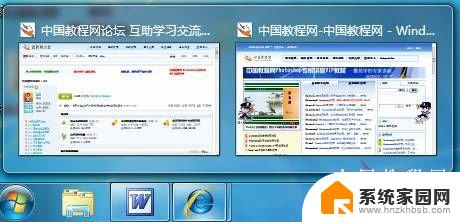
6、当任务栏被占满时合并状态

7、从不合并状态

8、在通知区域,我们可以自定义通知区域中出现的图标和通知,我们点击“自定义”按钮

会弹出“通知区域图标和通知对话框”,在对话框中。我们可以选择隐藏的图标和通知,如果想改变隐藏的图标状态使其不隐藏。而像声音图标小喇叭那样显示在系统托盘中,我们可以在这里调整他们的行为,是“显示图标和通知”还是“仅显示通知”、“隐藏图标和通知”。
Aero Peek是Windows 7中Aero桌面提升的一部分,是Windows 7中崭新的一个功能。如果用户打开了很多Windows窗口,那么想要很快找到自己想要的窗口或桌面就不是件容易的事情了。而,Aero Peek,正是用来解决这一难题的。 Aero Peek提供了2个基本功能。第一,通过Aero Peek,用户可以透过所有窗口查看桌面。第二,用户可以快速切换到任意打开的窗口,因为这些窗口可以随时隐藏或可见。
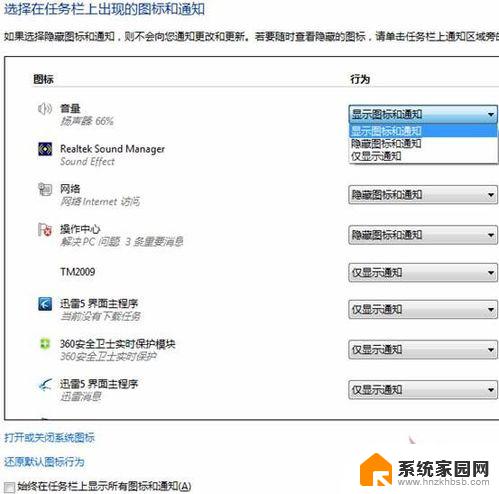
以上就是如何设置w7任务栏的全部内容,如果有不清楚的用户可以参考小编的步骤进行操作,希望对大家有所帮助。