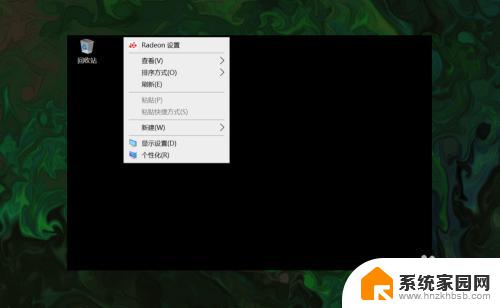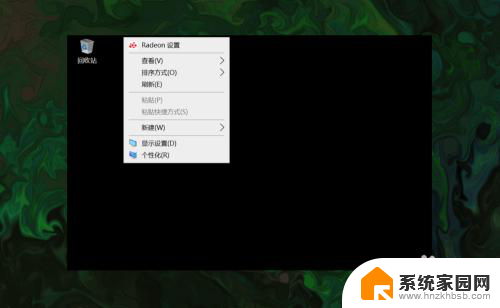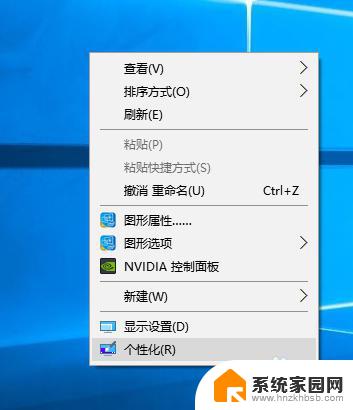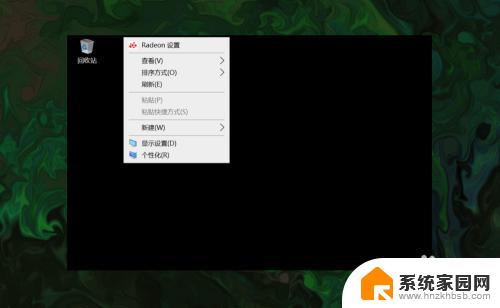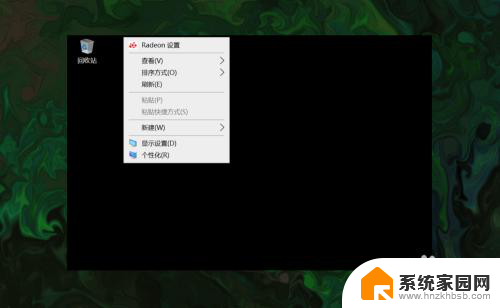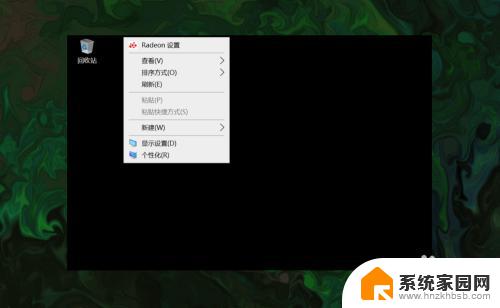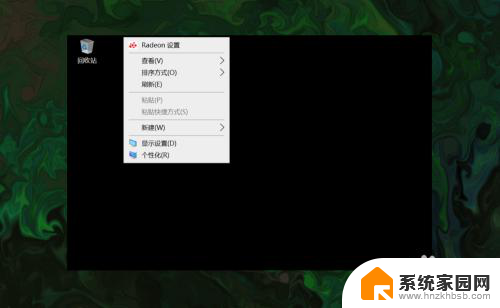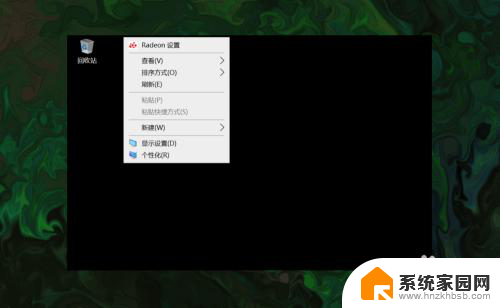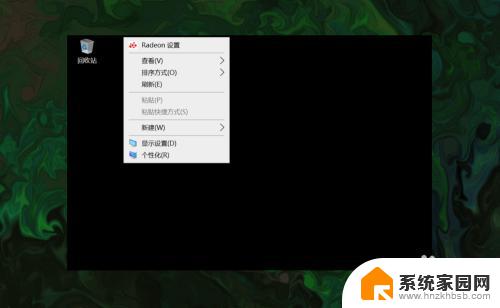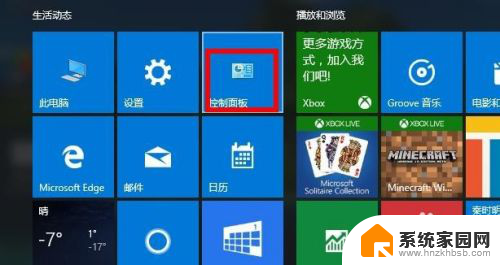win10怎么打开此电脑 win10如何找回桌面上的此电脑(我的电脑)图标
更新时间:2023-12-25 16:04:13作者:xiaoliu
在使用Windows 10操作系统的过程中,有时我们可能会遇到一些问题,比如不知道如何打开此电脑或者不小心将桌面上的此电脑图标删除了,实际上解决这些问题是非常简单的,只需几个简单的步骤就能找回此电脑图标并打开它。接下来我们就来详细了解一下在Windows 10中如何打开此电脑,以及如何找回桌面上的此电脑图标。
方法如下:
1.打开电脑,直接进入到Windows10系统桌面。在桌面空白处点击鼠标右键。
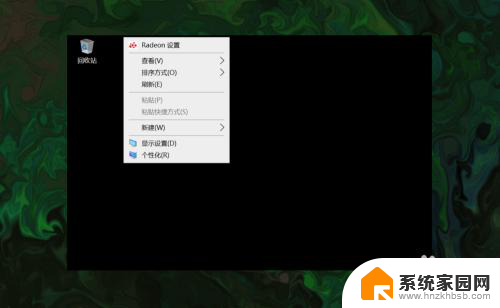
2.在右键菜单中选择个性化菜单,打开并进入个性化设置窗口。
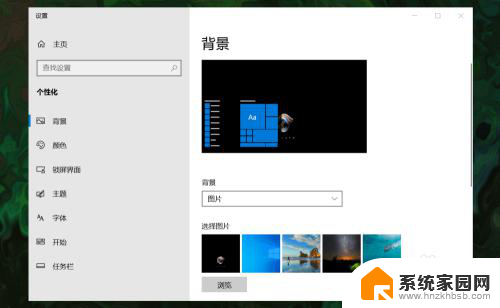
3.在左侧菜单中选择主题菜单,在右侧设置中找到桌面图标设置选项。
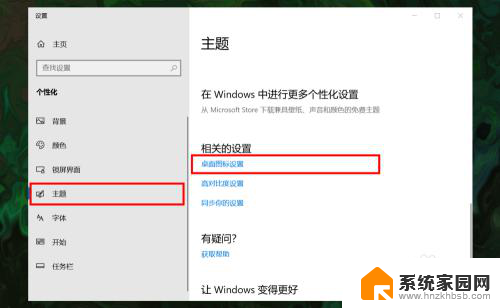
4.点击桌面图标设置选项打开桌面图标设置窗口,在下面找到计算机选项。
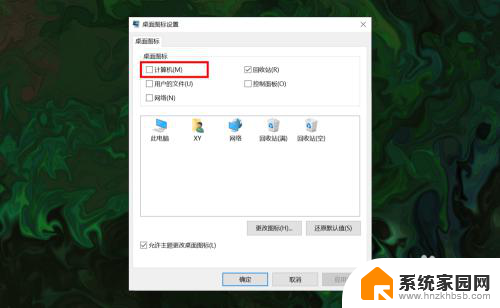
5.勾选计算机选项,然后在下面图标中选中此电脑图标。最后点击底部确定按钮。
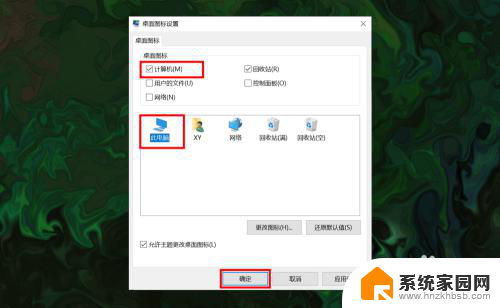
6.确定后返回到系统桌面就可以看到此电脑图标已经显示出来了,点击即可使用。
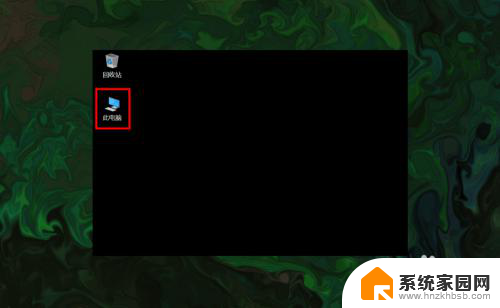
以上是Win10如何打开此电脑的全部内容,如果您遇到此类问题,可以按照我们的方法解决,希望这能对您有所帮助。