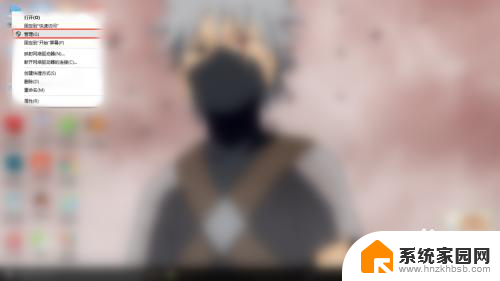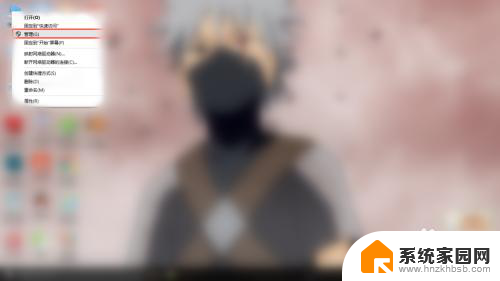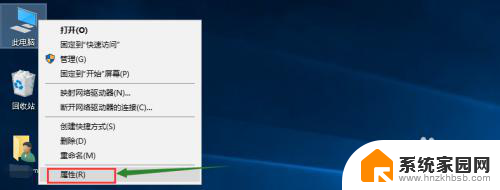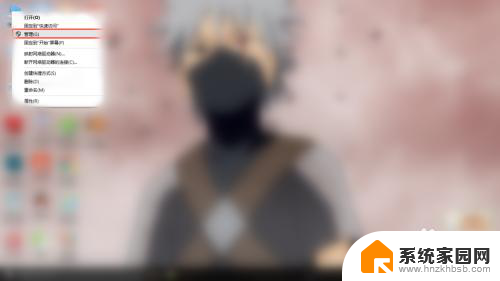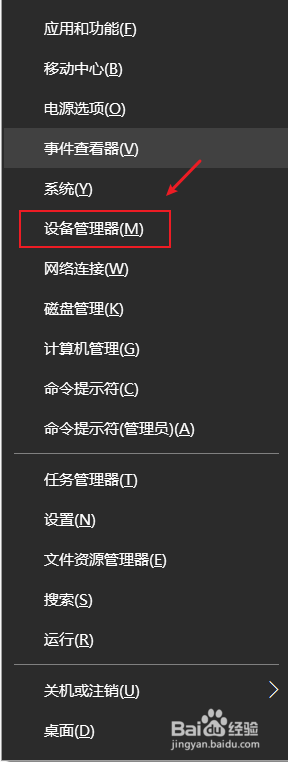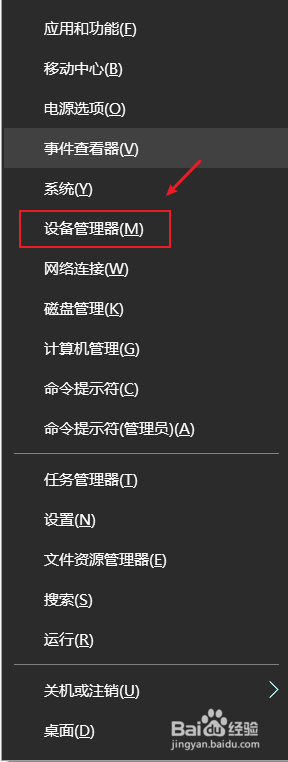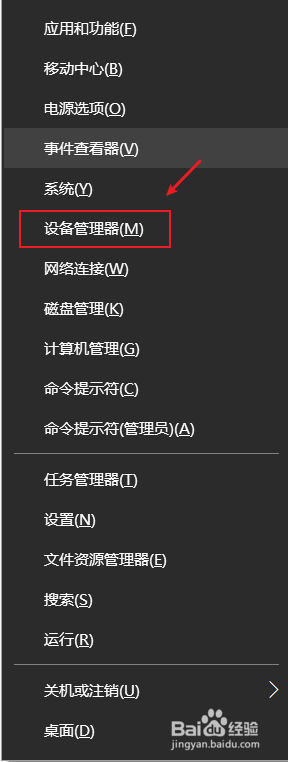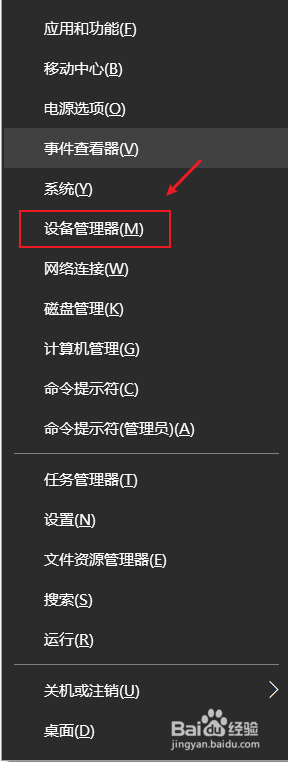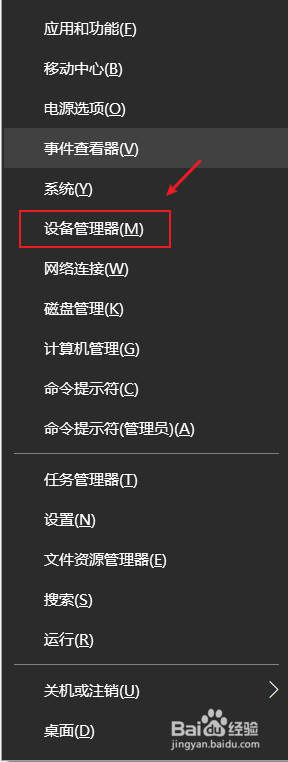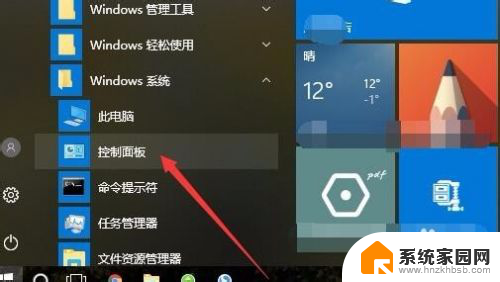双显卡笔记本换显卡 Win10笔记本独立显卡在哪里设置
如今随着科技的不断发展,双显卡笔记本已经成为了市场上非常热门的产品之一,而对于Win10笔记本用户来说,独立显卡的设置更是备受关注。问题来了Win10笔记本的独立显卡到底在哪里设置呢?对于这个问题,我们需要进行一番探索和了解。通过了解独立显卡的设置位置,我们可以更好地调整笔记本的显卡性能,提升使用体验。在这篇文章中我们将详细探讨Win10笔记本独立显卡的设置位置,并分享一些调整技巧,帮助读者更好地利用笔记本的显卡资源。
步骤如下:
1.打开win10桌面,找到此电脑,右键选择“管理”。
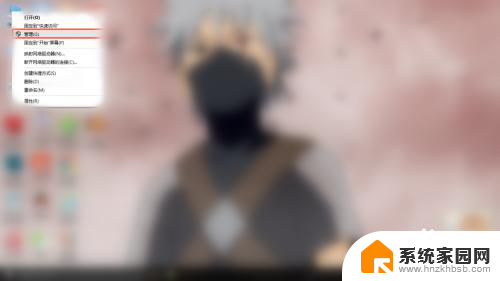
2.打开计算机管理,找到“设备管理器”单击,在右边的选项中找到“显示适配器”。可以看到目前小编的电脑上 有两块显卡,一个集显与一个独显。GT720M即为独显。
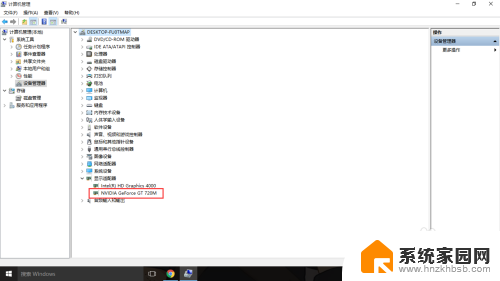
3.在桌面空白处点击右键,选择“NVIDIA控制面板”。打开NVIDIA控制面板。
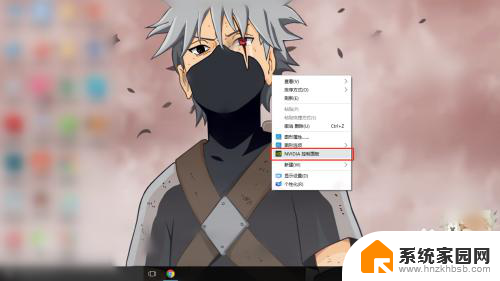
4.在“管理3D设置”中可以看到,目前的显卡设置是“自动选择”。根据实际使用过程中来说,自动选择偶尔也会出错误。例如在用到PS等软件的时候它偶尔不会切换到高性能独立显卡。
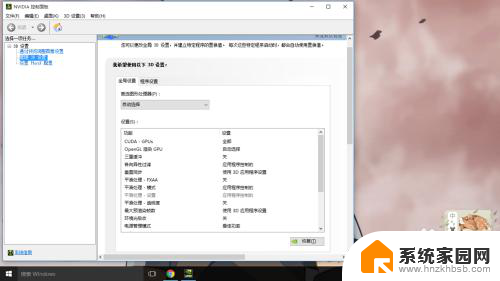
5.点击“首选图形处理器”的下拉菜单,选择高性能NVIDIA处理器,然后应用。
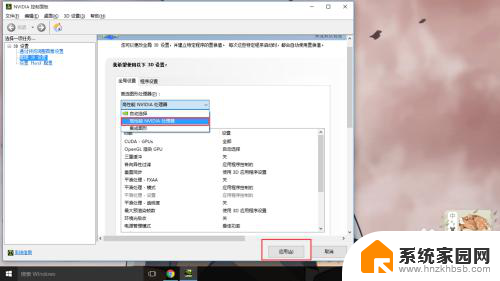
6.仅仅上一项是不够的,单击“设置PhysX配置”。将“选择PhysX处理器”设置为GeForce GT 720M,点击应用。至此才算独显设置完毕。
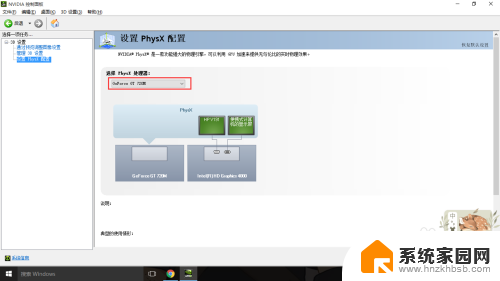
以上就是双显卡笔记本更换显卡的全部内容,如果有不清楚的用户可以参考以上小编的步骤进行操作,希望能够对大家有所帮助。