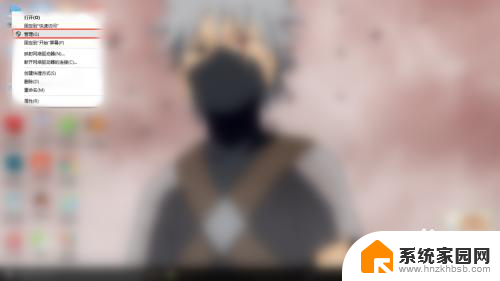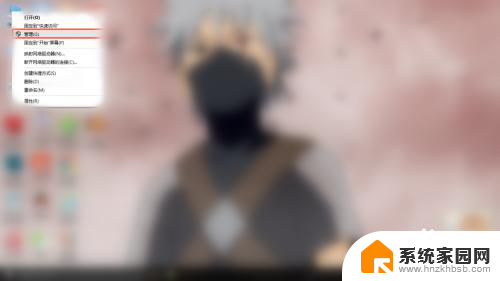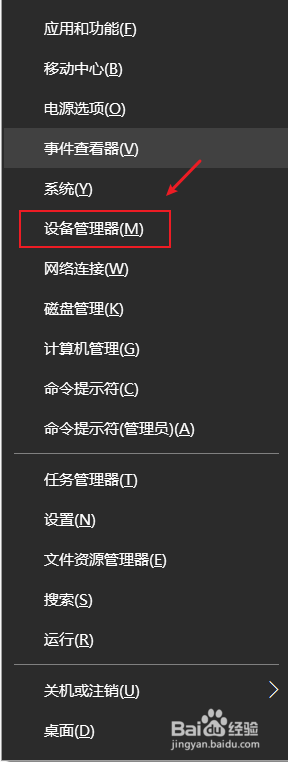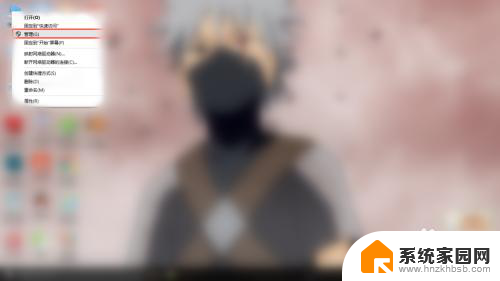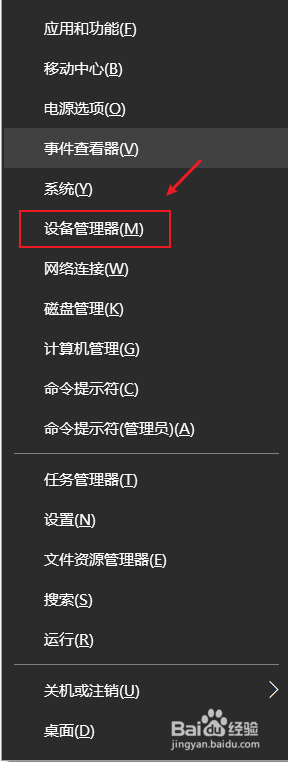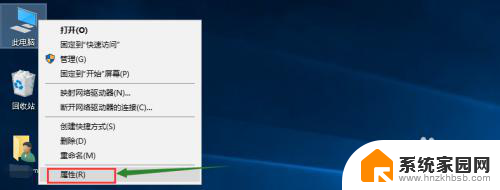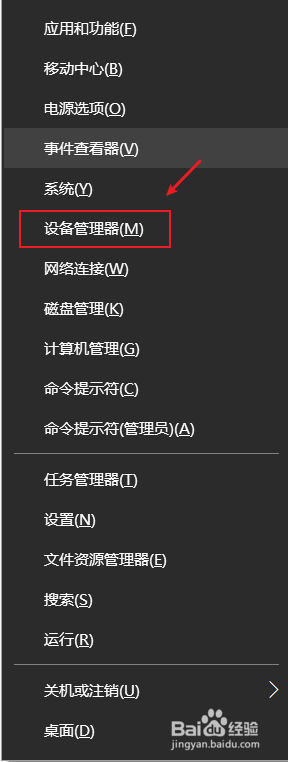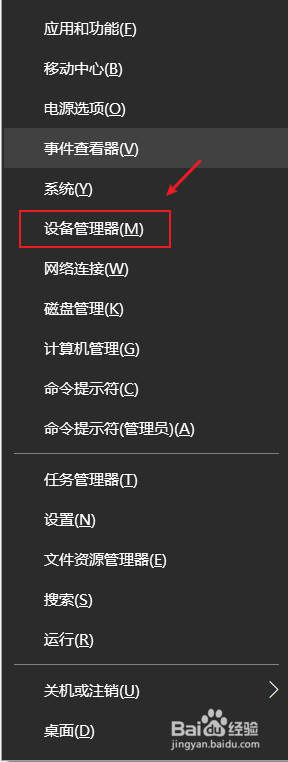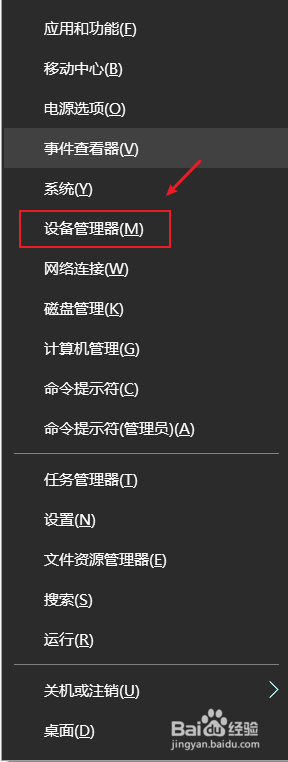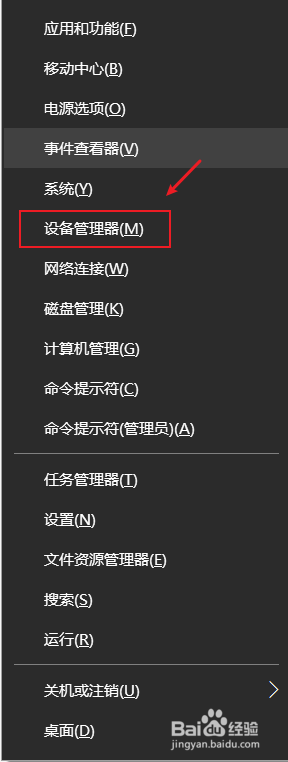笔记本显卡怎么设置成独显 Win10笔记本独立显卡切换设置在哪里
在如今数字化时代的浪潮下,笔记本电脑已成为人们生活、学习和工作中不可或缺的工具,随着技术的不断进步和应用的多样化,一些用户可能会面临一个问题:如何将笔记本电脑的显卡设置为独立显卡?尤其是在Windows 10操作系统中,笔记本电脑的独立显卡切换设置又在哪里呢?本文将为大家详细介绍如何设置笔记本电脑的独立显卡,并指导大家找到Windows 10系统中的相关设置选项。无论是追求更高画质的游戏爱好者,还是需要处理图形和视频等专业工作的用户,都能从中受益。
具体方法:
1.打开win10桌面,找到此电脑,右键选择“管理”。
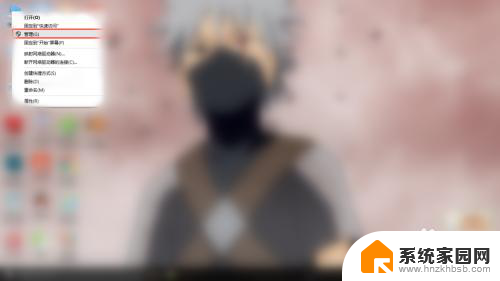
2.打开计算机管理,找到“设备管理器”单击,在右边的选项中找到“显示适配器”。可以看到目前小编的电脑上 有两块显卡,一个集显与一个独显。GT720M即为独显。
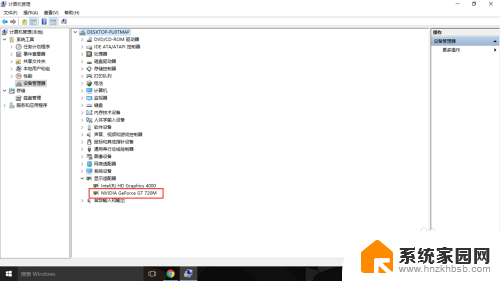
3.在桌面空白处点击右键,选择“NVIDIA控制面板”。打开NVIDIA控制面板。
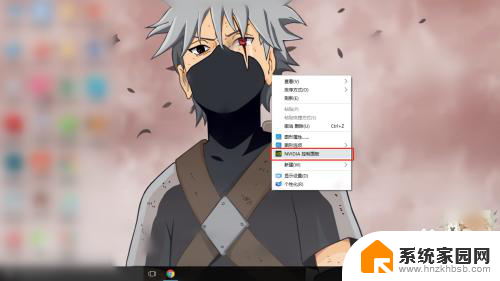
4.在“管理3D设置”中可以看到,目前的显卡设置是“自动选择”。根据实际使用过程中来说,自动选择偶尔也会出错误。例如在用到PS等软件的时候它偶尔不会切换到高性能独立显卡。
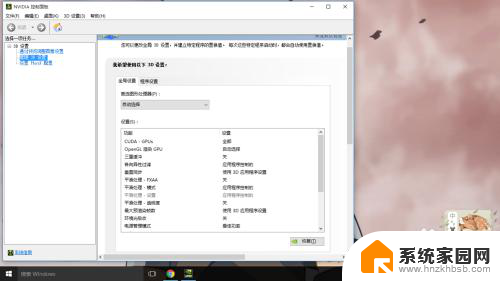
5.点击“首选图形处理器”的下拉菜单,选择高性能NVIDIA处理器,然后应用。
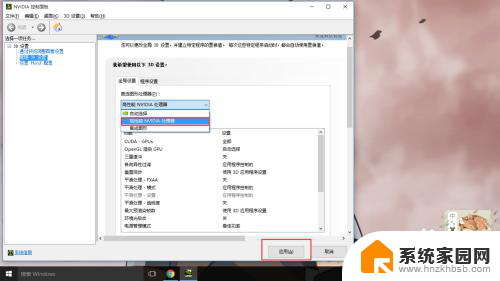
6.仅仅上一项是不够的,单击“设置PhysX配置”。将“选择PhysX处理器”设置为GeForce GT 720M,点击应用。至此才算独显设置完毕。
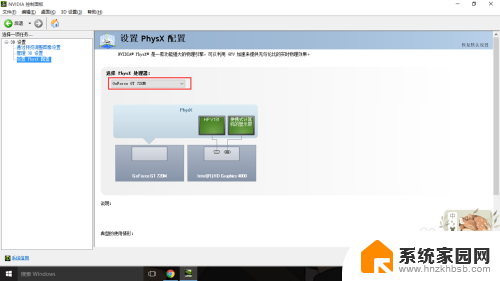
以上就是如何将笔记本显卡设置为独立显卡的全部内容,如果您遇到这种情况,请按照以上方法进行解决,希望对大家有所帮助。