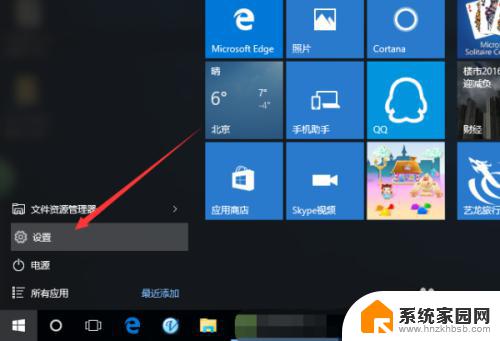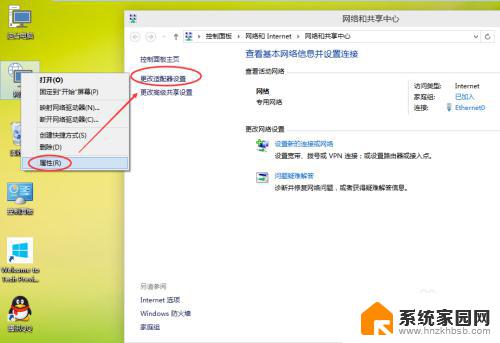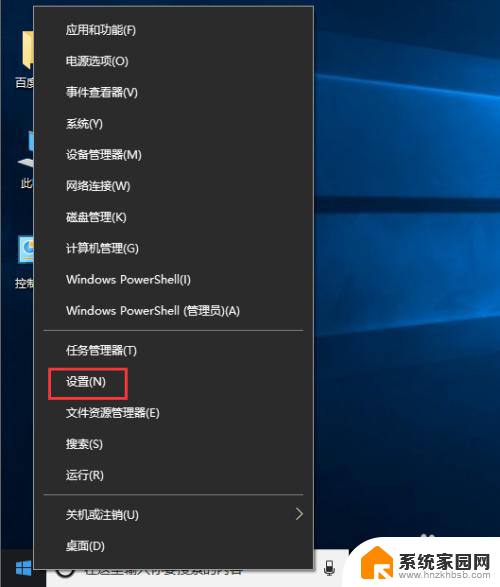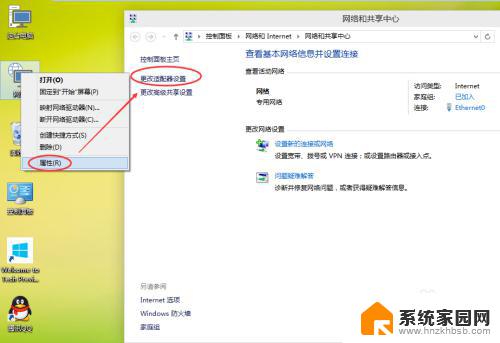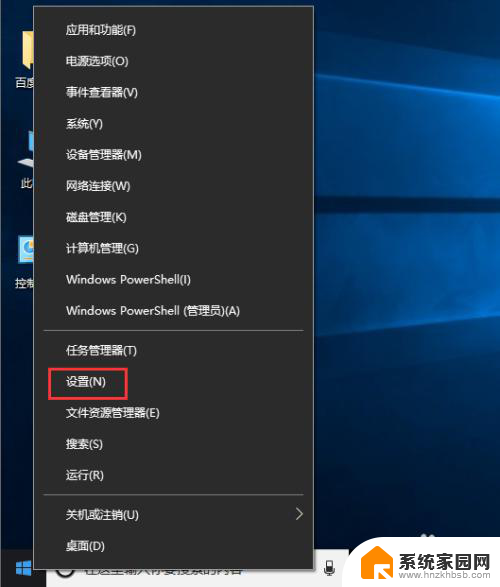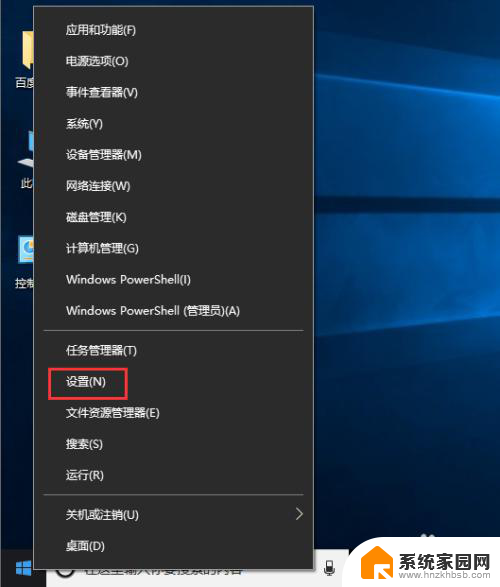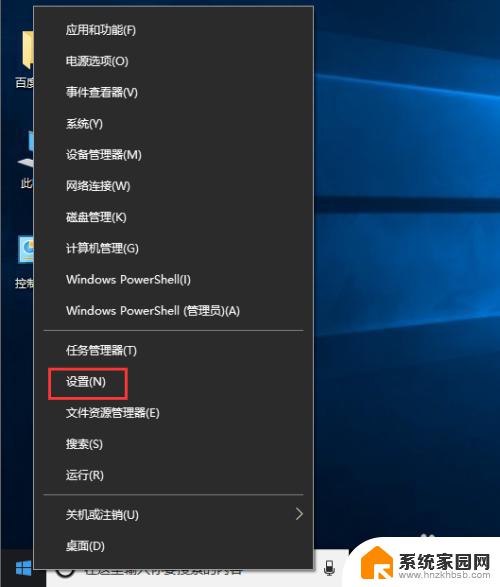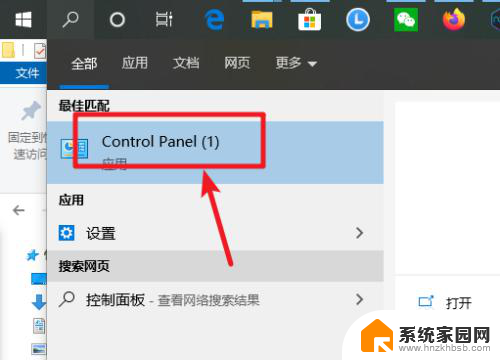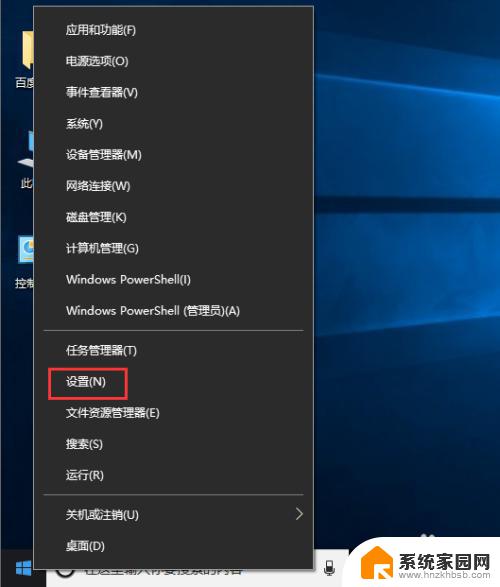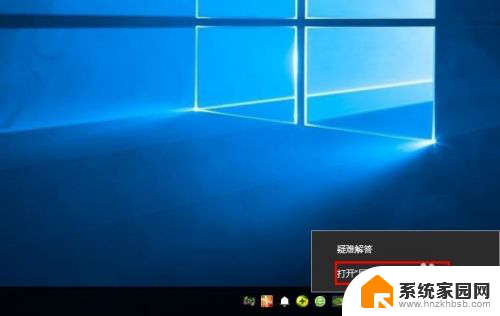如何更改电脑mac地址win10 Win10修改mac地址详细步骤
在现代社会中电脑已经成为我们生活中不可或缺的一部分,在使用电脑的过程中,有时候我们可能需要更改电脑的MAC地址。在Win10操作系统中,修改MAC地址并不是一件复杂的事情,只需要按照一定的步骤进行操作即可。接下来我将为大家详细介绍Win10修改MAC地址的具体步骤,让大家能够轻松地更改自己电脑的MAC地址。
Win10修改mac地址的方法
1、在桌面搜索框中输入“cmd”,然后在搜索结果中双击“命令提示符”。

2、在命令窗口输入“ipconfig /all”按回车,在显示结果中可以看到以太网物理地址。也即是你的网卡的mac地址。
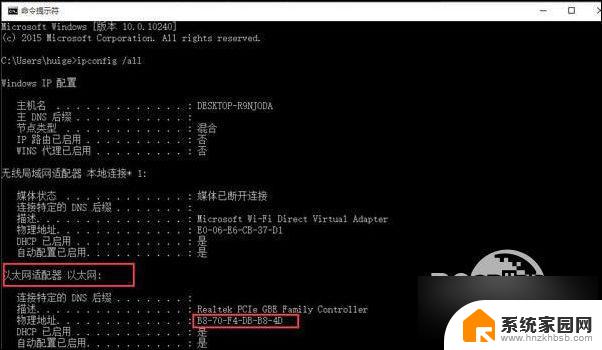
3、然后右击桌面右下角网络图标,选择“打开网络和共享中心”。
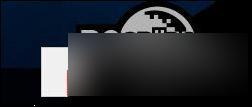
4、点击“更改适配器设置”。
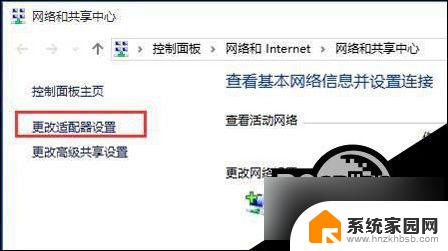
5、然后找到无线网络,右击打开“属性”。
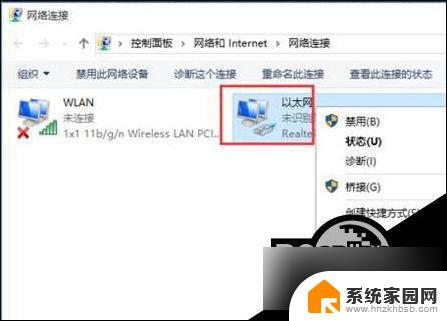
6、进入“配置”选项。
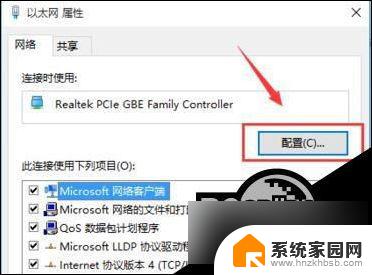
7、在打开的新窗口切换到“高级”选项,在属性列表中找到“Network Address”,然后点击“值”,填写新的mac地址。
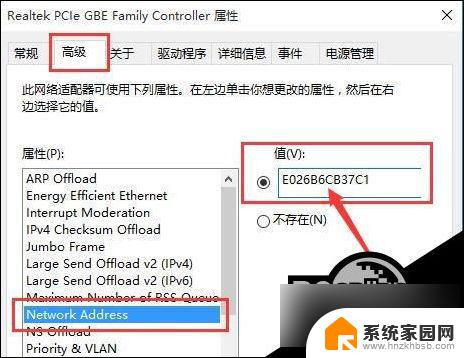
8、重新在命令窗口输入“ipconfig /all”回车,可以看到此时的mac地址已经改变。变成刚刚输入的“E0-26-B6-CB-37-C1”了。
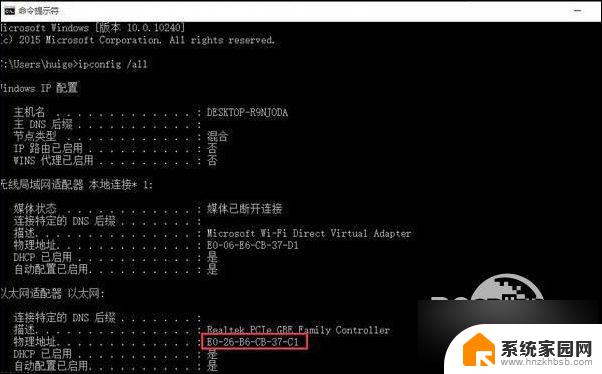
以上就是如何更改电脑Mac地址Win10的全部内容,如果遇到相同问题的用户,可以参考本文中介绍的步骤来进行修复,希望对大家有所帮助。