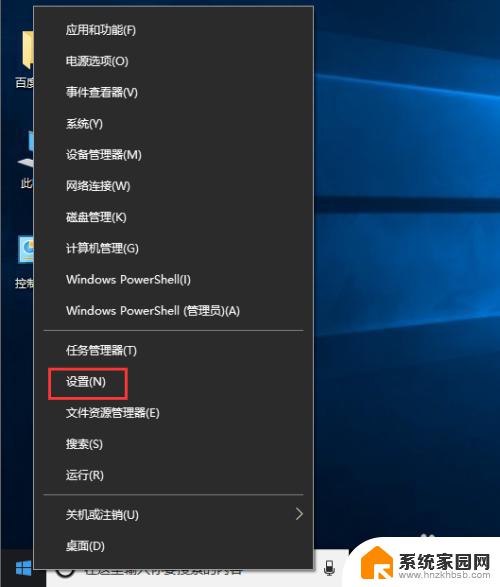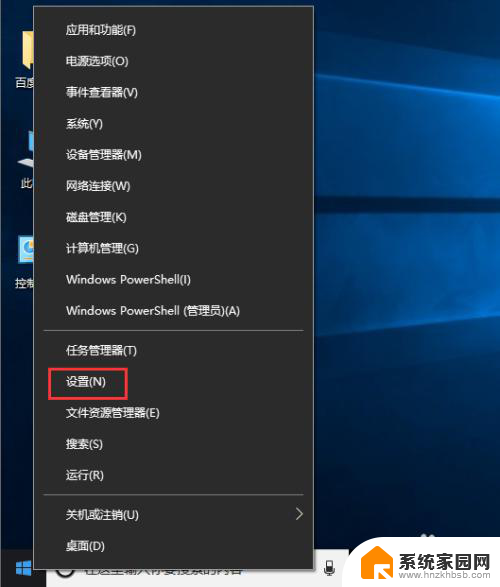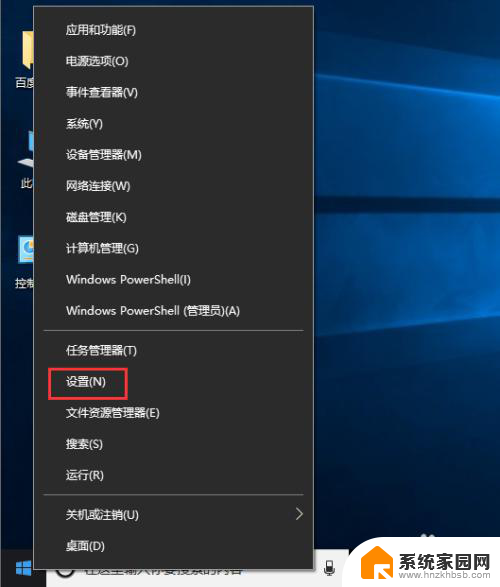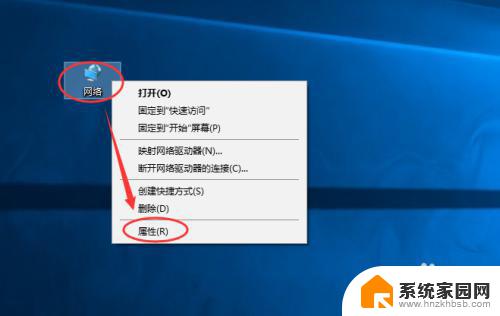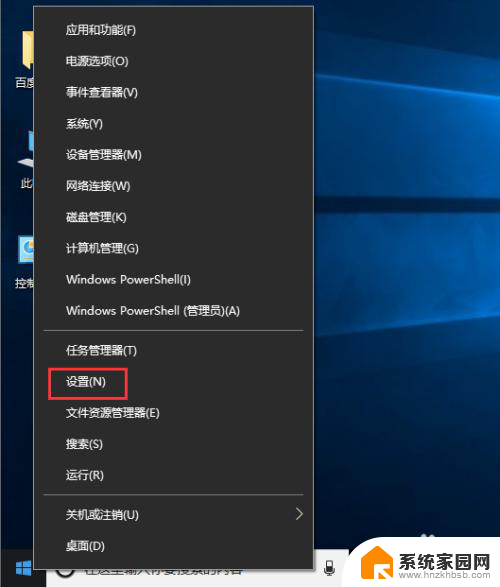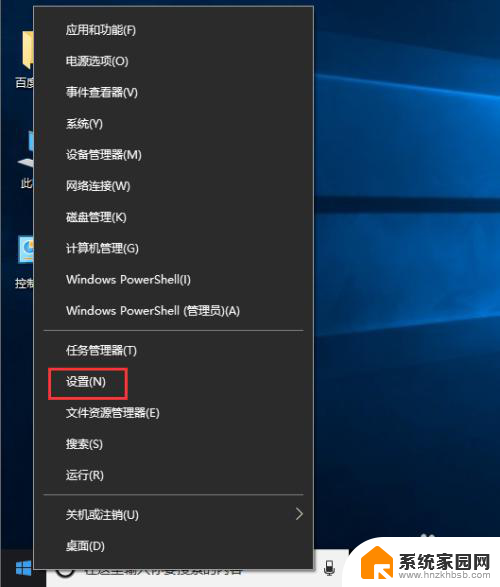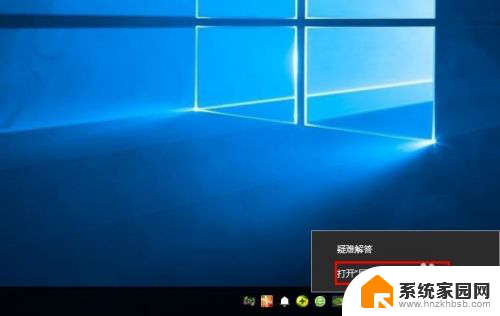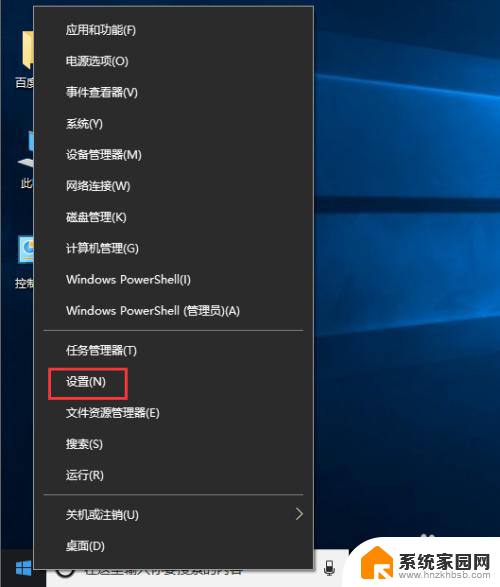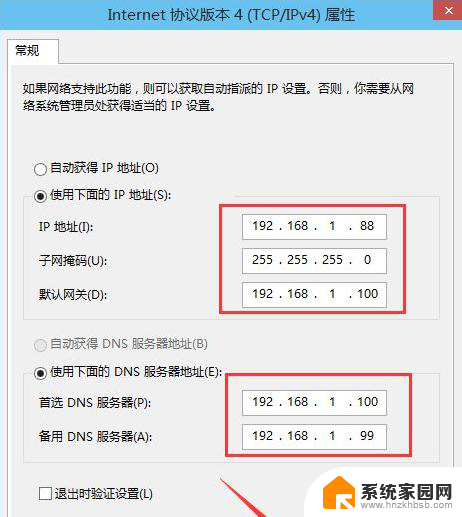windows怎么更改ip地址 Windows10如何手动修改IP地址
windows怎么更改ip地址,在Windows操作系统中,IP地址的修改是一项重要的任务,无论是为了网络连接的稳定性还是为了满足特定的网络需求,手动更改IP地址都是不可避免的。特别是在Windows10这个最新的操作系统版本中,如何手动修改IP地址成为了许多用户关注的焦点。今天我们将探讨Windows10如何进行IP地址的手动修改,为您提供简单明了的操作指南。无论您是网络工程师、系统管理员还是普通用户,本文都将为您提供详细的步骤和注意事项,帮助您轻松地完成IP地址的更改。
方法如下:
1.首先打开Windows10系统,然后在左下角的开始菜单图标上单击鼠标右键。在弹出的开始菜单上选择【设置】选项。
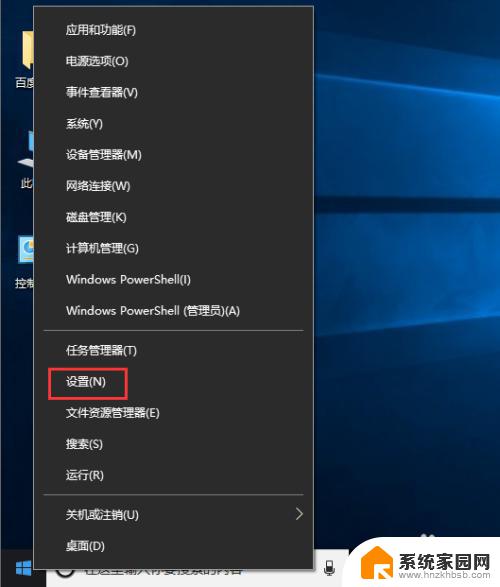
2.接着在弹出的【Windows设置】面板中选中【网络和Internet】选项进入下一步。
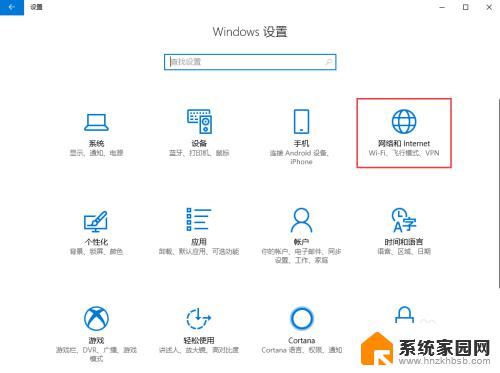
3.接着在弹出的对话框中的左侧切换到【以太网】选项卡。
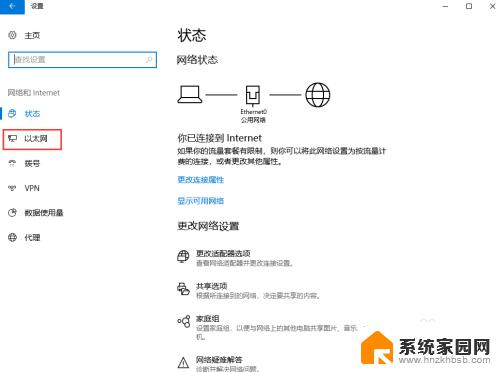
4.在【以太网】界面选择【更改适配器选项】,打开对应的操作面板。
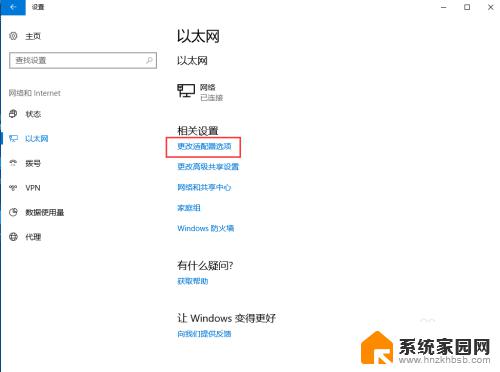
5.接着在弹出的【网络连接】对话框中,鼠标右键单击【网络】图标。在弹出的菜单中选择【属性】。
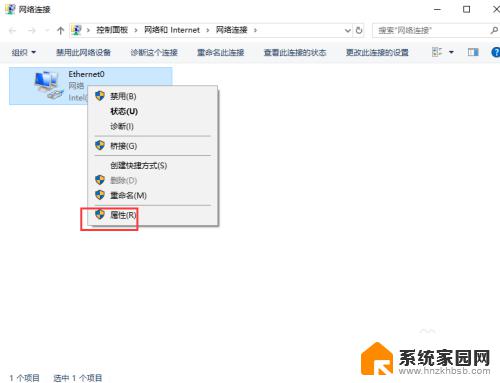
6.接着弹出【属性】面板,从中双击【Internet协议版本4(TCP/IPv4)】选项。
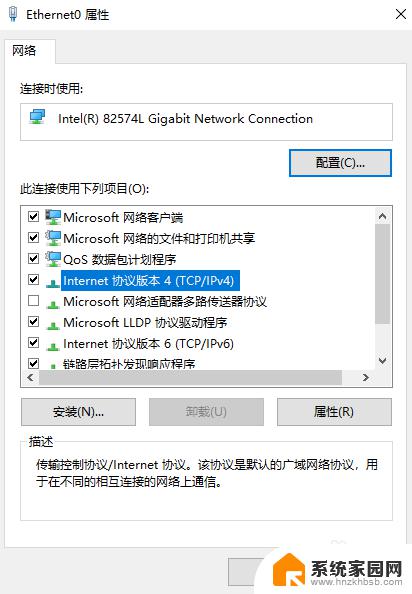
7.最后在弹出的【Internet协议版本4(TCP/IPv4)】面板中选择【使用下面的IP地址】然后输入相应的IP地址,点击【确定】按钮即可。
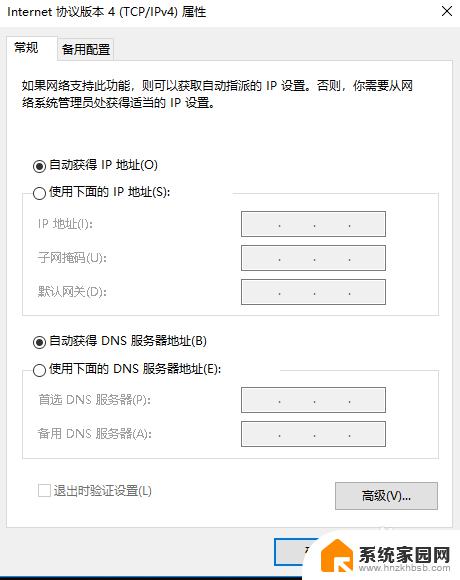
以上是关于如何更改Windows IP地址的所有内容,如果您遇到这种情况,请按照本文的方法解决,希望这篇文章对大家有所帮助。