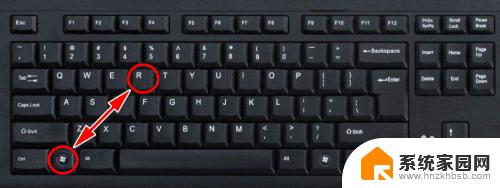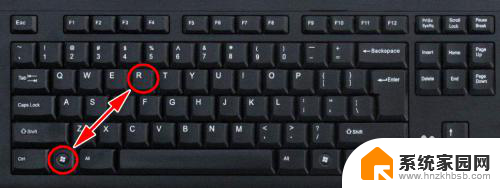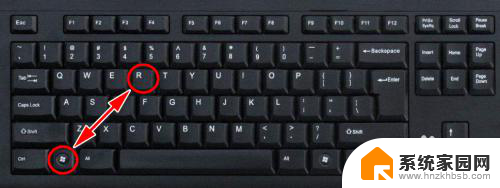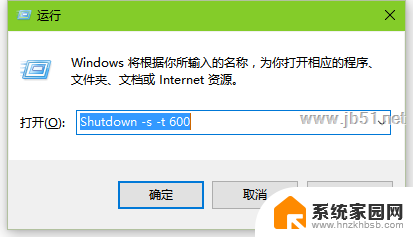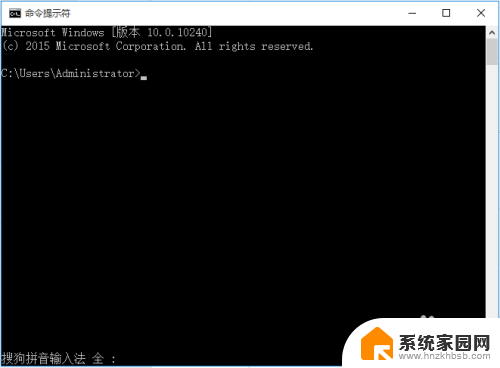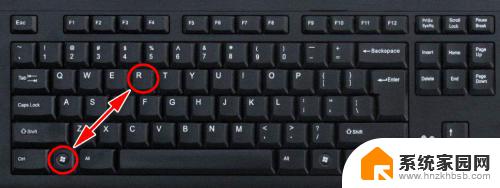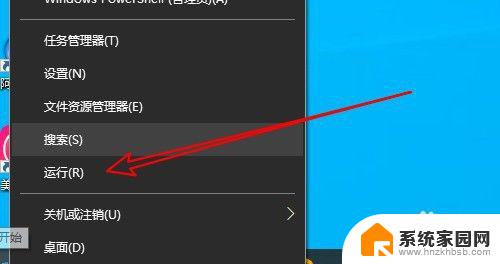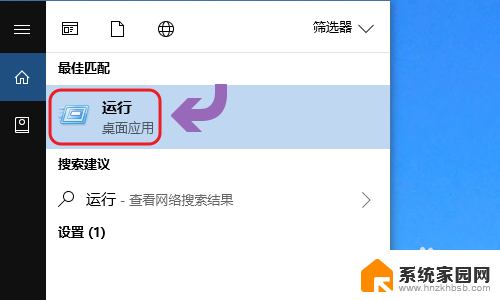定时关机怎么设置win10 Win10电脑怎么定时自动关机
定时关机怎么设置win10,在日常使用电脑的过程中,我们经常会遇到需要定时关机的情况,无论是为了节省电能还是避免长时间使用电脑对身体造成不良影响,定时关机都是一个非常有效的方法。而在Win10操作系统中,设置定时关机也变得异常简单。通过几个简单的步骤,我们可以轻松地让电脑在特定的时间自动关机,让我们省心省力。接下来让我们一起来了解一下Win10电脑如何设置定时自动关机。
具体方法:
1.打开电脑后,进入到电脑桌面,然后直接按下键盘上的“windows徽标键+R”组合键,打开电脑的“运行”命令。
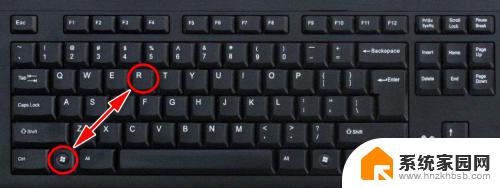
2.打开电脑的“运行”命令弹窗之后,我们在弹窗的“打开”后面的编辑框内输入如下命令:shutdown -s -t 3600。
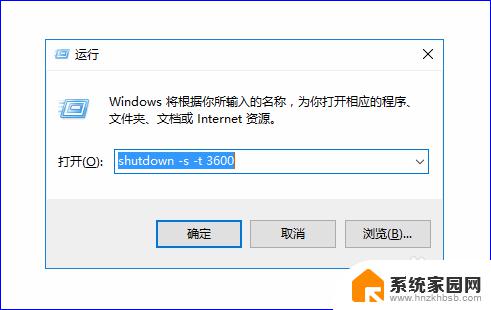
3.关于shutdown -s -t 3600这个命令的含义如下:shutdown -s表示关机,而加上-t则表示关机倒计时。也就是shutdown -s -t是表示电脑关机倒计时的意思,而最后面的数字,则表示倒计时的时间,单位为秒。也就是电脑将在3600秒后自动关机。

4.知道了命令的含义之后,我们如果想要电脑自动关机的话。只需要输入这串关机的运行命令即可完成关机,输入完成之后,点击“确定”按钮,电脑就会弹出提示框告诉我们关机信息。
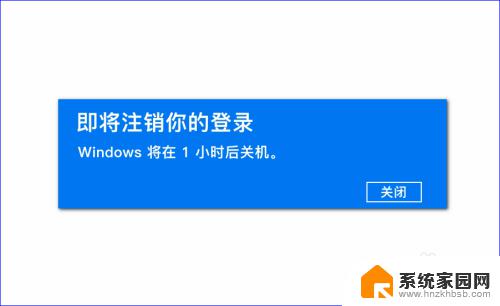
5.所以,如果我们想要定时关机,只要计算好时间,然后将倒计时的时间设置好,电脑到设定时间就会自动关机了。当然,如果中途我们又不想自动关机或者定时关机了,我们可以再次打开“运行”命令,输入如下字符:shutdown -a。
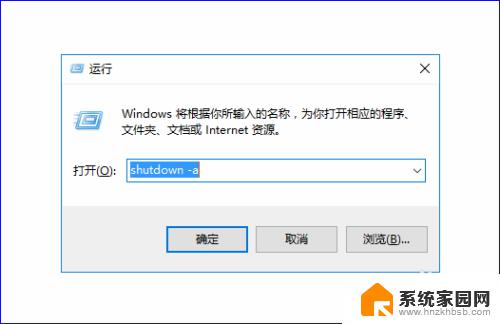
6.输入完成之后,电脑就会提示“计划的关闭已取消”的信息提示弹窗。表示我们已经取消自动倒计时关机了,电脑也就不会自动关机了。

以上就是如何在win10上设置定时关机的全部内容,如果您遇到此类情况,可以根据本文提供的操作进行解决,操作简单,快捷,一步到位,希望可以帮到您。