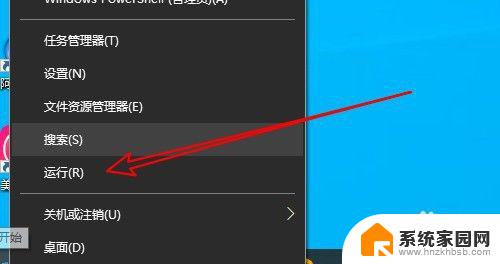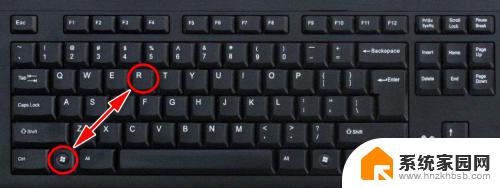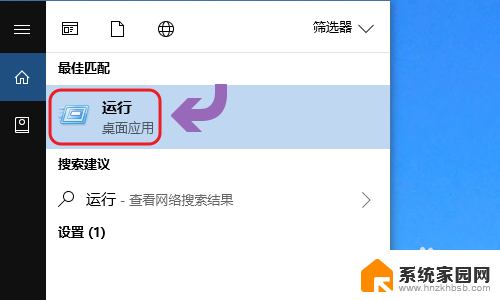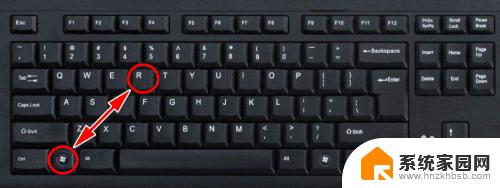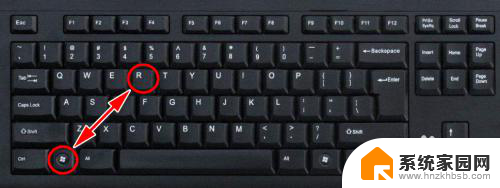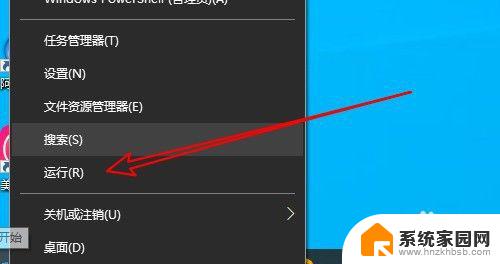电脑设置定时关机怎么取消 Win10定时关机取消方法
更新时间:2023-11-24 17:08:15作者:yang
电脑设置定时关机怎么取消,在日常使用电脑的过程中,我们经常会遇到需要设置定时关机的情况,无论是为了节省电能还是为了避免长时间不关闭电脑对硬件的损害,定时关机功能都是非常实用的。有时候我们可能会遇到需要取消定时关机的情况,尤其是在使用Windows 10操作系统时。如何取消Win10的定时关机呢?接下来我将为大家介绍Win10定时关机取消的方法。无论是初次接触电脑的新手还是已经精通电脑操作的老手,都能从中受益。
方法如下:
1.右击开始——命令提示符——打开(另一种方法:打开我的电脑,地址栏输入——cmd。再按回车)
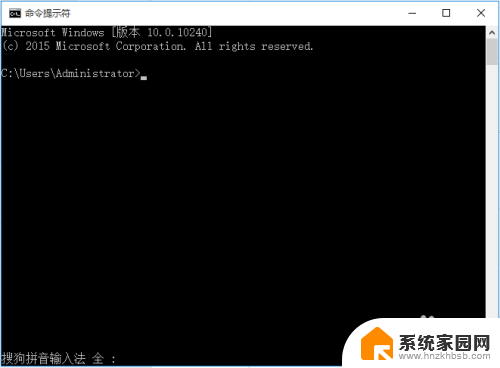
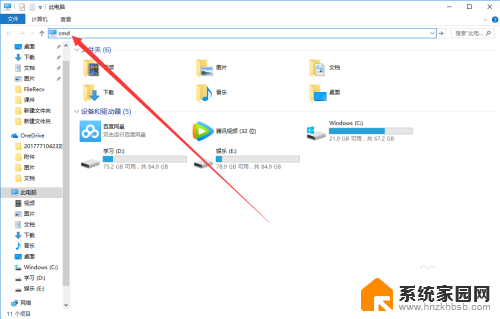
2.然后输入shutdown -s -t,它会出现这个。有详细的解释
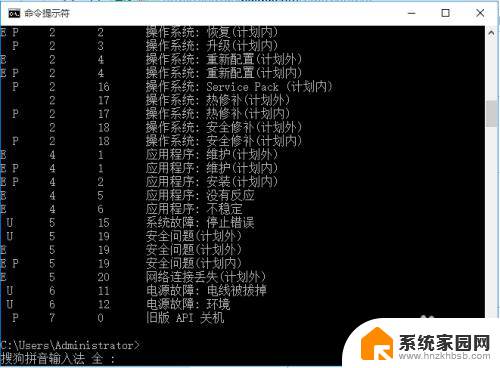
3.这个是按秒计算的,所以呢。你如果想要在10中后关机,10×60=600,输入
shutdown -s -t 600,然后它会出现这个提示
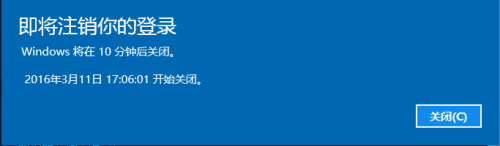
4.这样在十分钟之后电脑就会自动关机,不管你在进行什么操作

以上内容为电脑设置定时关机的取消方法,若您遇到了此类问题,不妨尝试本文提供的方法解决,希望对您有所帮助。