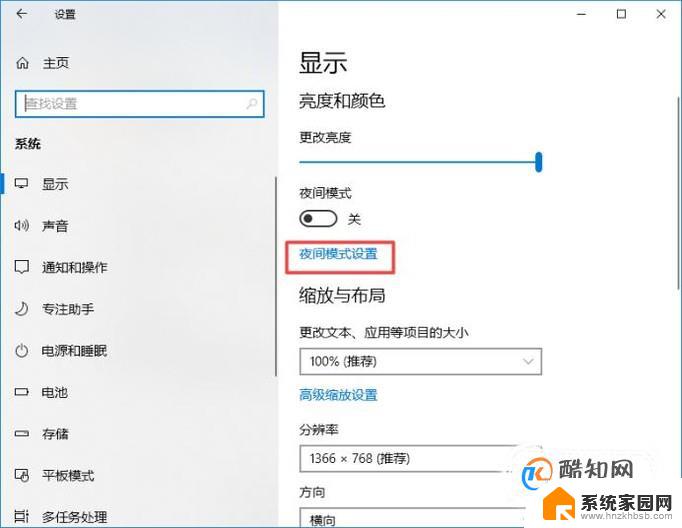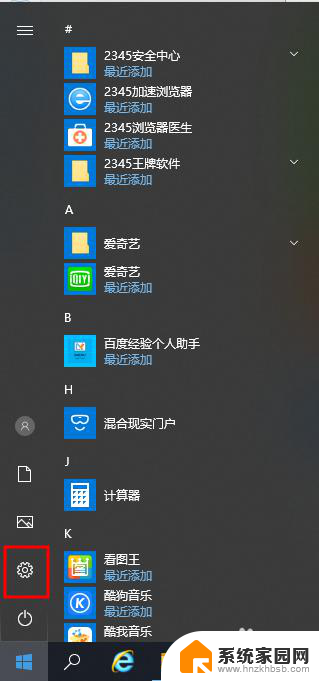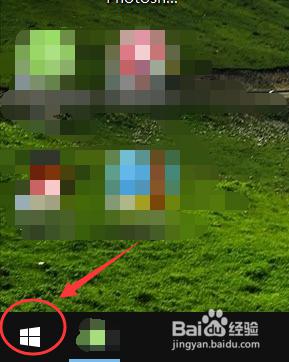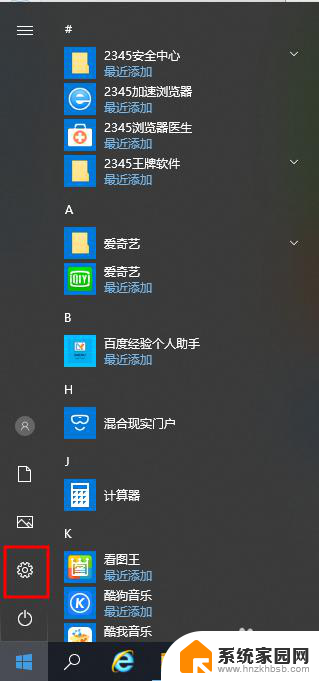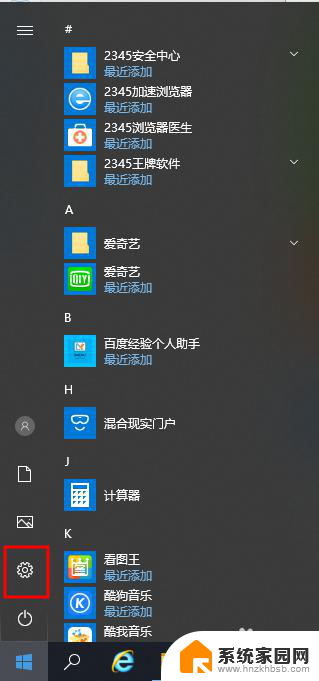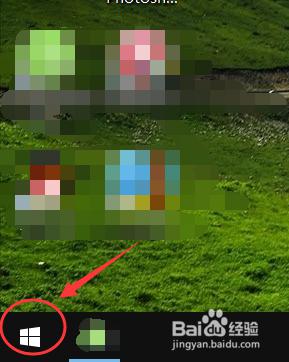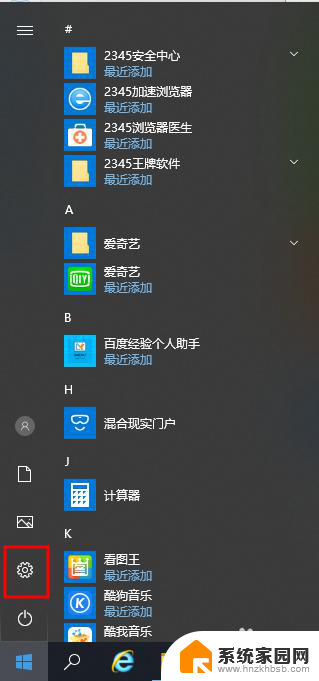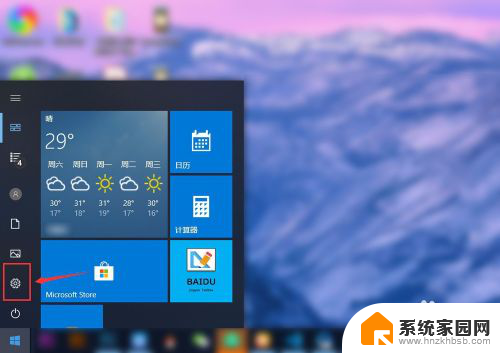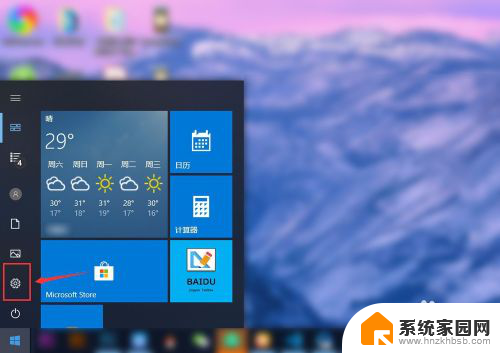如何设置电脑的护眼模式 Win10电脑护眼模式设置步骤
更新时间:2024-01-22 10:09:44作者:yang
如今随着电脑在我们生活中的普及和重要性的提升,越来越多的人开始关注电脑对眼睛的影响,为了保护我们的视力,Win10电脑提供了护眼模式的设置选项。通过合理的护眼模式设置,我们可以减少电脑屏幕对眼睛的刺激,降低眼疲劳和视觉问题的风险。本文将为您介绍如何设置电脑的护眼模式,以帮助您更好地保护视力。
步骤如下:
1.点击开始,在开始菜单中,点击设置图标;
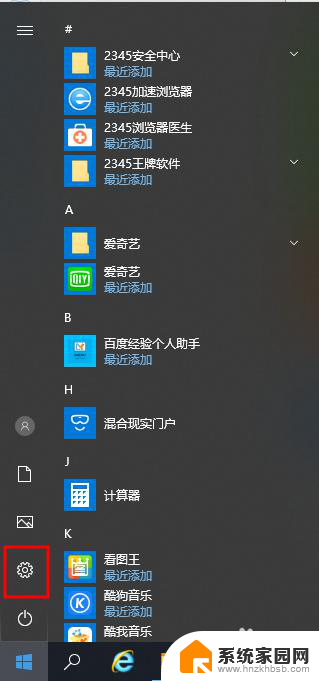
2.在接下来打开的设置窗口中,点击第一个“系统”设置入口图标。进入系统设置界面;
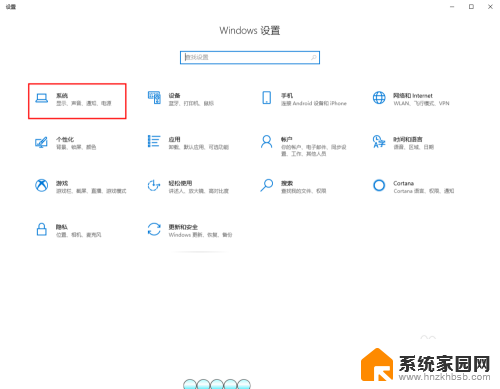
3.在窗口右侧的详细设置区域,有一个夜灯的开关。默认保持开的状态,点击夜灯开关下方的夜灯设置链接按钮,可以进入夜灯设置界面;
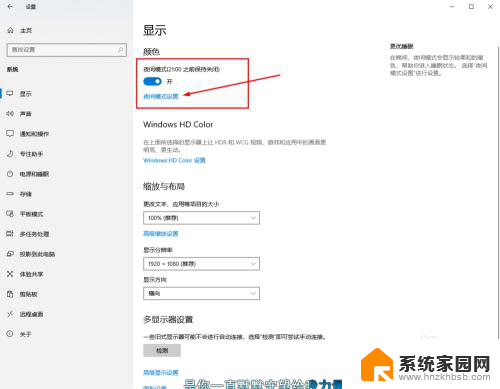
4.点击立即启用按钮,可以看到屏幕立即变成昏黄的颜色。这种配色下,蓝光更少,可以让眼睛不至于过度疲劳;
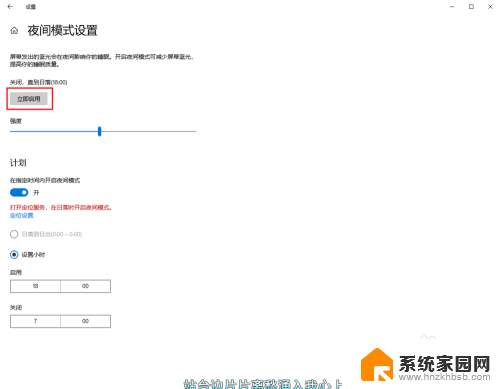
5.下边区域是设置时间段的,可以根据自己使用的时间段设置时间;
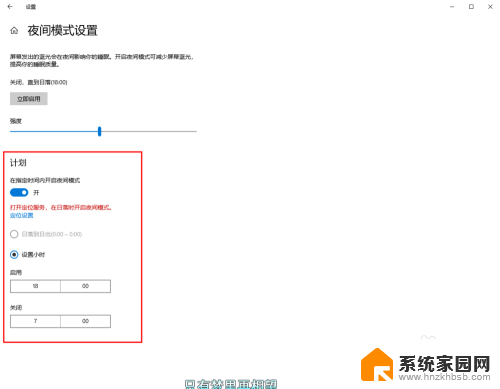
6.设置完成后点击右上角的X号,就设置好了,等到设定的时间就自动启动了。
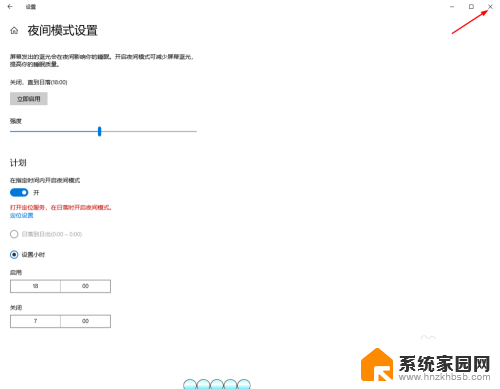
以上就是关于如何设置电脑的护眼模式的全部内容,如果有遇到相同情况的用户,可以按照小编提供的方法来解决。