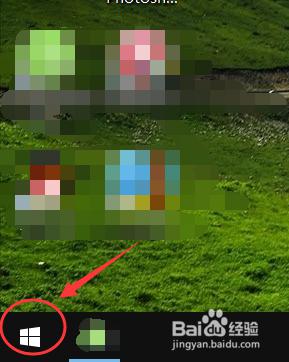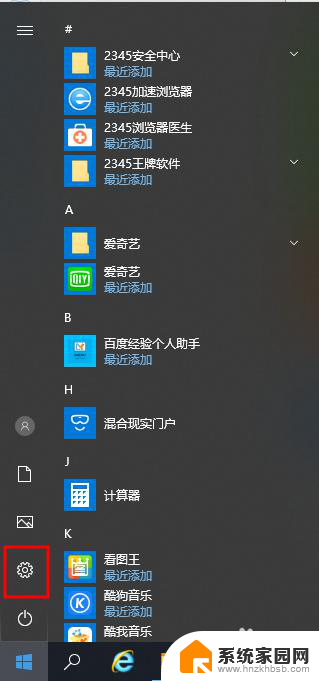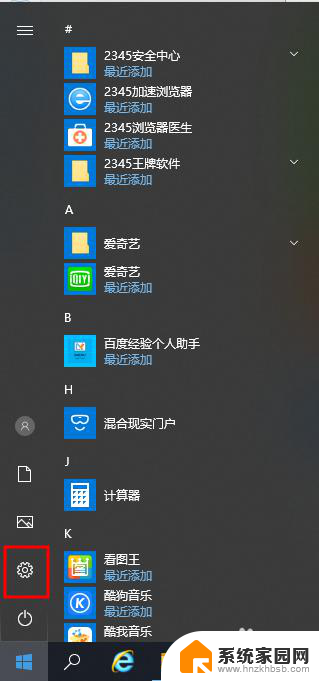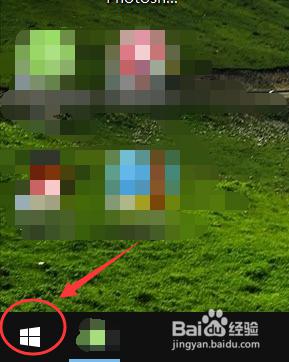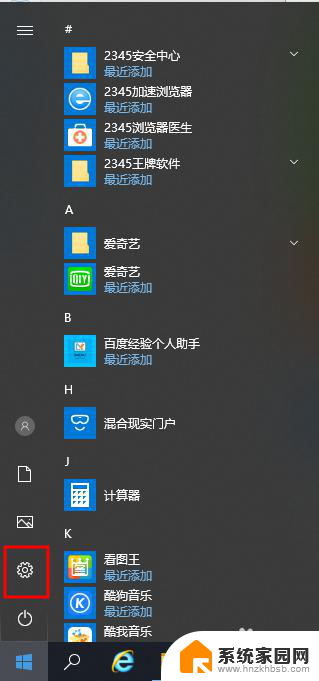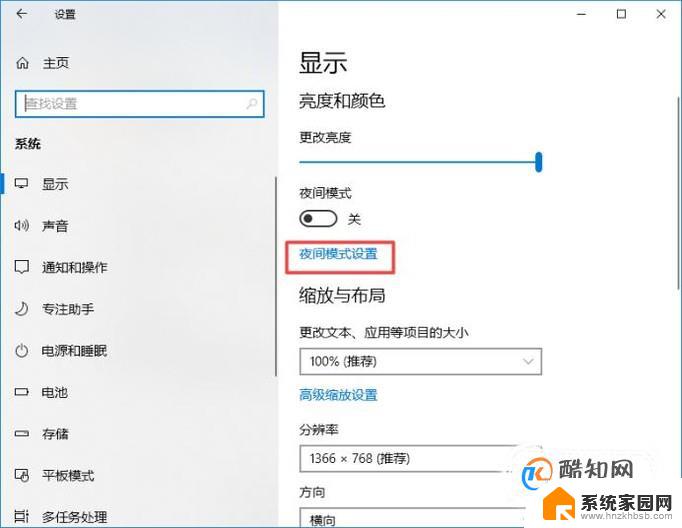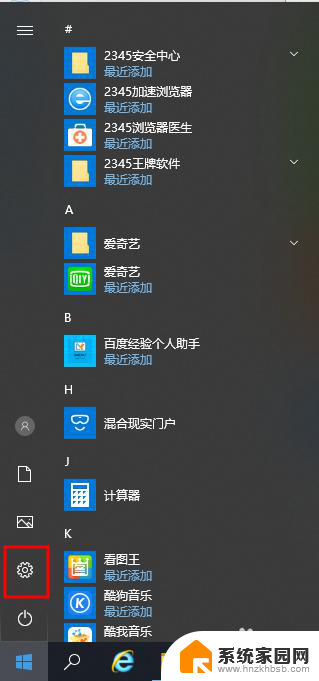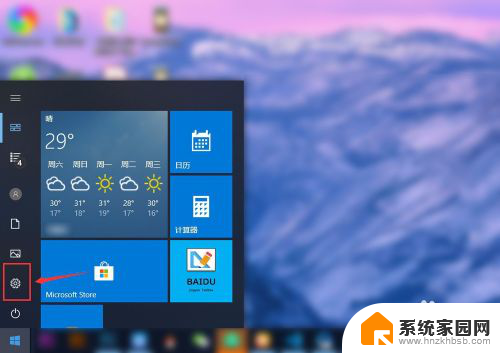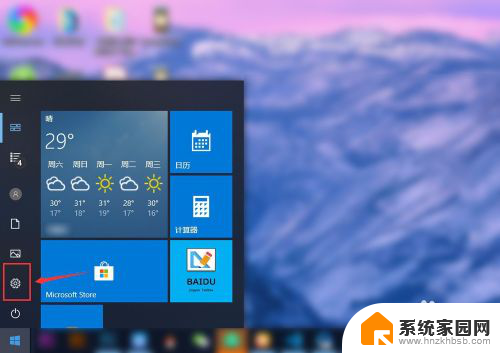如何调电脑护眼模式 Win10电脑护眼模式设置指南
如何调电脑护眼模式,随着电脑在我们生活中的普及和重要性的增加,我们经常要长时间面对电脑屏幕,长时间使用电脑对我们的眼睛健康可能会造成负面影响。为了保护我们的眼睛,Win10提供了电脑护眼模式的设置选项。这个模式可以通过调整屏幕亮度、色温和对比度等参数,减轻眼睛的疲劳感,提高使用电脑的舒适度。接下来我们将为大家详细介绍如何调整Win10电脑护眼模式,让我们的眼睛健康无忧。
操作方法:
1.点击开始,在开始菜单中,点击设置图标;
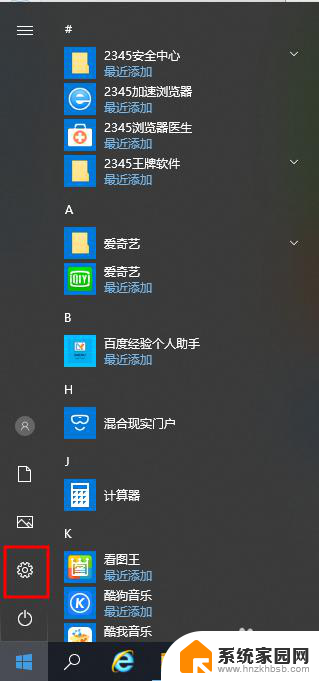
2.在接下来打开的设置窗口中,点击第一个“系统”设置入口图标。进入系统设置界面;
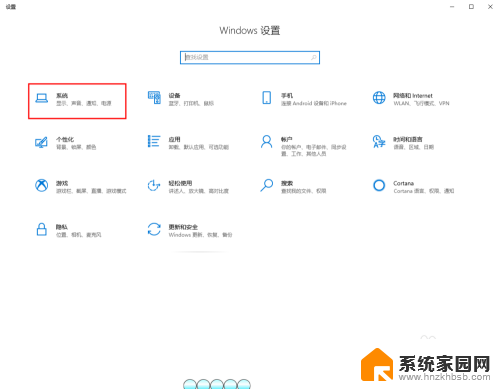
3.在窗口右侧的详细设置区域,有一个夜灯的开关。默认保持开的状态,点击夜灯开关下方的夜灯设置链接按钮,可以进入夜灯设置界面;
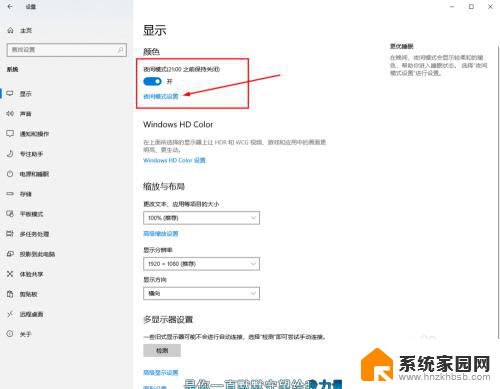
4.点击立即启用按钮,可以看到屏幕立即变成昏黄的颜色。这种配色下,蓝光更少,可以让眼睛不至于过度疲劳;
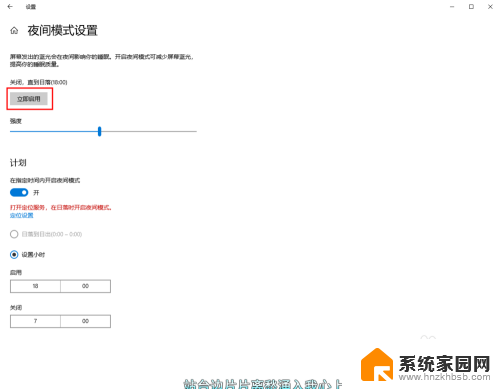
5.下边区域是设置时间段的,可以根据自己使用的时间段设置时间;
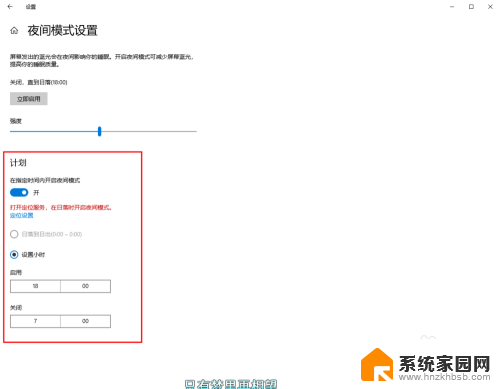
6.设置完成后点击右上角的X号,就设置好了,等到设定的时间就自动启动了。
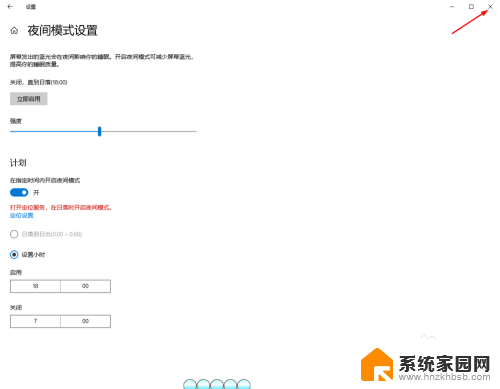
以上就是如何设置电脑的护眼模式的全部内容,如果你遇到了这个问题,可以尝试按照小编提供的方法来解决,希望这对大家有所帮助。