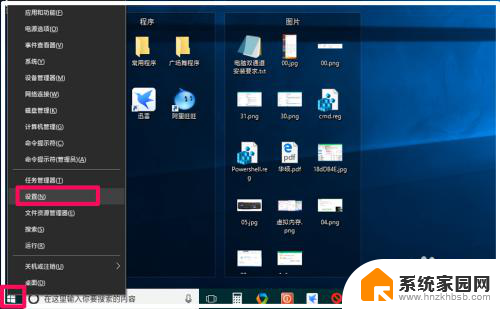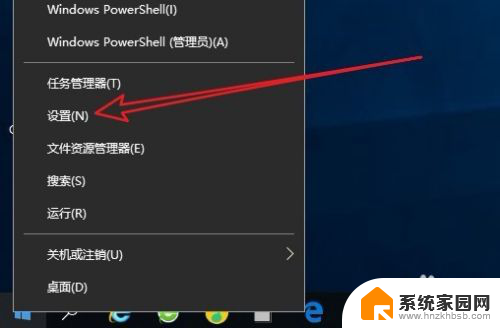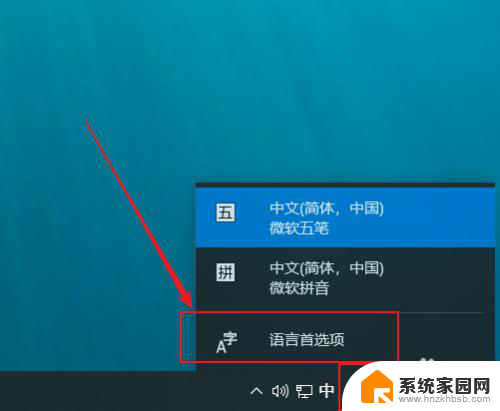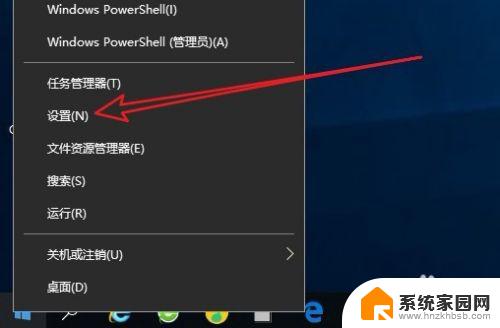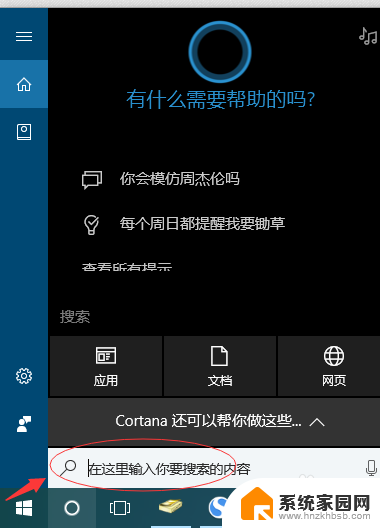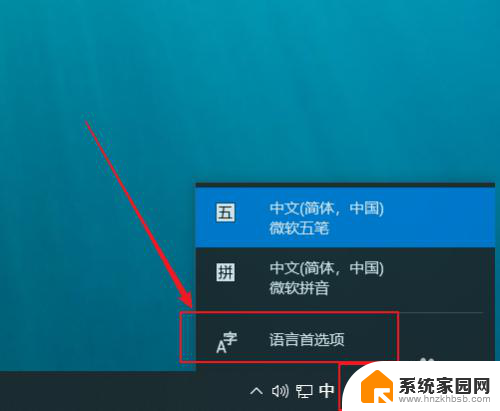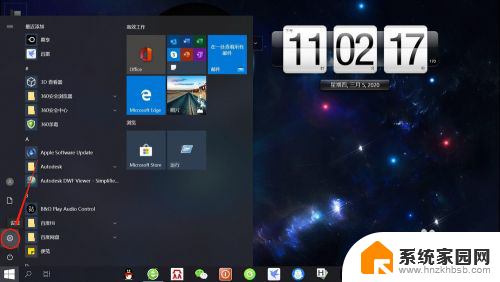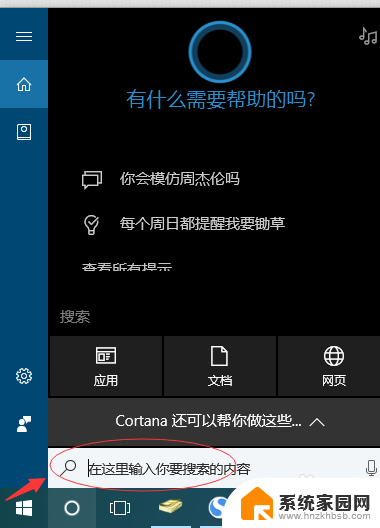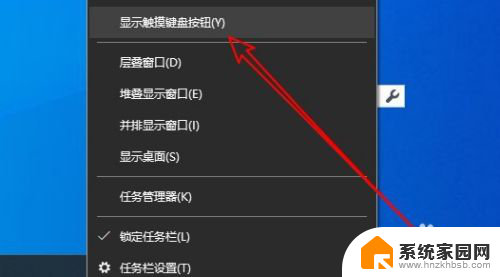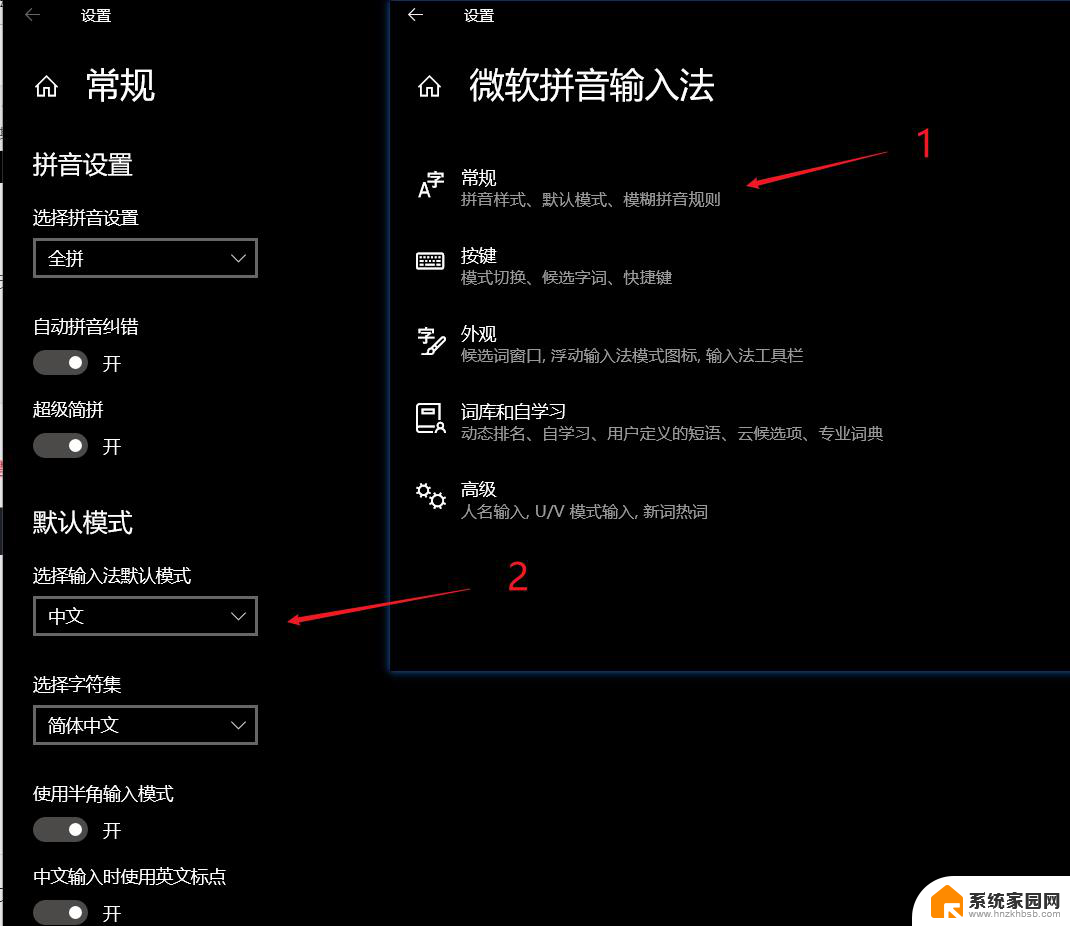电脑怎么五笔输入法设置 Windows10系统启用五笔输入法的教程
在如今的信息时代,电脑已经成为了我们日常生活中不可或缺的工具,而对于许多需要频繁输入文字的人来说,高效的输入法设置显得尤为重要。在Windows10系统中,启用五笔输入法可以极大地提升我们的输入效率和准确性。对于一些不熟悉的用户来说,如何设置五笔输入法可能会成为一个难题。在本文中我们将为大家详细介绍如何在Windows10系统中启用五笔输入法,希望能够帮助到大家。
步骤如下:
1.电脑怎么五笔输入法设置
Windows10系统启用五笔输入法的方法
右键点击系统桌面左下角的【开始】,在开始的右键菜单中点击【设置】;
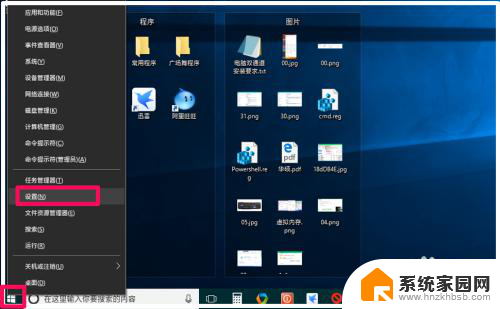
2.在Windows 设置窗口中,我们点击:时间和语言;
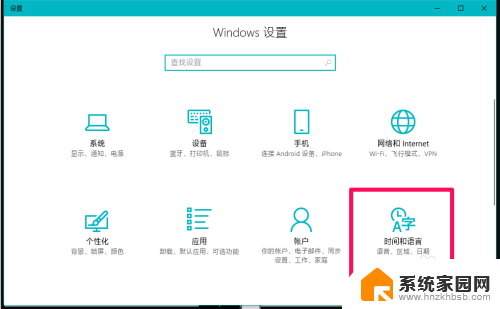
3.在时间和语言设置窗口中,我们先点击窗口左侧的区域和语言,在对应的右侧窗口中点击:A字 中文(中华人民共和国);
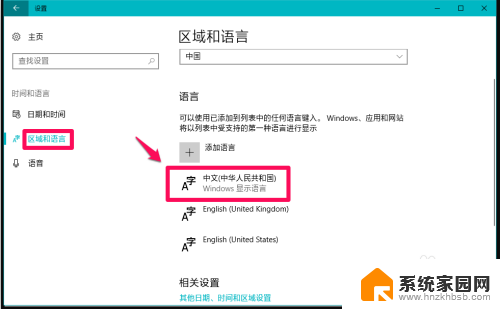
4.紧接着我们点击:A字 中文(中华人民共和国)项中的【选项】;
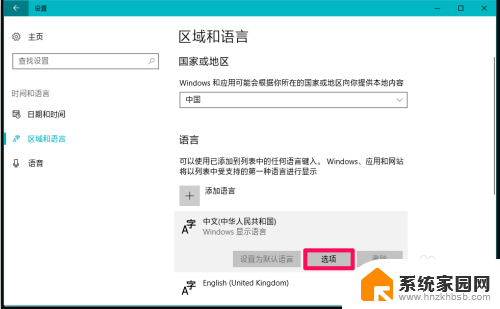
5.在打开的语言选项窗口中, ① 点击:添加键盘,② 点击:万能五笔输入法;
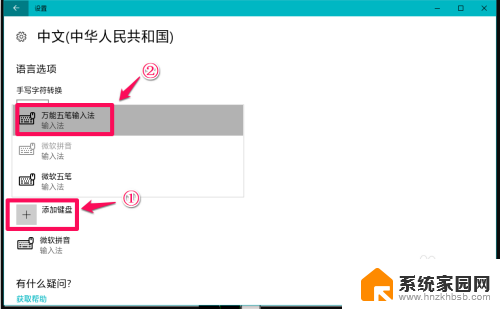
6.我们或者点击添加键盘 - 微软五笔;
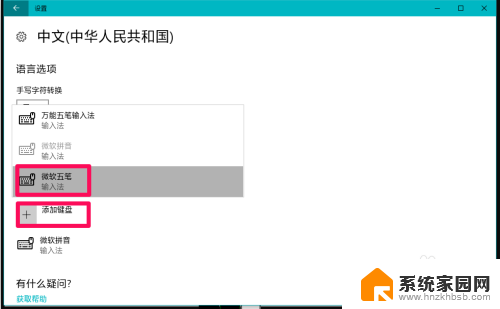
7.我们添加万能五笔输入法或者微软五笔输入法以后,在语言选项窗口中可以看到【键盘】下有两个键盘。即:微软拼音、万能五笔输入法或者微软五笔输入法;
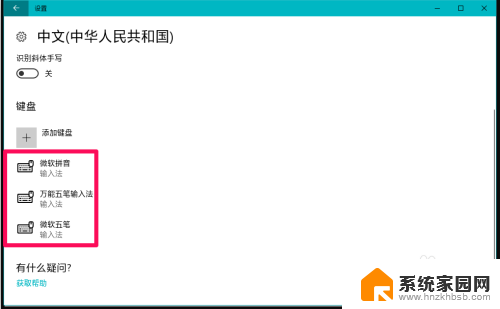
8.回到系统桌面,我们点击右下角的输入法按纽,可以看到已经添加了:
中文(简体、中国)万能五笔输入法或者中文(简体、中国)微软五笔。
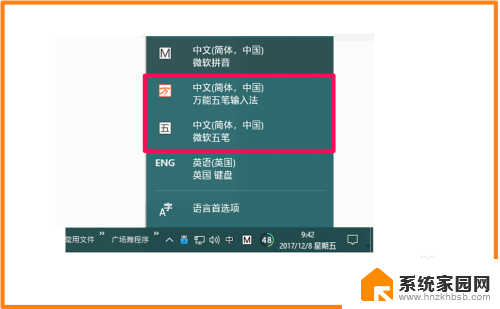
9.Windows10系统默认五笔输入法的方法
如果我们需要默认的是:万能五笔输入法,则在区域和语言对应的右侧窗口中点击:A字 中文(中华人民共和国);
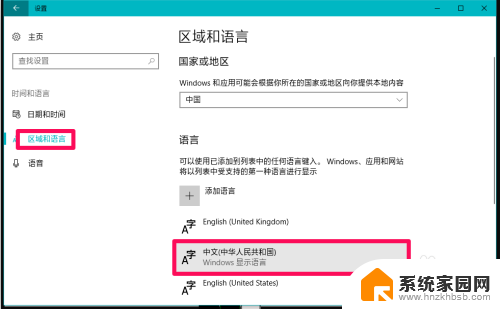
10.在A字 中文(中华人民共和国)的展开项中点击:设置为默认语言。
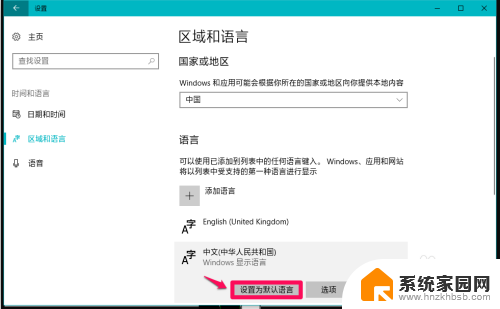
11.我们将万能五笔设置为默认语言以后,再点击系统桌面右下角的语言按纽,可以看到:中文(简体、中国)万能五笔输入法 项调到了最上面。
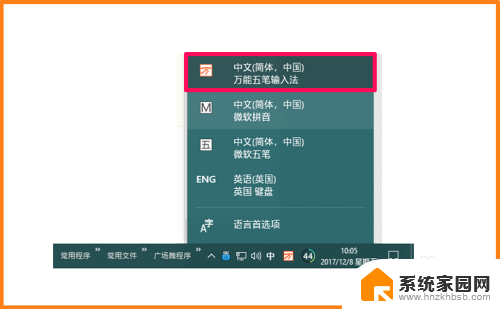
12.如果需要设置中文(简体、中国)微软五笔为默认输入法,也可以按照上面的方法进行设置。
以上即:电脑怎么五笔输入法设置,并测有效,供朋友参考和使用。
以上就是电脑如何设置五笔输入法的全部内容,如果你也遇到同样的情况,可以参照以上小编的方法来处理,希望对大家有所帮助。