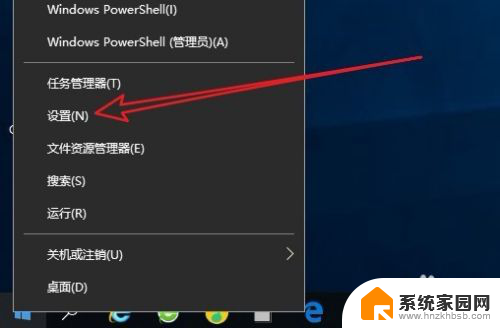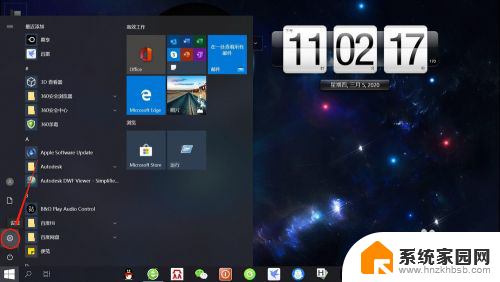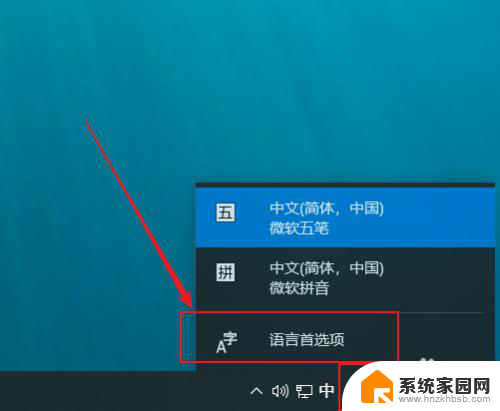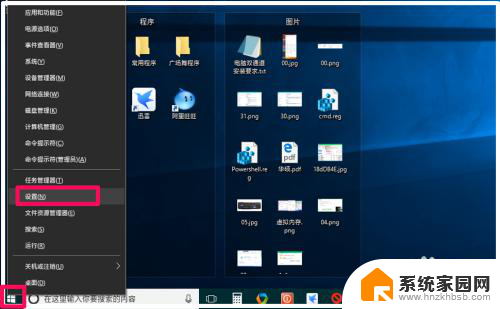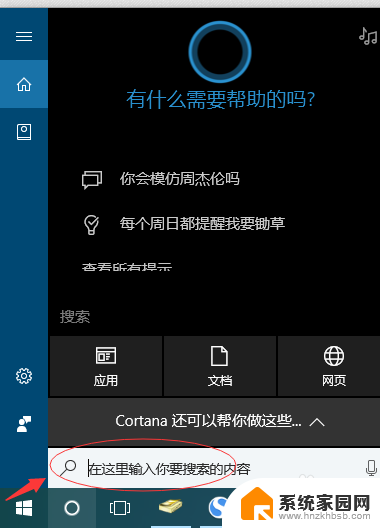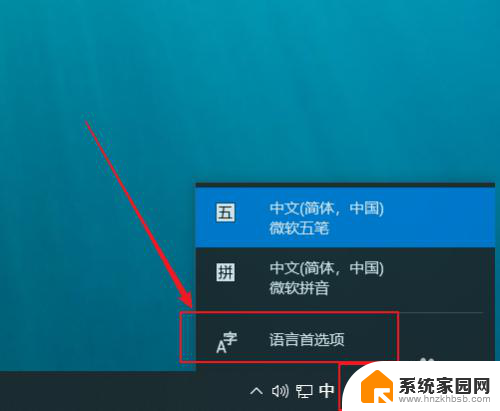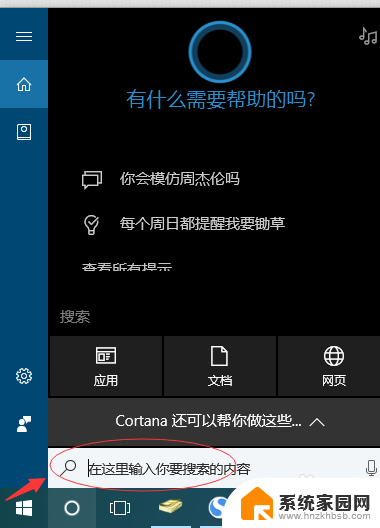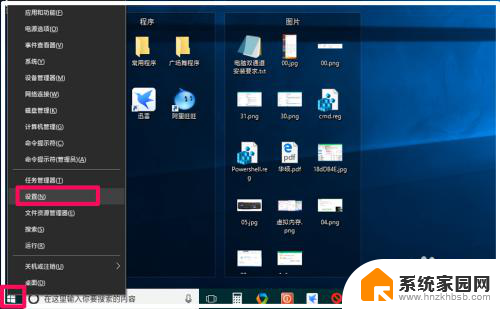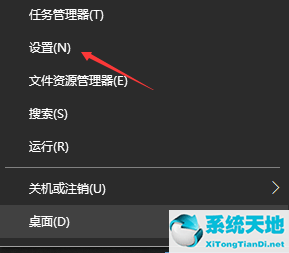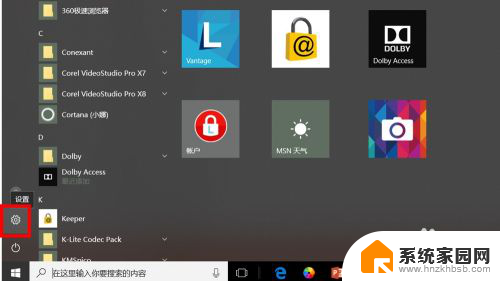win10系统五笔输入法怎么调出来 Win10微软五笔输入法的添加步骤
win10系统五笔输入法怎么调出来,如今计算机已经成为我们日常生活中不可或缺的工具,而输入法作为计算机操作的重要一环,更是我们必不可少的工具之一,在众多输入法中,微软五笔输入法因其准确、快捷的打字方式备受用户喜爱。对于一些新手用户来说,怎样在Win10系统中调出微软五笔输入法却成为了一个困扰。为了帮助大家更好地使用这一高效的输入法,本文将详细介绍Win10系统下调出微软五笔输入法的添加步骤,让大家轻松掌握。
方法如下:
1.我们可以右键点击Windows10系统左下角的开始按钮,在弹出菜单中选择“设置”菜单项。
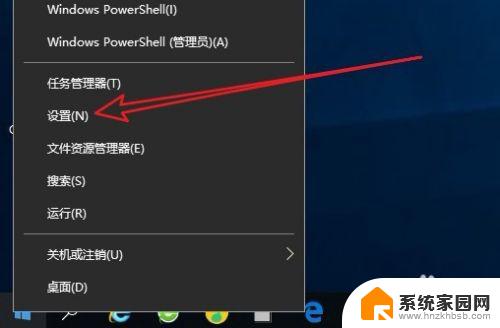
2.接下来在打开的Windows设置窗口中,点击“时间和语言”菜单项。
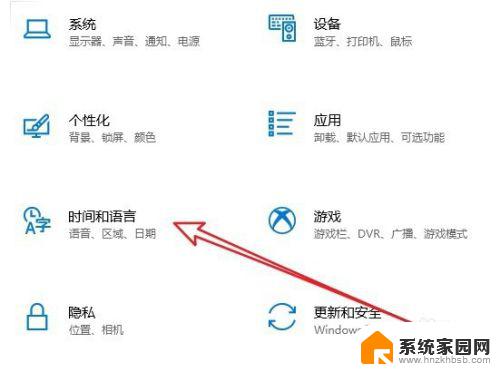
3.接着我们点击时间和语言窗口中,点击左侧边栏的“区域和语言”菜单项。
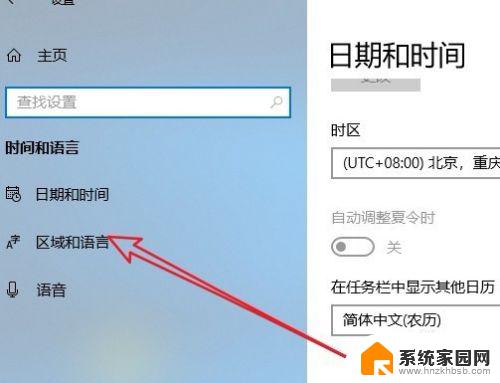
4.在右侧窗口中,我们点击中文快捷链接。然后在弹出菜单中点击“选项”按钮。
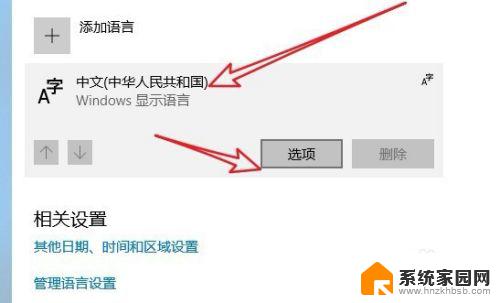
5.这时就会打开 中文的设置页面,在页面中点击“添加键盘”快捷链接。
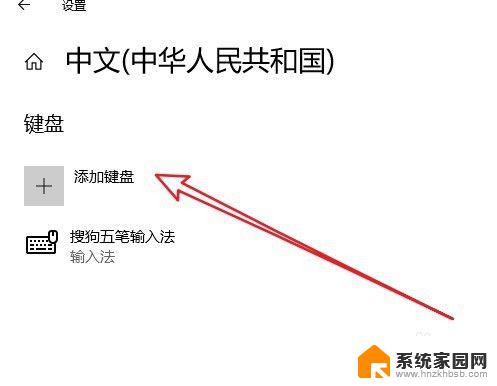
6.接着在弹出的下拉菜单中我们点击“微软五笔”菜单项。接着系统就会自动的安装微软五笔输入法了。

7.回到Windows10系统桌面,我们可以点击右下角的输入法图标。在弹出菜单中可以看到已安装好的微软五输入法。
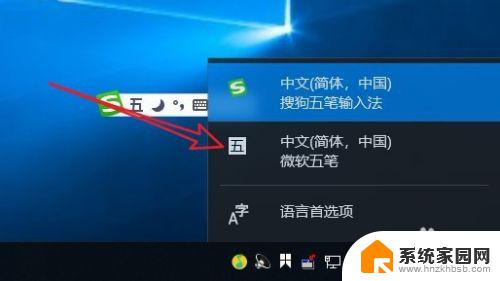
以上就是Win10系统下如何调出五笔输入法的全部内容,如果你碰到了同样的情况,可以参照小编的方法来处理,希望这篇文章能对你有所帮助。