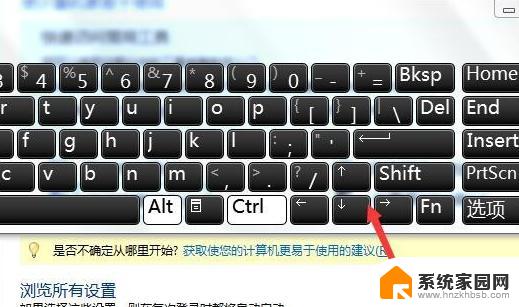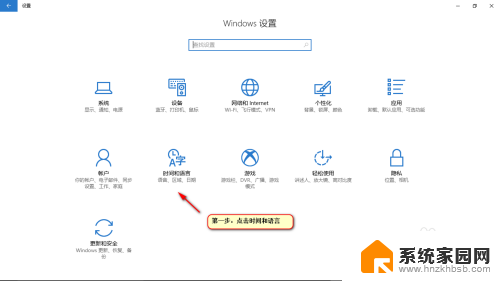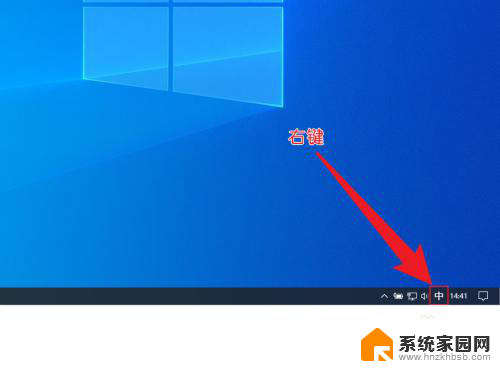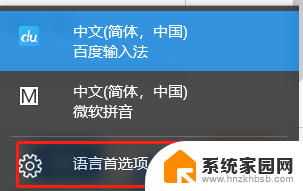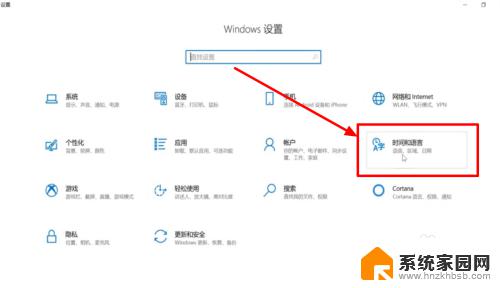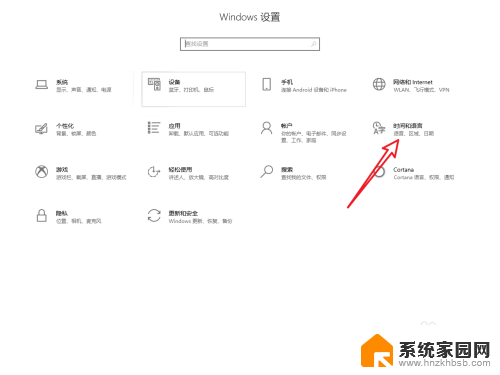笔记本电脑输入不了任何东西 Win10电脑键盘失灵无法输入任何字符怎么解决
近年来随着科技的飞速发展,笔记本电脑成为我们生活中必不可少的工具之一,就在我们需要使用笔记本电脑输入文字的关键时刻,却发现键盘失灵,无法输入任何字符。尤其是在Win10操作系统下,这一问题似乎更加常见。面对这样的突发情况,我们应该如何解决呢?在本文中将针对笔记本电脑键盘失灵无法输入任何字符的问题进行探讨,并提供一些实用的解决方法,帮助大家迅速解决这一困扰。
操作方法:
1、右键“此电脑”,找到“管理”点开。
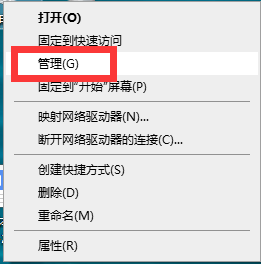
2、进入计算机管理界面,左边找到“设备管理器”双击点开。
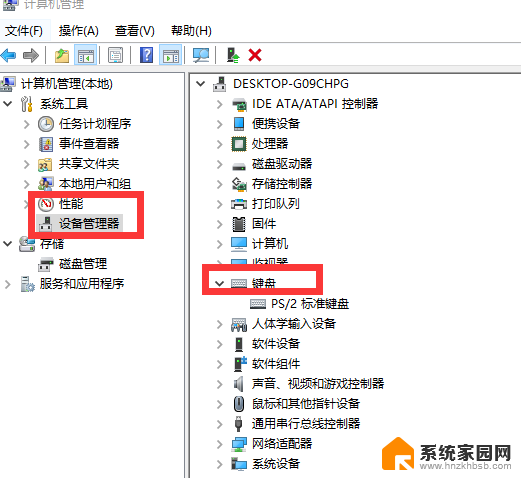
3、右边找到“键盘”双击打开。
4、右键选择“更新驱动程序”,重启电脑。
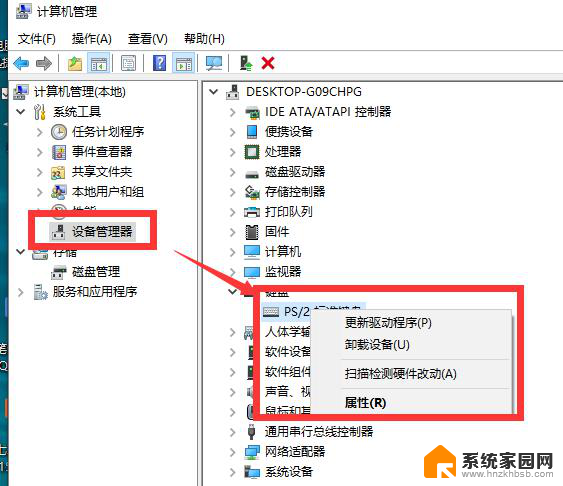
方法二、暂时先使用虚拟键盘
1、当然也有可能是我们的键盘确实坏了,此时的话。我们要是急着使用的话,点击电脑桌面左下角的开始按钮-点设置。
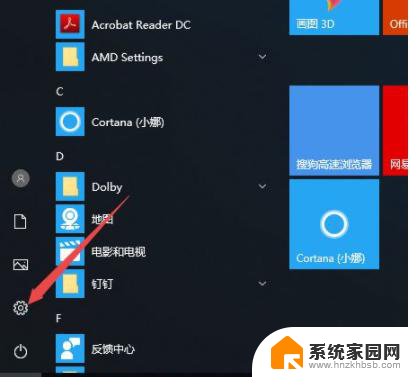
2、点击轻松使用。
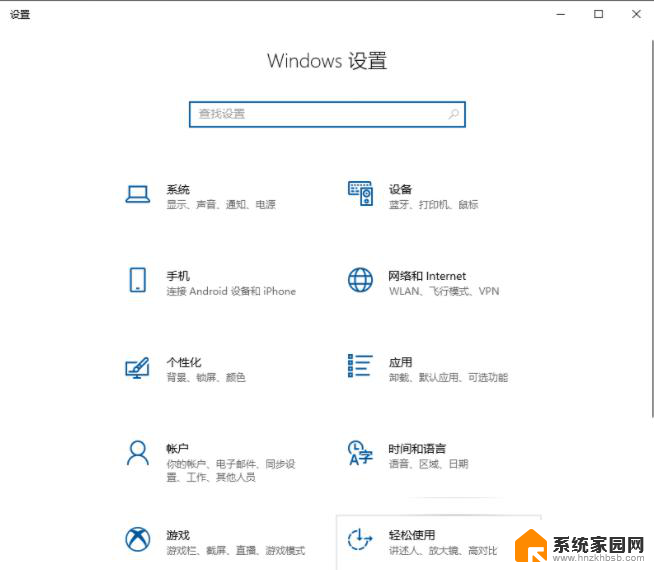
3、点击键盘。
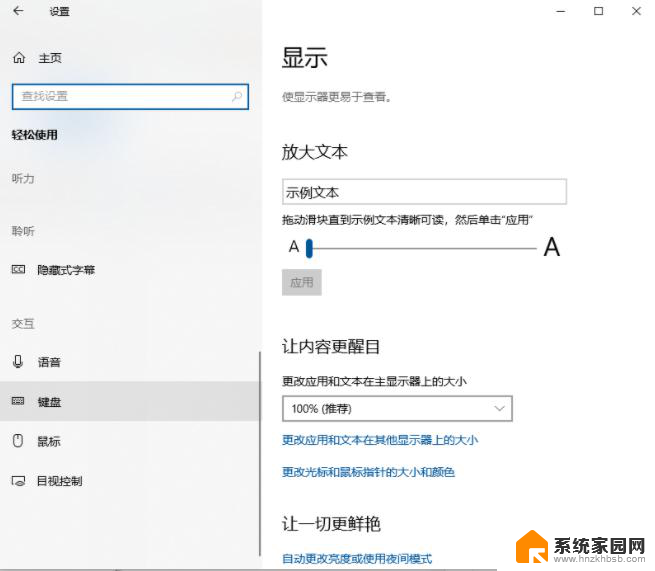
4、弹出的界面,我们将使用屏幕键盘的开关打开。
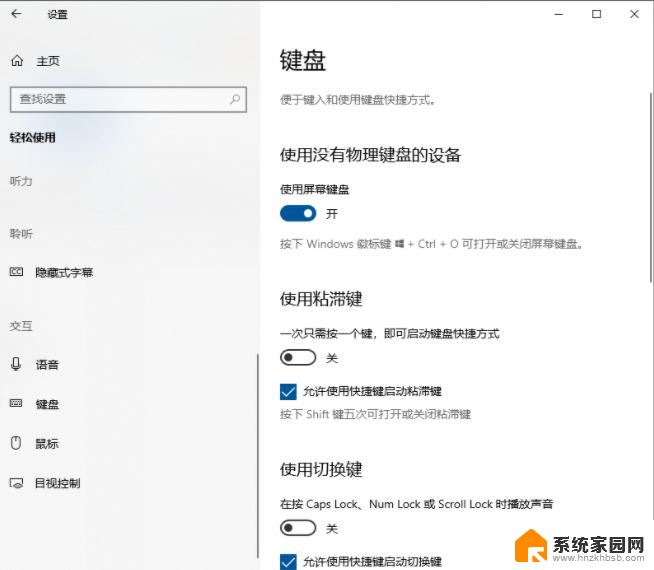
5、这样我们就开启了屏幕键盘了。
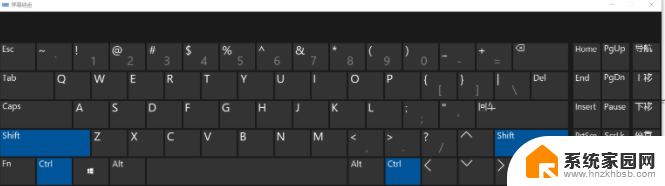
方法三、更换一个键盘
1、更换外设键盘,看看是不是键盘坏了,或者在别的电脑上尝试一下!

以上是关于笔记本电脑无法输入任何内容的全部内容,如果有遇到相同问题的用户,可以参考本文中介绍的步骤来进行修复,希望对大家有所帮助。