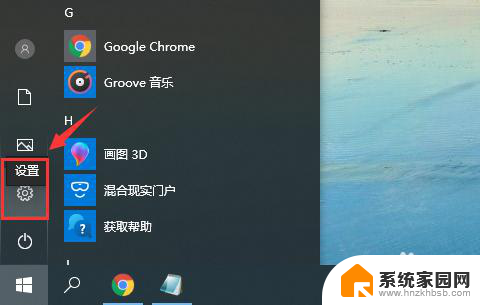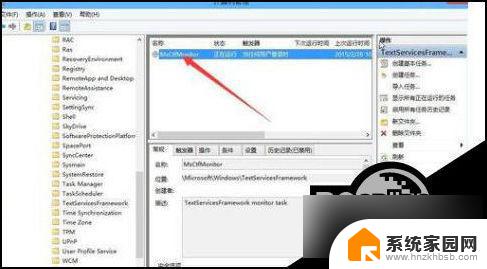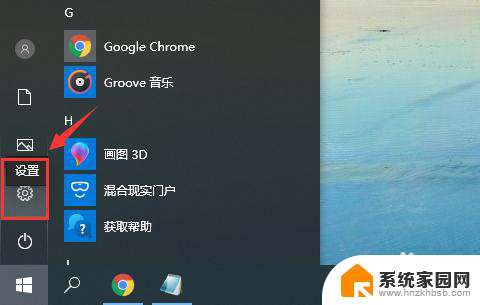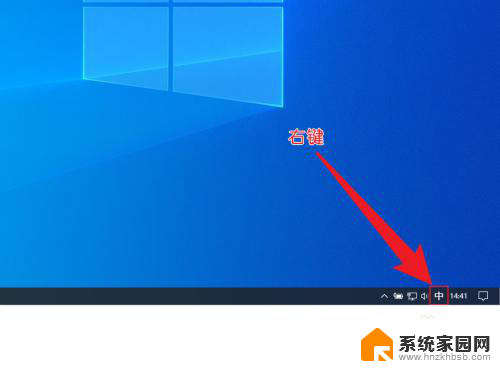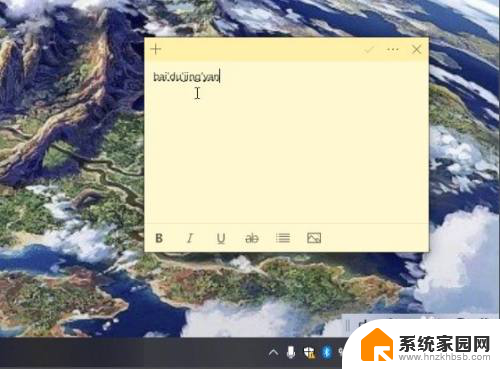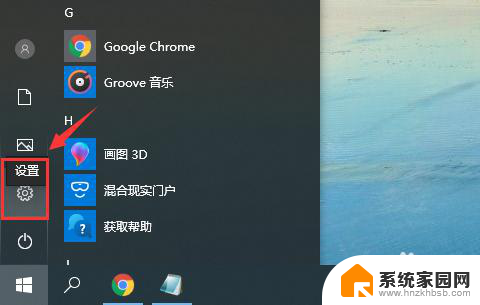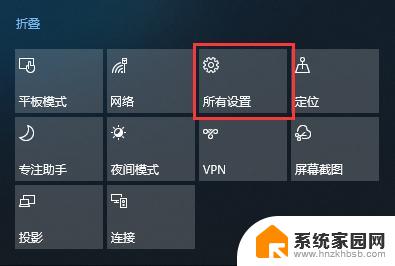win10输入法无法打出汉字 win10输入法无法打出汉字怎么解决
win10输入法无法打出汉字是许多用户在使用电脑时常遇到的问题,造成这种情况的原因可能有很多,比如输入法设置问题、系统更新导致冲突等。解决这个问题的方法也有很多种,可以尝试重新设置输入法、检查系统更新、卸载重新安装输入法等。只要按照正确的方法去解决,这个问题其实并不难以解决。希望大家在遇到这种情况时不要慌张,及时采取有效的措施解决。
win10输入法只能打出字母不能打汉字的怎么办
方法一:
1、首先打开电脑,右击此电脑。

2、然后点击管理。
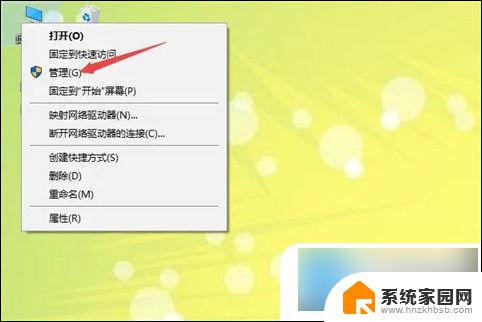
3、之后依照路径系统工具-任务计划程序-任务计划程序库-Microsoft-Windows打开。
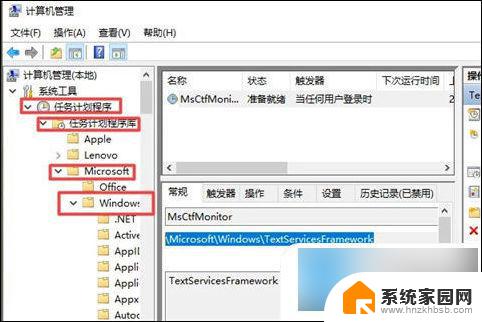
4、之后点击TextServicesFramework。
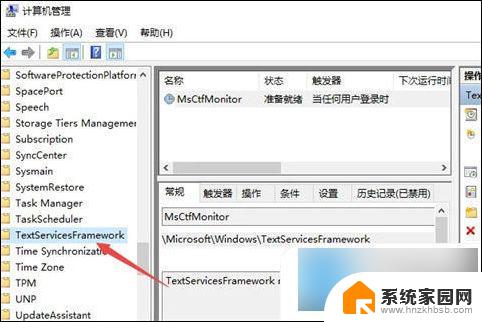
5、然后点击右界面中的MsCtfMonitor。
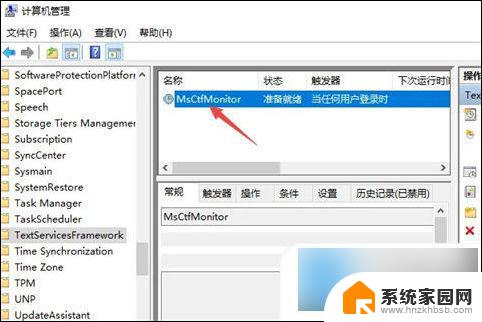
6、之后右击选择启用即可。
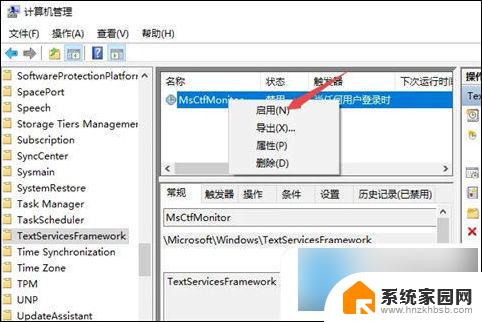
方法二:
1、单击【设置】。
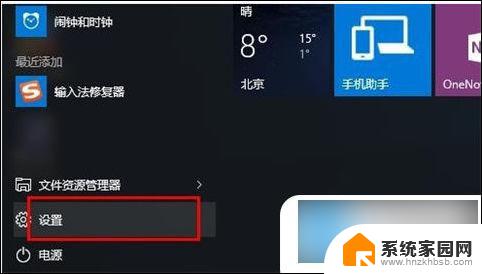
2、在设置中,点击【时间和语言(语言、区域、日期)】。
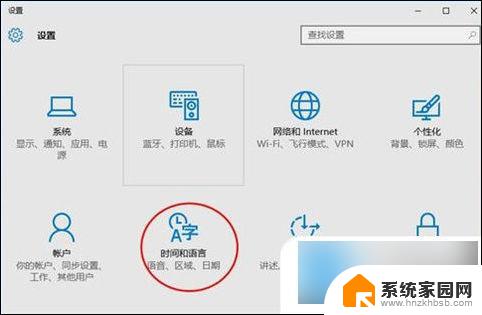
3、然后选择【区域和语言】,再点击【中文(中华人民共和国)windows显示语言】。
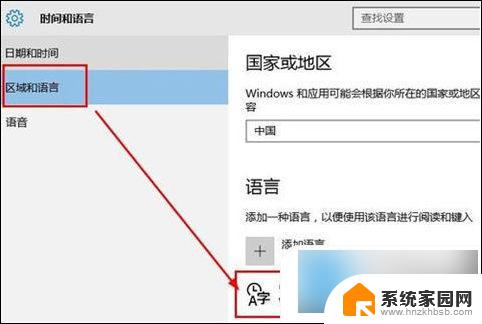
4、点击后面的【选项】。
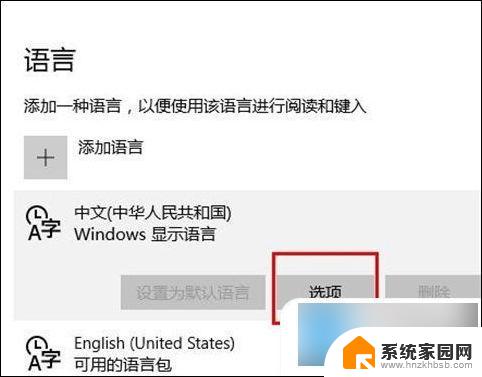
5、找到下面的微软拼音输入法。
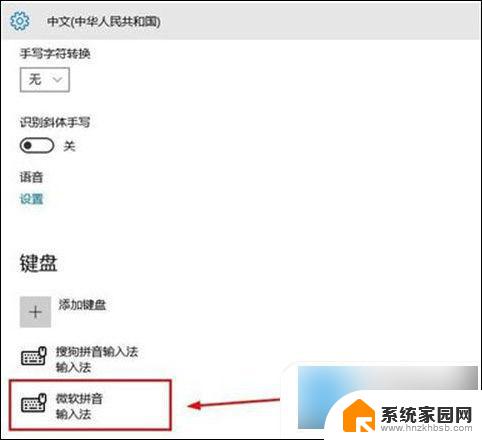
6、由于已经安装了搜狗拼音输入法,所以选择删除win10自带中文输入法。点击【微软拼音输入法】后的删除。
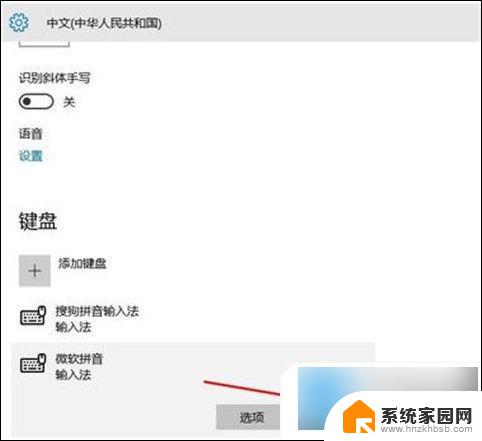
7、然后就只剩下搜狗输入法了,这样。在进行输入的时候就可以按下新的快捷键windows键+空格键切换中英输入法了。
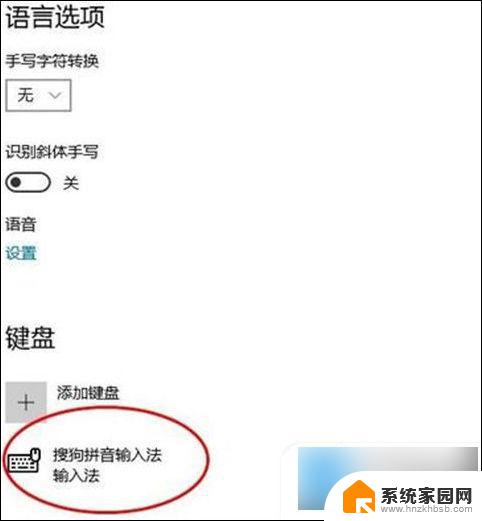
方法三:
1、首先在如图的位置右击你的输入法,在弹出的页面中点击“设置”。
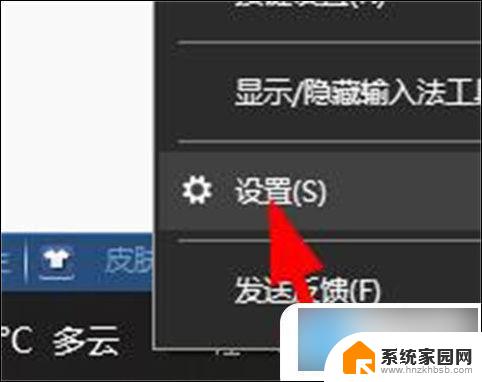
2、接着在输入法设置页面选择“常规”。
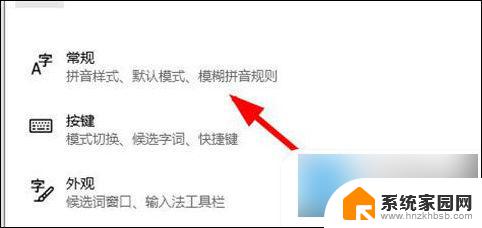
3、下面将如图的两个位置设置为“中文”“简体中文”即可。
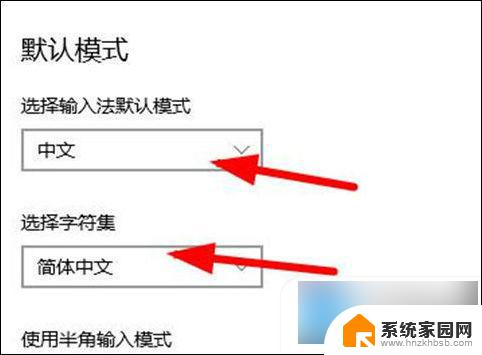
以上就是解决win10输入法无法打出汉字的全部方法,希望能对遇到这种问题的用户有所帮助。